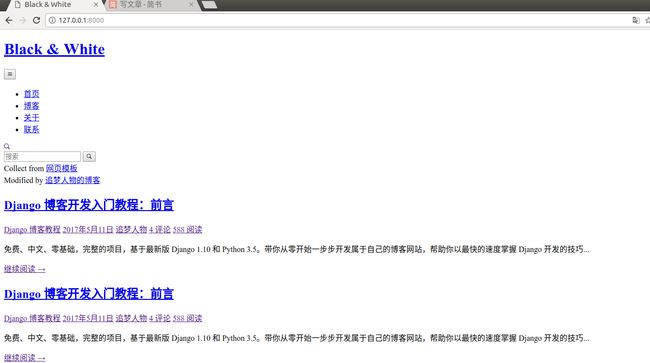上节我们用模板弄出来第一个hello world ,这节课,我们把数据库里面真正的数据跟单篇文章的详情页显示出来
一. 模板的下载
- 这里的模板下载指的是,下载js和css文件, 一个网站想要变得漂亮,变得可以稍微好看点,这里我们使用是bootstrap,是facebook的一套模板?适配了手机,平板,移动端。我也是因为学这个才了解到的这套框架,不过据公司前端小哥哥说,现在已经是算过时了,有很多vue,angular,react框架,不过我们现在用一下还是可以行得通的。
下面说下模板使用步骤:
1 . https://github.com/zmrenwu/django-blog-tutorial-templates(用的追梦大哥的,这套学习系列也是基于这个自己做一个更深刻的总结)
下载完后,我们在blog/下新建一个static文件夹,在static下再新建一个blog文件夹,我们这样子写是按照功能static下的blog是以后还会有其他功能,或者是comments功能之类的,工作经验会让你懂得这是为什么的,
这时候我们把css,js文件夹都拷到static/blog下,把模板中的index.html 替换掉我们之前写的index.html,这时候我们再启动一下服务器会看到:
- 这样子看起来是js和css 没有起到作用的,我们需要在index.html中head标签中进行重新修改一下
:
Black & White
还有这里的: