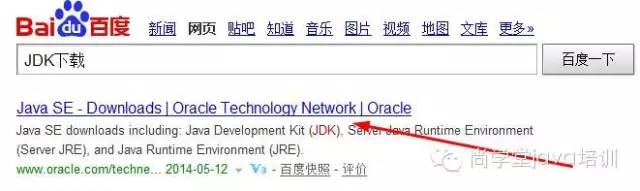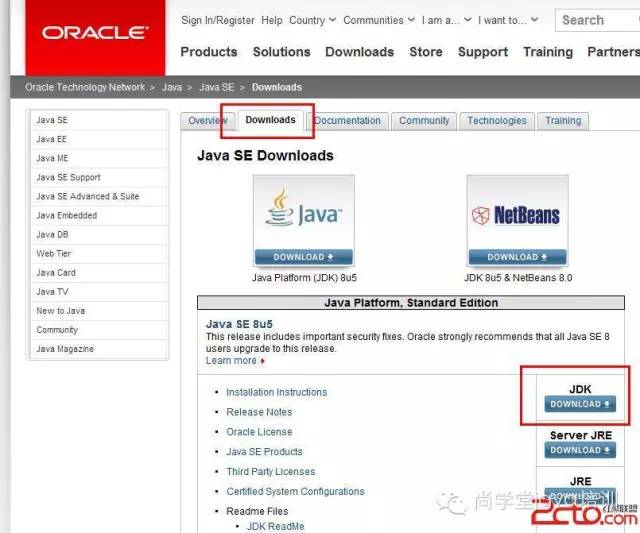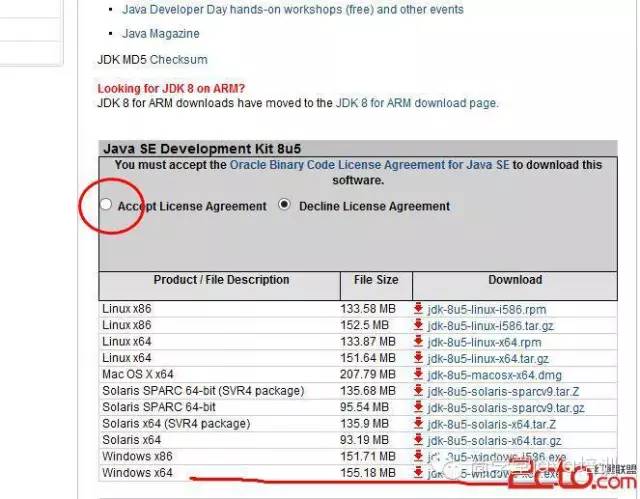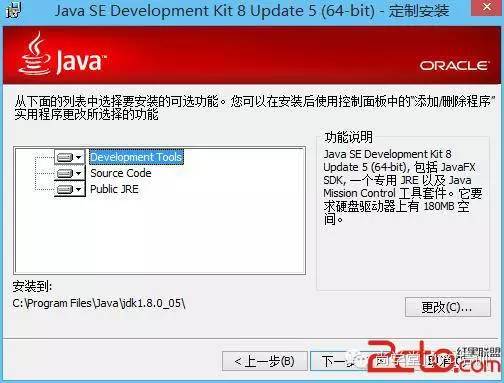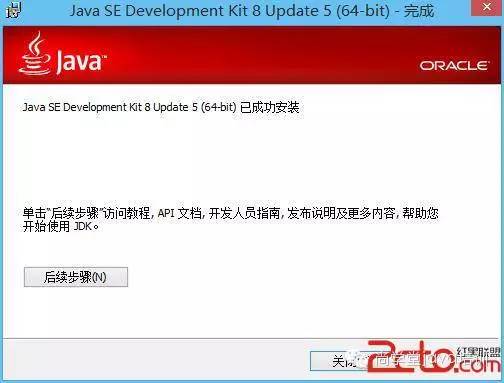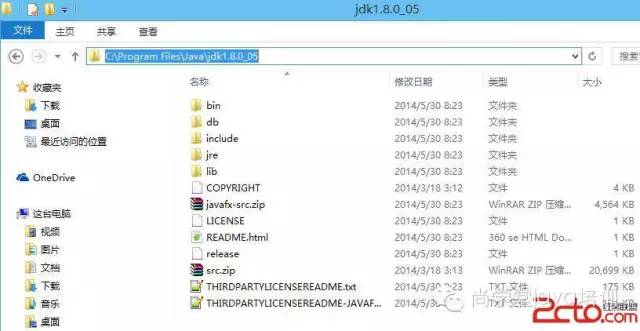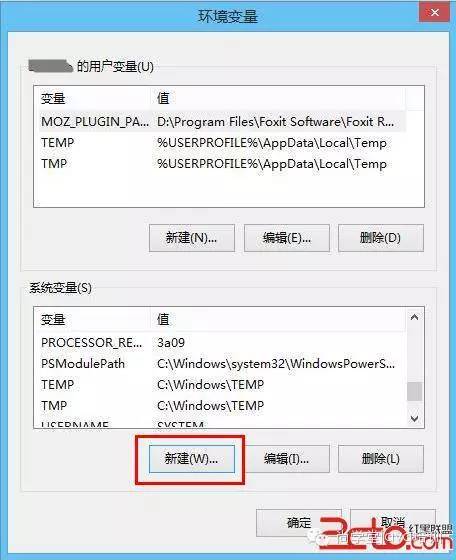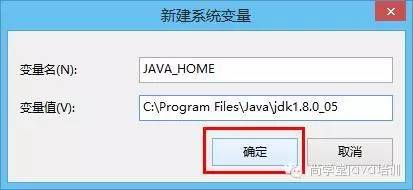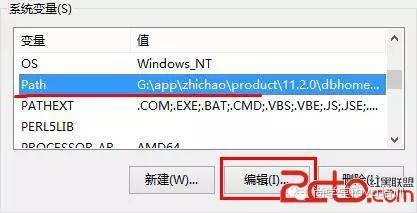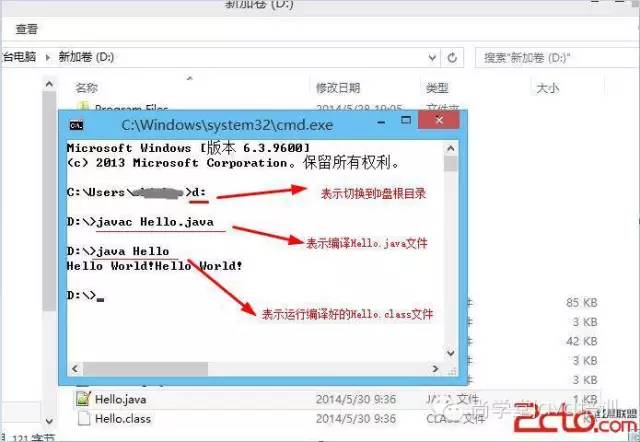Java作为当下很主流的编程语言,学习Java的朋友也越来越多了,作为一门面向对象的编程语言,Java也有着安全、高效等诸多有点。
在学习之前,我们要学会使用开发工具以及安装开发环境,今天,我们就给大家讲讲JDK(Java Development Kit,是 Java 语言的软件开发工具包)的安装以及Java环境变量的配置。
创一个小群,供大家学习交流聊天
如果有对学JAVA方面有什么疑惑问题的,或者有什么想说的想聊的大家可以一起交流学习一起进步呀。
也希望大家对学JAVA能够持之以恒
JAVA爱好群,
如果你想要学好JAVA最好加入一个组织,这样大家学习的话就比较方便,还能够共同交流和分享资料,给你推荐一个学习的组织:快乐学习JAVA组织 可以点击组织二字,可以直达
一、下载并安装JDK
百度搜索关键字 “JDK下载” ,进入Oracle官网(Java原属于Sun公司,Sun公司于2009年4月20被Oracle甲骨文公司收购,所以现在Java属于Oracle公司了)。
进入官网后,下载最新版本的JDK。如下图:
点击Download JDK链接后,进入下载选择界面,勾选Accept License Agreement(接受服务条款),记得一定要把接受条款的单选按钮选中才能下载哦。然后根据自己计算机的操作系统,选择对应版本的JDK,例如电脑是Windows 64位的,那么就下载 Windows x64版本的,如下图,下载到电脑中。
下载到电脑后,运行安装程序。
然后,下一步,安装路径就按照默认的C盘的Program Files文件夹的Java文件夹下面,其他的也默认,如下图:
再点击下一步,自动进入安装环节。然后会提示让你选择这个独立的JRE(Java Runtime Environment,Java运行环境)的安装环境,还是依旧按照默认,装到C盘的Program Files对应的文件夹下面,如下图:
最后,会得到如下安装成功的提示:
点击关闭按钮,完成安装。至此,JDK安装成功。
二、配置环境变量与CLASSPATH值
要说到安装完成JDK后为啥还要配置一下环境变量,可能很多Java的初学者或者有学过Java的朋友可能都未必能够完全的回答的上来。其实,所谓的环境变量,就是在操作系统中一个具有特定名字的对象,它包含了一个或者多个应用程序所将使用到的信息。
例如Windows和DOS操作系统中的path环境变量,当要求系统运行一个程序而没有告诉它程序所在的完整路径时,系统除了在当前目录下面寻找此程序外,还应到path中指定的路径去找。用户通过设置环境变量,来更好的运行进程。
所以,如果安装完JDK之后,不配置Java的环境变量,那么,在Dos命令行环境下面,就找不到Java的编译程序和Java的运行程序,也就不能在Dos环境下面进行Java编译与运行程序了。
CLASSPATH则表示的是“类”路径,设置CLASSPATH的目的,在于告诉Java执行环境,在哪些目录下可以找到您所要执行的Java程序所需要的类或者包。好吧,废话不多说,下面介绍如何配置Java的环境变量以及CLASSPATH值。
首先,找到你刚才JDK的安装目录,例如,本文中电脑的JDK刚才安装在C:\Program Files\Java\jdk1.8.0_05 目录下:
然后,回到桌面,计算机-右键-属性,然后,选择左边的高级系统设置,如下图:
进入环境变量设置,可以点击下面的添加按钮,添加相关的环境变量,也可以对已经存在的环境变量进行删除和修改:
接着,我们点击上面的添加按钮,添加一个名为JAVA_HOME的环境变量,对应环境变量值为你刚才电脑安装JDK的路径,例如,本文中的JAVA_HOME值为:C:\Program Files\Java\jdk1.8.0_05 。如下图:
输入完成后,点击保存,即可保存JAVA_HOME环境变量。然后,找到系统变量中名为Path的环境变量,选中,并按“编辑”按钮:
在Path环境变量的末尾添加如下值: ;%JAVA_HOME%\bin (前面有个分号哦) 如下图:
这里要注意了,Path环境变量中的值是以英文分号为分隔符的,所以,在末尾添加JAVA_HOME环境变量时,一定记得用英文分号隔开,其中,%JAVA_HOME%则代表你之前配置的JAVA_HOME的环境变量值,这样,如果下一次JDK位置发生改变,只用修改JAVA_HOME的环境变量值即可。
最后,还需添加CLASSPATH环境变量。
新建一个名为CLASSPATH的环境变量,然后,输入如下值:.;%JAVA_HOME%\lib\dt.jar;%JAVA_HOME%\lib\tools.jar; (前面有个圆点和一个分号哦,圆点代表当前路径) 然后点击保存:
最后,点击窗口中的确认,依次退出。退出之后按Windows键+R,输入CMD运行Dos窗口,在窗口中输入命令: javac -version (注意,这里是用的javac命令,这是Java的一个编译命令,-version表示查看版本信息)
至此,JDK以及Java的环境变量已经全部整好了~~~接下来还有一个“艰巨的”任务,就是——写一个Hello World程序。。。(不是有一句经典的话叫做“每一个高手都是从Hello World开始的么~~”),来吧,come on!为了纪念这个伟大的时代,以及安装JDK与配置环境变量的来之不易,我觉得,今天不让大家输出一个“Hello World!”了,,,改为输出两个“Hello World!”。
新建一个文件,名为 Hello.java ,保存到D盘的根目录。用文本编辑软件打开,键入如下内容:
publicclassHello {
publicstaticvoidmain(String[] args) {
System.out.println("Hello World!Hello World!");
}
}
Dos控制台中,用命令切换到D盘:D: ,然后,键入Java编译命令:javac Hello.java 。编译完成后,会发现D盘多了一个Hello.class文件,这就是Java编译得到的字节码文件。
接下来,继续在控制台输入命令:java Hello (注意,这里不要再用javac命令了,java命令就是执行命令,还有,Hello后面不用再带后缀名.class了),如果看到控制台输出两个Hello World! 那么,就说明,你的Hello World已经完成了。
Congratulations! This is just a beginning~~开始你的Java学习之路!