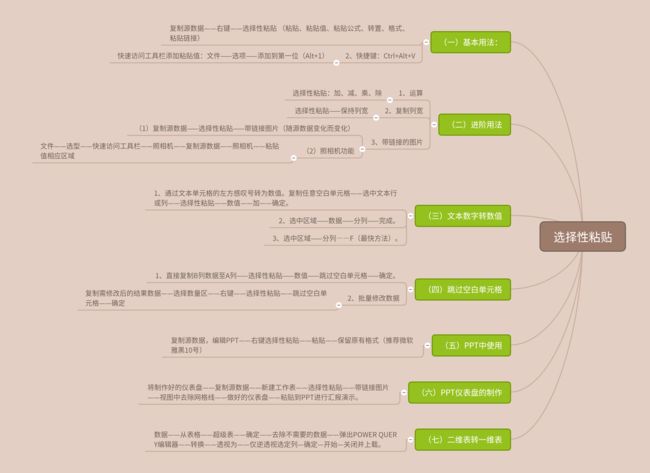这几天紧张的跟着学,确实节奏慢一拍,能懂先过,不懂想以后慢慢的补回来,看一点跟着操作一下,每一个环节确实耗时,不熟悉造成问题,不像群里的高手能一点就通。今天的作业先交,留着自己慢慢的摸索。
Excel的GPS定位
1.基本用法
方法1
名称框快速跳转到指定的单元格
方法2
快捷键Ctrl+G(或F5)➡️输入引用位置➡️确定✅
1)快速跳转单元格
可以跨表格、跨工作薄来定位、历史记录
编辑栏➡️引用命令=,感叹号!是引用的符號,单引号里面的内容是引用的其它表格的名称,最后就是单元格引用的位置➡️复制➡️关闭➡️粘贴
最近去过的地方在定位处会有流程记录
2)定位批注:例:如何快速删除所有批注
Ctrl+G➡️定位条件➡️默认“批注”确定➡️点击鼠标右键➡️删除批注
Tips:批注里怎样生成图片
选定区域➡️鼠标右键➡️插入批注➡️选中此批注➡️鼠标右键➡️设置批注格式➡️颜色与线条➡️填充➡️填充效果➡️图片➡️选择图片➡️从文件中➡️插入想要填充的图片➡️确定✅ 带图片的批注就生成好了
在Excel里,我认为这“定位批注”是很实用的一项功能,例如跟老板汇报一笔特殊数字的原因,通常我们会在表格后用备注栏单独注明,但是如果这一行里同时有几项都需要备注,那么单一的备注栏,是无法详细说明,所以此时“定位批注”就是很棒的一个工具了。
3)定位常量
常量:是常规的数字
常量有四种类型:数字、文本、逻辑值、错误
4)定位文本型数字
文本型数字是不能够用来计算求和的,需要转换为数字➡️右键➡️转换成数字
5)定位公式
选中含有公式列➡️定位F5➡️定位条件➡️公式➡️勾选数字、文本、逻辑值、错误➡️确定,发现了不是公式的数字,说明公式不是完整的,则向下拖动,将公式完整,图表的计算结果就是正确的了
6)定位错误值
F5➡️定位条件➡️公式➡️勾选逻辑值和错误➡️确定➡️定位到了错误的区域,查找原因进行修正。
2.进阶用法
1)当前区域
Ctrl+G➡️定位条件➡️当前区域➡️确定✅
有些类似于Ctrl+A
2)最后一个单元格
Ctrl+G➡️定位条件➡️最后一个单元格➡️确定✅
3)条件格式
Ctrl+G➡️定位条件➡️条件格式➡️确定✅➡️工具栏➡️条件格式➡️清除规则➡️删除所选单元格的规则
4)数据验证
F5➡️定位条件➡️数据验证➡️数据数据验证➡️右键➡️全部清除➡️确定✅
3.快速求和
选中数据区域➡️Ctr+G➡️定位条件➡️空值➡️确定➡️Alt+=➡️确定
累计求和时,
选中累计行➡️Alt+=
4.快速更新报表
定位到常量➡️delete➡️重新录入数据就好
Tips:录入数据的便捷操作
定位➡️空值➡️输入数字➡️
光标移动技巧:
回车键向下
shift+TAB向右
Shift+Enter向上
rshift+Tab 向左
5.快速找不同
方法1
选中要找不同的数据区域➡️Ctrl+G➡️定位➡️行内容差异单元格➡️确定➡️标注颜色
方法2
选中区域➡️快捷键Ctrl+\➡️标注颜色
方法3
在答案栏后设置公式 C2=B2➡️向下拖动➡️出现FALSE则是不同的
6.不复制隐藏行
方法1
选中数据区域➡️Ctrl+G➡️定位条件➡️可见单元格➡️复制➡️粘贴到新的表格中
方法2 Alt+;
选中区域➡️Alt+;➡️Ctrl+C➡️Ctrl+V
方法3
快速访问工具栏➡️选中要复制的数据区域➡️事先设置好的Alt2➡️复制➡️粘贴
7.空行的插入与删除
空行插入
设置辅助列➡️J2单元格输入1➡️K3单元格再输入1➡️选中数据区域➡️向下拖动➡️CtrlG➡️定位条件➡️常量➡️确定➡️单元格I2处➡️点击鼠标右键➡️插入➡️整行➡️复制表头➡️选中数据区域➡️Ctrl+G➡️定位到空值➡️Ctrl+V
删除多行空行
选中A列➡️Ctrl+G➡️定位空值➡️Ctrl+-或者点击鼠标右键删除➡️整行即可
8.智能填充合并单元格
为什么要取消合并单元格:因为有了合并单元格就没有办法对数据排序或数据透视表。
选中所有的合并单元格➡️开始➡️合并和居中➡️取消合并➡️定位所有空值➡️输入公式=A4➡️Ctrl+Enter(快捷复制公式)➡️得出结果➡️复制原数据➡️鼠标右键➡️再选择性粘贴数值➡️完成智能填充,可以任意升序或降序
9.快速找对象
图片太多需要全部清除时:
方法1
工作表中有很多图片,快速清除图片
Ctrl+G➡️定位到对象➡️delete
方法2
选中其中一张图片➡️Ctrl+A➡️delete
压缩图片
全选➡️格式➡️压缩图片➡️单子邮件➡️确定➡️
选择性粘贴
(一)基本用法:
复制源数据——右键——选择性粘贴 (粘贴、粘贴值、粘贴公式、转置、格式、粘贴链接)
2、快捷键:Ctrl+Alt+V
快速访问工具栏添加粘贴值:文件——选项——添加到第一位(Alt+1)
(二)进阶用法
1、运算
选择性粘贴:加、减、乘、除
2、复制列宽
选择性粘贴——保持列宽
3、带链接的图片
(1)复制源数据——选择性粘贴——带链接图片(随源数据变化而变化)
(2)照相机功能
文件——选型——快速访问工具栏——照相机——复制源数据——照相机——粘贴值相应区域
(三)文本数字转数值
1、通过文本单元格的左方感叹号转为数值。复制任意空白单元格——选中文本行或列——选择性粘贴——数值——加——确定。
2、选中区域——数据——分列——完成。
3、选中区域——分列——F(最快方法)。
(四)跳过空白单元格
1、直接复制B列数据至A列——选择性粘贴——数值——跳过空白单元格——确定。
2、批量修改数据
复制需修改后的结果数据——选择数量区——右键——选择性粘贴——跳过空白单元格——确定
(五)PPT中使用
复制源数据,编辑PPT——右键选择性粘贴——粘贴——保留原有格式(推荐微软雅黑10号)
(六)PPT仪表盘的制作
将制作好的仪表盘——复制源数据——新建工作表——选择性粘贴——带链接图片——视图中去除网格线——做好的仪表盘——粘贴到PPT进行汇报演示。
(七)二维表转一维表
数据——从表格——超级表——确定——去除不需要的数据——弹出POWER QUERY编辑器——转换——透视为——仅逆透视选定列—确定—开始—关闭并上载。