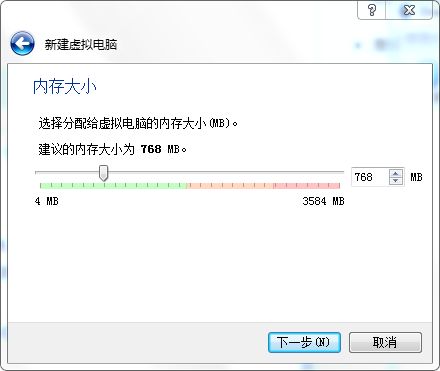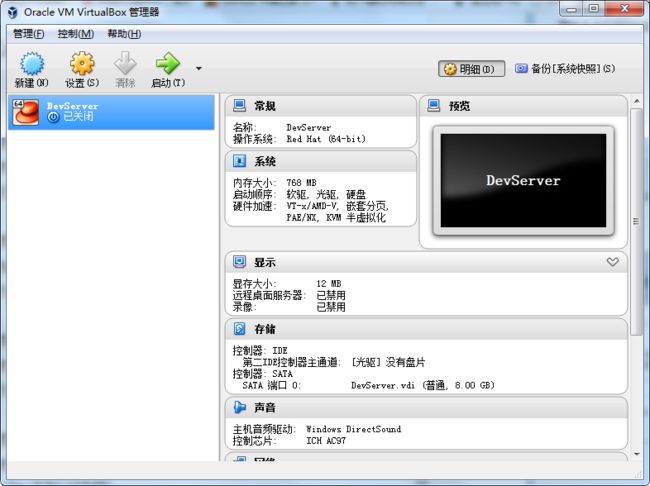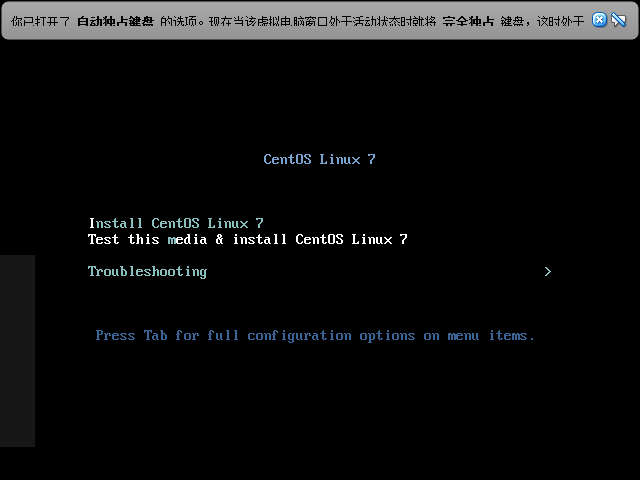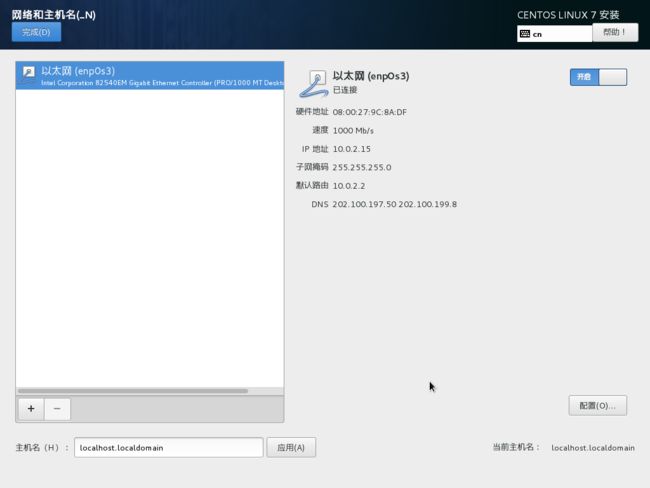需求背景
最近公司开始使用阿里云的ECS服务器,操作系统是CentOS-7。因为刚来到一家小公司,所有的工作都要从0开始,最近要搭建内网开发环境,为了保证和线上服务器一致,所以就使用VirtualBox+CentOS-7了。准备材料
VirtualBox_5.0.24.8355_Win.exe
CentOS-7-x86_64-DVD-1611.iso安装环境
win7 32位安装VirtualBox
直接下一步直到安装完成安装CentOS-7
创建成功:
启动虚拟机:
选择centos镜像:
检查多媒体设备并且安装:
选择语言:
设置:
1.安装位置设置
2.联网设置
设置root密码:
安装完成后重启就可以进入操作系统了
提示:
网上有很多安装教程,但是我试过了都失败了。很多教程都说在设置-存储里面添加光盘,但是实际上是不需要的。在创建虚拟机的时候我们已经创建了虚拟硬盘,我们只要在创建虚拟机了之后,直接启动,然后选择ISO镜像就可以,就是这么简单、自然。
内存要在1024以上,否则会有内存错误