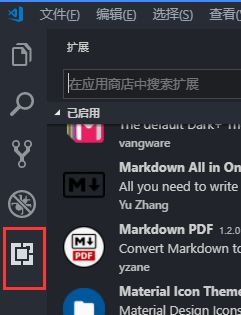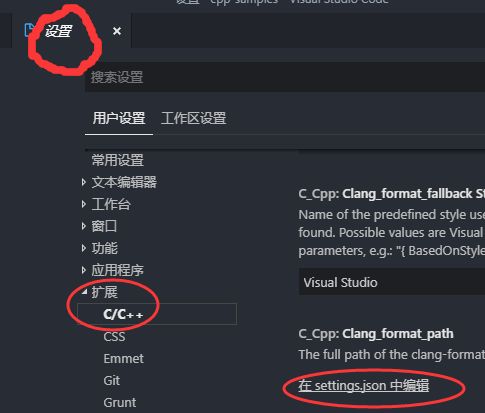[TOC]
本文说明
当前的使用场景是在windows上远程编辑linux开发服务器下的代码,要一个可以代码补全的编辑器而已,并不使用它来编译运行windows程序。想用vscode作为IDE的,如果是开发windows程序建议直接下载vs。
本文主要介绍vscode在编写c/c++程序时候的设置方法,我结合了官方以及网上一些文章里的方法,经过自己的反复测试改进,基本已经用的比较舒服了。
最后强调下,vscode毕竟不是一个IDE,只是一个编辑器,它的代码补全还是很渣的,经成会挂掉,需要重新索引或者关掉再打开,预期不能太高。
为什么使用vscode
因为vscode基本什么语言都支持,很方便。什么shell、makfile、python、java、cmake、markdown都可以,甚至很偏门的 NVIDA的cuda、tars的.tars都有插件。毕竟虽然是写c++代码,但还是经常要写写用到其他文件格式,我可以在一个vsc里同时编辑shell、java 、c++、makefile...
为什么不使用vs?visual studio有很多不方便。
- 没有工作区的概念
vs2017已经可以以目录的方式打开一个项目,不需要为Linux代码也创建.sln文件,但是没有工作区的概念,一次只能打开一个目录,而使用vscode我可以把所有相关的目录都放在一个工作区。 - visual studio创建的文件默认编码是GB2312
这会导致注释乱码甚至其他隐晦问题,试过不少方案都没法设置为默认utf8。毕竟我们是开发linux上的代码,而linux的默认编码是utf8。 - 最重要的是很卡
可能是远程开发的缘故,文件IO不快,visual stido的后台解析显得很卡。
vscode的插件和配置介绍
在讲具体的配置之前,先介绍下vsc的插件和配置。
vsc的插件很强大,利用插件几乎可以开发任何语言。点击左边的工具栏安装插件。
vsc的配置分为全局的用户配置和只在工作区有效的工作区配置,工作区配置是可以覆盖用户配置,这个很好理解。依次点击File->Preferences->Settings打开配置文件。
除了本身的配置,安装了插件后,有些插件也有配置。
这些配置有些可以直接在图形界面设置,有些则需要修改json文件。
准备编译器和标准库
因为我只是把vscode作为一个编辑器,并不用来编译,只需要一个库文件用来智能补全就可以了,所以实际什么编译器都可以。一共有三种方案:微软的msvc、clang+mingw、windows10的linux子系统。
- msvc的方案
下载一个vs,勾选c++相关的就可以了。 - windows的linux子系统,即WSL的方案
装一个WSL,安装gcc。这种方法其实也不错,WSL的安装体积比VS要小的多,而且你还多了一个“虚拟机”可以用... -
clang+mingw64的方案(不建议,下载很慢)- 首先下载clang,装好后会有一个LLVM的目录,因为clang只是一个编译器前端,只是做一些词法解析等工作,它需要LLVM作为编译器后端。
- 装好后下载mingw64,然后下载c++库。因为clang只是一个编译器,并没有库文件。
- 下载完毕把将mingw64文件夹里的东西全部复制到LLVM目录。对于我们来说mingw已经可以删了。这样我们就得到一个mingw的c++标准库文件了。
建议先装个vs,然后再装一个WSL,毕竟这两样迟早还是用的上的。
安装c/c++插件
直接搜索C/C++安装之。
如果是采用clang+mingw的方案,则还需要安装C/C++ Clang Command Adapter。
c/c++插件的配置介绍
原理:
插件会提供一个配置文件,里面有些编译器路径、包含目录等选项,根据自己的需要配置整个用户的还是单个工作区的。插件的intelliSense会根据配置里编译器路径寻找标准库,分别是msvc、mingw和WSL里gcc。然后根据设置的包含目录去找第三方库和项目里的代码。
主要选项:
- C_Cpp.default.compilerPath
编译器的路径,根据你安装的编译器配置。如果使用WSL(windows sub linux,具体自己搜索),编译器路径可以直接设置/usr/bin/g++,vscode可以自己路径处理。 - C_Cpp.default.intelliSenseMode
有gcc-x64 msvc-x64 clang-x64,这个是和使用的编译器对应的。 - C_Cpp.default.includePath
头文件包含路径,是和你代码里include头文件相关的,如果配置错误就会有波浪线的错误提示,反正我们只是编辑查看,没有强迫证可以不管。如果使用WSL,可以直接写/usr/local/include。 - C_Cpp.default.browse.path
文件的搜索路径,如果这个路径配置不对,文件就会找不到,代码补全就不可用,也无法查看定义。所以这个选项其实是我们这种场景里最重要的选项了。注意这个目录是可以递归的,包含一个目录之后它下面的所有子目录也会被包含。同样,如果使用WSL,你可以直接写linux的路径。实际使用中发现,一旦编译器路径设置为WSL里的gcc,vsc会自动包含/usr/include下的所有文件。
注意填写windows路径的时候要使用/而不是\。
工作区配置示例
如果你有一个项目要长久维护,最好做一个单独的配置文件。按ctrl+shift+p,选择c/cpp edit configurations,给工作区添加配置文件。
配置示例:
{
"configurations": [
{
"name": "Win32",
"includePath": [
"${workspaceRoot}",
"${workspaceRoot}/src/",
"C:/include"
],
"browse": {
"path": [
"${workspaceRoot}",
"${workspaceRoot}/src/",
"C:/include"
],
"limitSymbolsToIncludedHeaders": true,
"databaseFilename": ""
}
},
{
"name": "Linux",
"compilerPath": "/usr/bin/g++",
"intelliSenseMode": "gcc-x64",
"includePath": [
"${workspaceRoot}/cpp/src",
"${workspaceRoot}/cpp/include",
"${workspaceRoot}/cpp/3rd"
],
"browse": {
"path": [
"${workspaceRoot}/cpp/src",
"${workspaceRoot}/cpp/include",
"${workspaceRoot}/cpp/3rd"
],
"limitSymbolsToIncludedHeaders": true,
"databaseFilename": ""
}
}
],
"version": 4
}
多配置的切换:
我们可以根据自己的需要设置多个配置,上面我配置了两个配置---Win32和Linux。通过点击状态栏右下角的配置按钮可以进行切换。
全局配置示例
我们也可以弄一个全局的默认配置,这不是必须的,完全可以不配,我是配置了一个使用WSL的简单方案,在WSL里安装一些常用的库,临时打开一些代码文件夹后可以很方便地查看。
打开设置,找到插件设置里的c/c++模块,随便找一个选项选择在配置文件中编辑就能打开全局配置界面了。配置示例:
{
//gcc + WSL
"C_Cpp.default.compilerPath": "/usr/bin/gcc",
"C_Cpp.default.intelliSenseMode": "gcc-x64",
//use clang
// "C_Cpp.autocomplete": "Disabled",//使用clang的话可以使用clang的补全
// "C_Cpp.default.intelliSenseMode": "clang-x64",
//"C_Cpp.default.compilerPath": "C:/Program Files/LLVM/bin/g++.exe",
//use msvc
// "C_Cpp.default.intelliSenseMode": "msvc-x64",
//cpp
"C_Cpp.intelliSenseEngine": "Default",//不设置的话默认使用老引擎
"C_Cpp.default.cStandard": "c11",
"C_Cpp.default.cppStandard": "c++17",
"C_Cpp.default.browse.path": [
"${workspaceFolder}",
],
"C_Cpp.default.includePath":
[
"${workspaceFolder}",
]
}
最佳实践方案
- 安装一个visual studio使用msvc的编译器
因为使用WSL会导致默认包含WSL里安装的库文件,导致要解析的文件太多。你可以通过主界面右下角状态栏查看当前工程要解析的文件数目。 - 使用samba映射远端linux开发服务器的时候一定要选择“磁盘映射”,而不是“添加一个网络位置”
经实验,使用网络位置要卡的多,可能这样IO的效率更低。 - browse.path不要包含太大的目录
可以细化到具体几个需要的子目录,因为browse.path是递归的,包含太大的目录会导致要解析的文件太多。给自己的代码目录设置一个类似src的目录,因为自己的代码肯定要包含,如果放在最外面,包进browse.path后就会导致各种其他文件也被包含。 - 如果工程里有第三方库的源码又有第三方库单独的include文件,那么只包含前者
因为经常要查看第三方库里某些方法的实现以及查看例子,我一般会把第三方库的源码包含在工程里,但一般情况还会有一个inclue目录放置所有头文件,这个时候我在browse.path里只配置源码。 -
如果之前好的现在不行了,要相信这不是你的错...
vsc本来也就只是一个编辑器而已...按ctrl+shift+p,重置intelliSense,实在不行关闭重新打开...
其他一些使用经验
- 使用env:XX可以调用系统环境变量
但是因为斜杠的问题,这个用起来不是很舒服。 - 使用WSL,可以直接写linux路径,如
/usr/local/include,vsc会自动转换路径。 - 生成文件的目录
解析代码后会生成很大的文件,这个文件保存在C:\Users\yourusername\AppData\Roaming\Code。 - 解析过程
刚打开工程后,vscode会开始解析,出现饼状图标的时候表示正在解析,解析完毕这个图片就没了。所以如果开始发现代码不能智能感知,等一下,等vsc解析完毕就好了。 - ctrl+shift+p打开命令面板,里面有各种命令
- 编辑器预设的变量。这个可能在配置脚本的时候用到。
- 替换终端为bash的方法
"terminal.integrated.shell.windows": "C:\\Program Files (x86)\\Git\\bin\\bash.exe" - 快捷键
- ctrl + shift + p 命令栏
- ctrl + p 快速打开文件
- ctrl + tab 切换文件
- ctrl + b 切换左边工具栏
- ctrl + j 切换底部面板