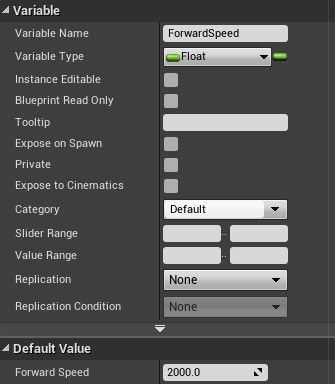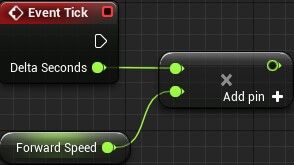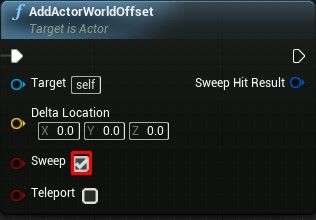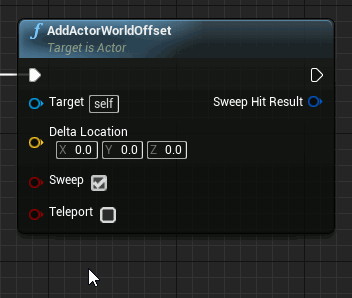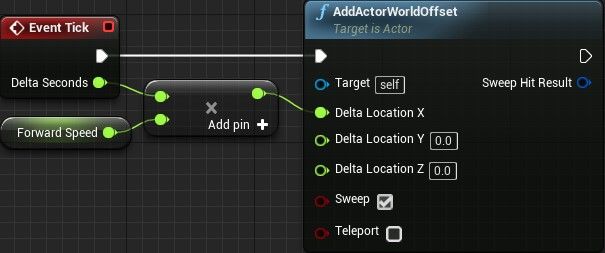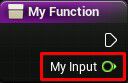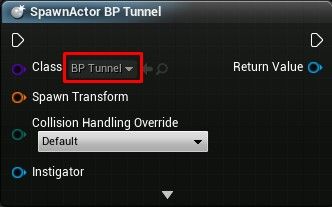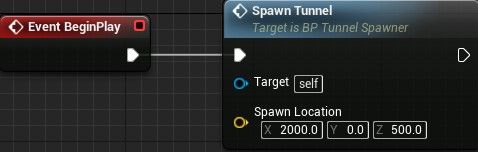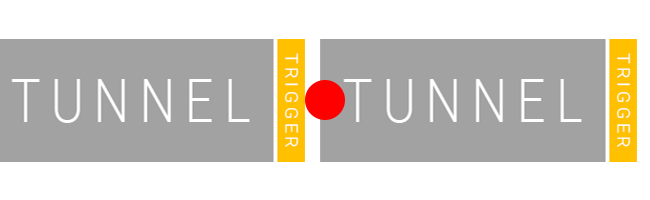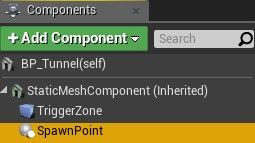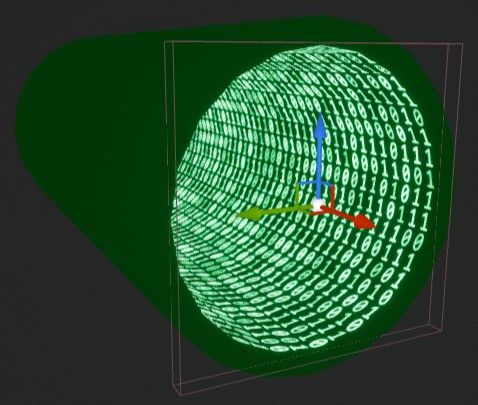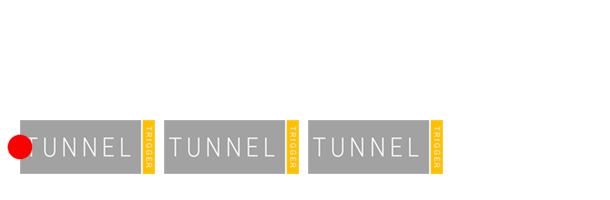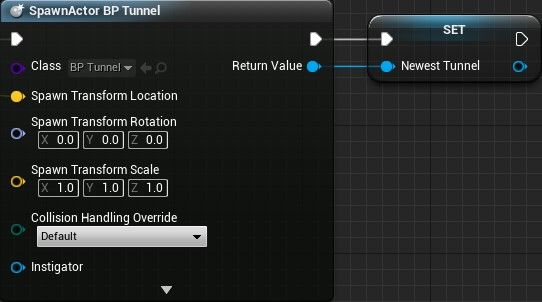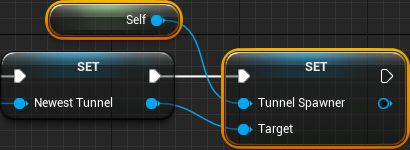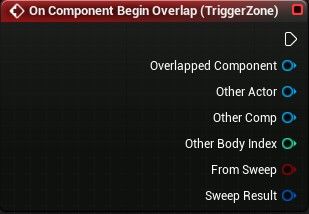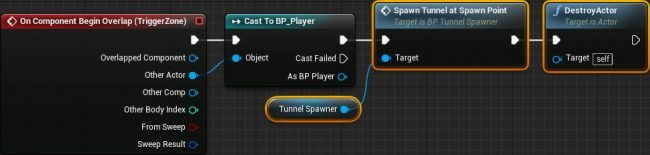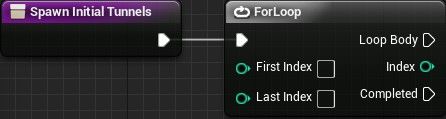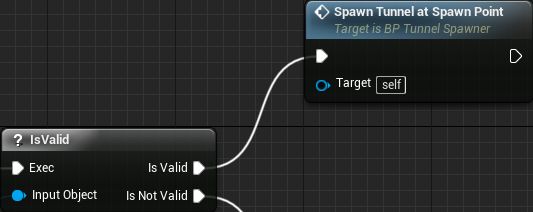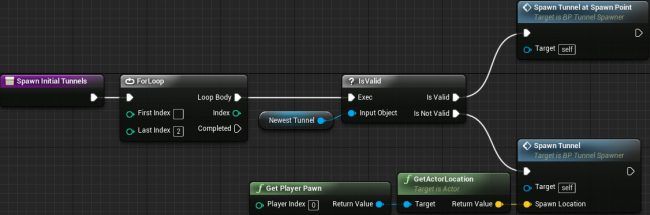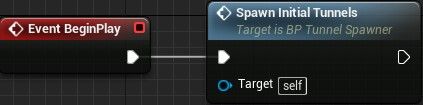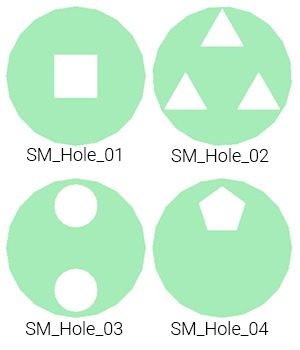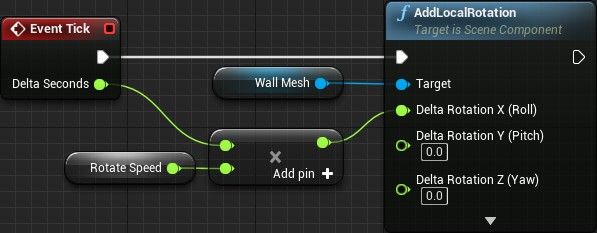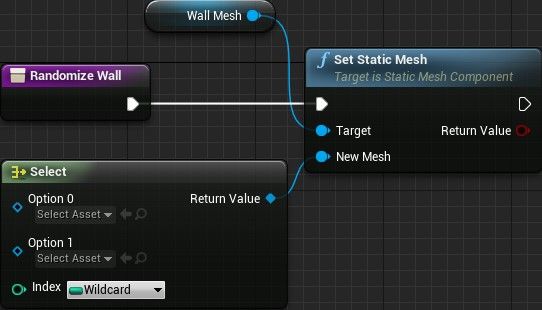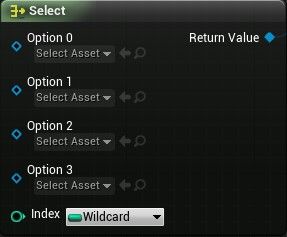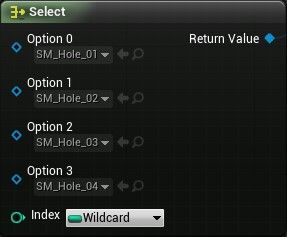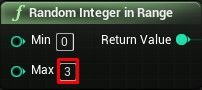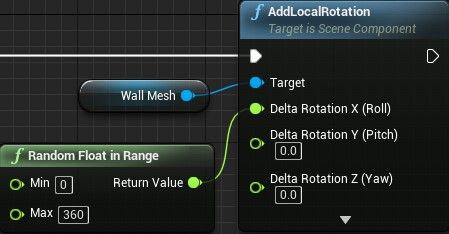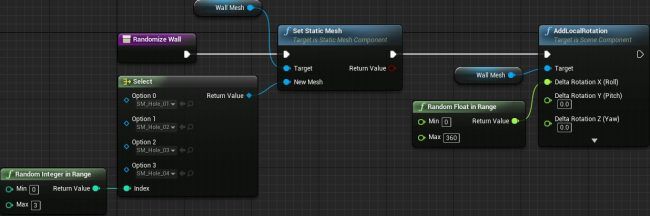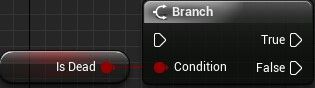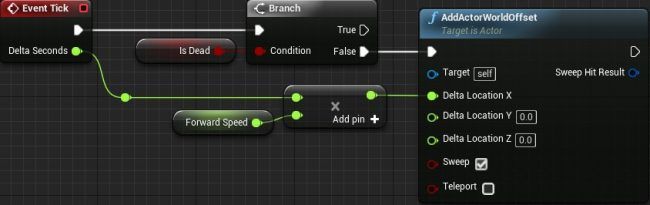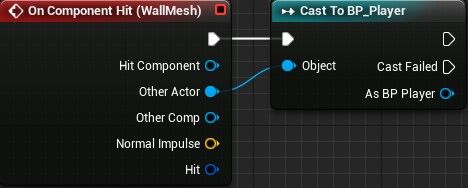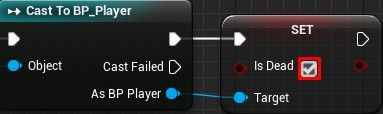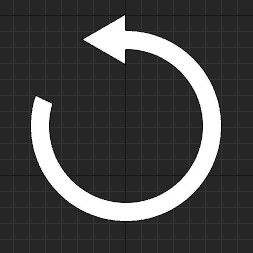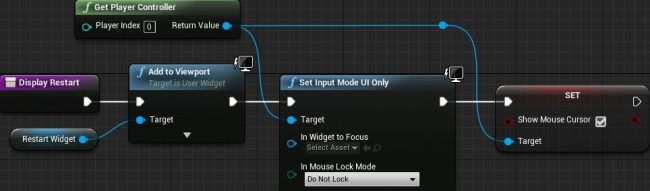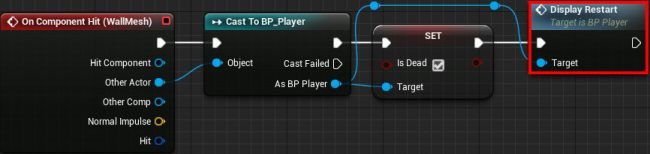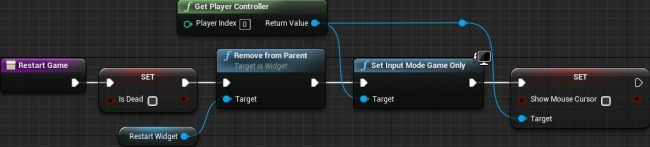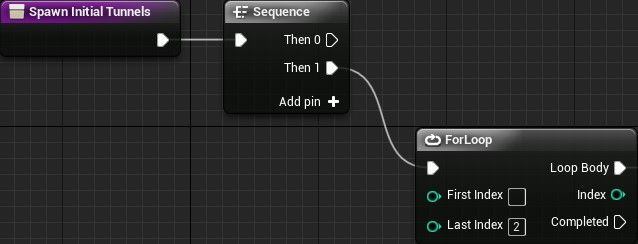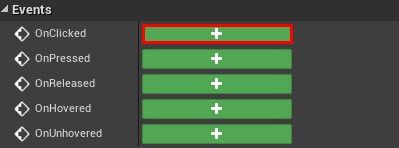原文:How to Create a Simple Game in Unreal Engine 4
作者:Tommy Tran
译者:Shuchang Liu
在本篇教程中,你将学习制作一个第一人称动作游戏,学习如何随机生成并躲避障碍物。
如果你刚开始接触游戏,一个常常会收到的建议就是学习制作一款简单游戏,因为你能学会制作简单的游戏玩法,物件交互。
本篇教程中,我们将制作一个第一人称动作游戏,涉及以下知识点:
- 持续移动玩家角色
- 生成需要玩家躲避的障碍点
- 随机生成不同样式的障碍点来丰富游戏性
- 当玩家撞上障碍点后,显示重玩按钮
最后,我们将制作出如下图一样的小游戏:
请注意,教程涉及蓝图和UMG部分内容。如果你需要复习有关内容,请查看蓝图教程和UI教程。
注意:本篇教程只是Unreal Engine 4系列教程的其中一篇:
- Part 1:入门
- Part 2:蓝图
- Part 3:材质
- Part 4:UI
- Part 5:制作简单游戏
- Part 6:动画
- Part 7:音频
- Part 8:粒子系统
- Part 9:AI
- Part 10:制作简单FPS游戏
起步入门
下载示例项目并解压。进入项目文件夹,双击InfiniteMatrix.uproject打开项目。
注意:如果你看到了项目是由较早的引擎版本创建的提示,这很正常(因为引擎经常更新版本)。你可以选择以拷贝副本的形式打开,也可以直接转换项目版本打开。
按下Play运行游戏尝试控制移动。你可以通过移动鼠标进行垂直,水平移动。
首先要做的是让玩家角色持续向前动起来。
玩家角色运动
Content Browser打开Blueprints文件夹并双击打开BP_Player。
为了让玩家角色向前运动起来,我们需要给玩家位置每帧累加偏移值。
首先,创建变量定义玩家前移的速度。创建名为ForwardSpeed的Float变量,将默认值调成2000。
接着,在Event Graph找到Event Tick节点,创建如下设置:
通过ForwardSpeed与Delta Seconds相乘,就能获得帧率无关的运动位移。
注意:如果你不熟悉帧率无关的概念,请阅读蓝图教程。
接着,我们需要将数值结果应用到角色上,让其沿指定轴运动。
沿指定轴运动
为了让角色移动,创建AddActorWorldOffset节点。将Sweep选中框勾选为true。
如果我们直接将Float节点与Delta Location输入引脚相连,Unreal会将其自动转换为Vector。
然而,这样会导致Vector的x,y,z轴分量都设置成Float节点值。在教程例子中,玩家角色应该只沿着X轴移动。幸运地是,我们可以将Vector变量分解成三个Float组件。
确保AddActorWorldOffset节点的Delta Location引脚没有任何连接。右键点击Delta Location引脚,从弹出菜单中选择Split Struct Pin。
最后,如下图进行连接:
让我们回顾下:
- 游戏每帧将ForwardSpeed与Delta Seconds相乘得出帧率无关的位移值
- AddActorWorldOffset节点获取输入驱动角色沿X轴运动
- 确保勾选Sweep,这样角色移动过程中遇到障碍物就会停下来
点击Compile并回到主编辑器。角色就会沿着隧道穿行了。
与其手动放置一段段的隧道,我们接下来会创建蓝图用于自动生成隧道。
创建隧道生成器
Content Browser跳转到Blueprints文件夹,创建以Actor为父类的Blueprint Class,命名为BP_TunnelSpawner并双击打开。
由于游戏过程会持续不断的生成隧道,我们可以创建一个相应的函数。在My Blueprint面板创建名为SpawnTunnel的新函数。该函数负责在指定位置创建隧道。
为了传递位置数据,这个函数需要一个输入参数。它在函数节点以输入引脚的方式存在。
在函数内部的入口节点,它又以输出引脚方式存在。
现在让我们来创建一个输入参数。确保界面处于SpawnTunnel函数的图标。选择入口节点,然后点击Details面板Inputs部分的+号。
将输入参数重命名为SpawnLocation,并将参数类型改为Vector。
为了生成隧道,需要添加Spawn Actor From Class节点。点击Class引脚的下拉框,选择BP_Tunnel。
为了设置生成位置,右键点击Spawn Transform引脚,从弹出菜单选择Split Struct Pin。随后如图连接Spawn Actor From Class节点与Entry节点:
下面来测试下吧!
测试隧道生成器
切换到Event Graph并找到Event BeginPlay节点。添加SpawnTunnel节点并与Event BeginPlay节点相连。
将SpawnTunnel节点的Spawn Location设置为(2000, 0, 500)。
现在当游戏启动时,隧道会生成在距离玩家角色比较远的地方。点击Compile并回到主编辑器。
首先,删除关卡场景里的BP_Tunnel。在World Outliner里左键点击BP_Tunnel,然后按Delete键删除隧道。
接着,在Content Browser里左键拖拽BP_TunnelSpawner至Viewport,这样就往关卡中添加了对应实例。
现在点击Play运行游戏,能够看到玩家角色上方会生成一个隧道。
测试完毕后,再次打开BP_TunnelSpawner。将SpawnTunnel节点的Spawn Location重置为(0, 0, 0)。
随后,点击Compile并返回主编辑器。
教程下一部分,我们将编写BP_Tunnel蓝图。
编写隧道蓝图
BP_Tunnel蓝图需要干两件事。首先它需要检测何时需要生成一段新隧道。为了实现这点,我们需要创建一个触发区域。一旦触发,BP_Tunnel负责通知BP_TunnelSpawner生成一段新隧道。这样就能实现隧道绵延无尽的错觉。
其次它需要确定下一段隧道的生成点。BP_TunnelSpawner会根据这个点来生成隧道。
现在先看看怎么创建触发区域吧。
创建触发区域
打开BP_Tunnel并来到Components面板,添加Box Collision组件,将其命名为TriggerZone。
此时组件的碰撞区域还很小。留意Details面板的Shape部分设置,将Box Extent属性改为(32, 500, 500)。
接着,Location属性设为(2532, 0, 0),将触发区域位置摆放到隧道网格末端。这意味着玩家角色触达隧道末端时就应该生成一段新隧道了。
现在,是时候创建生成点了。
创建生成点
为了标记生成点位置,我们可以使用Scene组件。Scene组件非常适合用于标记位置,因为该组件没有外观显示,只有一个Transform。同时该组件在Viewport又是可视的,方便我们知道生成点在哪。
没有选中任何东西的前提下,在Components面板添加Scene组件,并命名为SpawnPoint。
隧道网格沿X轴总共2500单位长,所以生成点应该就在这,在Details面板设置Location参数为(2500, 0, 0)。
接下来需要创建一个函数,负责在生成点生成隧道。
指定点生成隧道
点击Compile并切换到BP_TunnelSpawner。
新的BP_Tunnel永远应该在最远隧道的生成点生成。这样看起来,隧道就是无穷尽的。
由于最远隧道必定是最新生成的隧道,所以我们不难获得其引用。
打开SpawnTunnel图表,在Spawn Actor From Class节点的Return Value引脚右键点击,从弹出菜单中选择Promote to Variable并命名为NewestTunnel。
现在,我们就获得了最远隧道的引用了。
接着,创建新函数并命名为SpawnTunnelAtSpawnPoint。创建如下图表:
这样设置就可以获得SpawnPoint组件的位置,并在该点生成一段新隧道。
为了让BP_Tunnel能通知调用到BP_TunnelSpawner,前者需要有后者的引用。否则,BP_TunnelSpawner就不知道何时生成隧道了。
创建隧道生成器的引用
点击Compile并关闭SpawnTunnelAtSpawnPoint图表,随后打开BP_Tunnel。
添加新变量,命名为TunnelSpawner,将Variable Type类型设置为BP_TunnelSpawner\Object Reference。
点击Compile并切换回BP_TunnelSpawner。
打开SpawnTunnel图表添加对应节点:
现在,每个隧道都能获得BP_TunnelSpawner的引用。
接着,我们要让BP_TunnelSpawner能在玩家角色进入触发区域时生成新隧道。
编写触发区域脚本
点击Compile并切回到BP_Tunnel。
在Components面板右键点击,在弹出菜单中选择Add Event\Add OnComponentBeginOverlap。Event Graph会新增下面节点:
这个节点会在Actor触碰触发区域时执行。
首先,我们要确认触碰触发区域的Actor是玩家角色。
左键拖拽Other Actor引脚至空白处,从弹出菜单中选择Cast to BP_Player节点。
注意:由于新隧道会在另一段隧道的末端生成,它会触发执行隧道的TriggerZone节点,Cast to BP_Player节点能拦截其他Actor执行后续逻辑。
接着,在Cast to BP_Player节点后面添加如下节点:
让我们再回顾以上步骤:
- 当Actor触碰触发区域,On Component Begin Overlap (TriggerZone)节点会触发执行
- Cast to BP_Player节点检测触碰Actor是否为玩家角色
- 如果是玩家,BP_TunnelSpawner会生成新隧道,生成位置在最后一段隧道的SpawnPoint组件位置。
- 由于前面那段隧道已经没用了,DestroyActor节点会将其销毁移除。
点击Compile,回到主编辑器并点击Play。一旦触达隧道末端,就会又有一段隧道生成。
至此,虽然游戏一直在生成隧道,看起来并不像穿行在无尽的隧道。我们可以通过在屏幕上多显示几条隧道来优化画面表现。后面再配合上障碍点的显示,玩家就不会留意到隧道的突然生成了。
生成更多隧道
首先,我们要创建函数用于生成一定数量的隧道。
打开BP_TunnelSpawner创建名为SpawnInitialTunnels的新函数。
为了生成一定数量的隧道,我们可以使用ForLoop节点。该节点会执行多次连接的节点。添加ForLoop节点并与入口节点相连。
为了使得ForLoop节点执行n次,我们需要将Last Index设置成n-1。
在这篇教程里,我们需要生成3段隧道,为了循环执行3次,将Last Index设置成2。
注意:如果不显式设置First Index或Last Index字段,默认为0。
玩家应该在游戏开始时就处于隧道中,所以我们可以将第一段隧道生成在玩家位置。
生成第一段隧道
为了判断第一段隧道是否已生成,我们可以检查NewestTunnel字段是否有值。如果没有值则说明第一段隧道还未生成,因为NewestTunnel字段是在游戏生成第一段隧道后设值的。
为了进行检查,在ForLoop节点后添加IsValid节点(带有问号图标)。
接着,获取NewestTunnel引用连接IsValid节点的Input Object引脚。
如果NewestTunnel没有值,执行Is Not Valid引脚,反之执行另一个引脚。
在IsValid节点的Is Not Valid引脚分支添加如下节点:
这样就能在玩家位置生成一段隧道。
好了,接下来让我们来生成其他隧道。
生成其他隧道
添加SpawnTunnelAtSpawnPoint节点并与IsValid节点的Is Valid引脚连接。
下图就是最终图表:
小结:
- ForLoop节点会循环执行3次
- 第1次循环,它会在玩家位置生成隧道
- 后续循环中,它会在最新隧道的SpawnPoint处生成新隧道
接着,在Event Graph中删除SpawnTunnel节点,并在Event BeginPlay节点后添加SpawnInitialTunnels节点。
现在再运行游戏,就会生成了3段隧道。
点击Compile,回到主编辑器点击Play。隧道看起来长多了!
这个游戏目前为止还没有游戏难度,让我们来加上一些障碍点。
创建障碍点
这些是我们创建障碍点会用上网格:
在Components面板双击打开BP_Tunnel。添加Static Mesh组件,命名为WallMesh。
在Details面板将它的Static Mesh属性改为SM_Hole_01。
再将Location属性改为(2470, 0, 0)。这样网格就会处于隧道末端位置。
为了让游戏更有趣些,最好让这面障碍墙转动起来。添加Float变量,命名为RotateSpeed,设置默认值为30。
切换到Event Graph找到Event Tick。进行如下设置:
这样WallMesh每帧都会转动一点点。
点击Compile并返回主编辑器。按下Play看看转动的障碍墙吧。
接着让我们再来添加一些随机性吧。
随机创建障碍墙
在此我们不需要给每种不同样式的障碍都创建一个蓝图,我们只要随机选择WallMesh即可。
打开BP_Tunnel并创建新函数RandomizeWall。随后,如下图设置图表:
顾名思义,Set Static Mesh节点会将WallMesh设置为指定的网格。
想要创建一个网格列表,我们可以使用Select节点。
左键拖拽New Mesh引脚至空白处,从弹出菜单中选择Select节点。
Select节点允许你设置一个选项列表。Index节点决定Select节点输出哪个列表选项。
既然有4个可用墙面网格,我们需要再创建2个Option引脚。通过右键点击Select节点,从弹出菜单中选择Add Option Pin。
接着,如下设置每个选项:
- Option 0: SM_Hole_01
- Option 1: SM_Hole_02
- Option 2: SM_Hole_03
- Option 3: SM_Hole_04
现在,再随机选中一个选项。
增加随机性
我们可以使用Random Integer in Range节点来获取一个随机数字,该节点会返回>=Min且<=Max的数值。
添加Random Integer in Range节点并与Select节点的Index引脚相连。
将Max值设为3。这样就会随机返回以下4个数字中的一个:0,1,2,3。
为了增加一些随机性,我们再给WallMesh添加一个随机旋转值。在Set Static Mesh节点后添加如下图表:
这样WallMesh就会有一个0~360度的旋转偏移值。
下图是最终的图表:
小结:
- Select节点提供了一组网格列表
- 使用Random Integer in Range节点来随机挑选一个网格
- Set Static Mesh节点将随机网格设置给了WallMesh
- AddLocalRotation节点给WallMesh设置了一个随机的旋转偏移值
点击Compile并关闭RandomizeWall图表。
切换到BP_TunnelSpawner并打开SpawnTunnel图表。添加下图的高亮节点:
现在,只要创建隧道,都会跟着随机生成障碍墙网格。
关闭SpawnTunnel图表并点击Compile。返回主编辑器并按下Play体验不同的障碍墙!
如果你撞上了墙,应该会马上停下来。如果你控制移动并穿过了墙上的洞,就可以继续前行。
我们下一步要做的是让玩家角色在撞上墙后停止移动。
处理墙面碰撞
要控制玩家角色能不能前行,我们可以使用Boolean变量。该变量只有两种状态:true和false。
打开BP_Player并创建新Boolean变量,命名为IsDead。
接着,找到Event Tick节点并创建Branch节点。
随后,获取IsDead引用并连接Branch节点的Condition引脚。
连接Event Tick节点与Branch节点。随后,连接Branch节点的False引脚与AddActorWorldOffset节点。
现在,只要IsDead设置为true,玩家角色就会停止移动。
接着,我们要在玩家撞到墙时设置IsDead变量。
设置IsDead变量
点击Compile并切换到BP_Tunnel。在Components面板右键点击WallMesh,在弹出菜单中选择Add Event\Add OnComponentHit。Event Graph就会新增如下节点:
只要Actor跟WallMesh触碰,节点就会执行。
首先,我们需要检查碰撞Actor是否为玩家。
左键拖拽Other Actor引脚至空白处,从弹出菜单中选择Cast to BP_Player。
接着,左键拖拽Cast to BP_Player节点的BP_Player引脚至空白处,从弹出菜单中选择Set Is Dead节点。
将IsDead的勾选框勾选为true。
点击Compile并回到主编辑器。点击Play尝试在游戏撞上墙。你会发现你还可以上下移动,但已经不再继续前行了。
下一部分教程,我们将要在玩家撞上墙时显示重玩按钮。
展示重玩按钮
我们要显示的控件叫WBP_Restart。你可以在UI文件夹找到它。控件看起来是这个样子的:
为了控制控件的显隐,首先要获得它的引用。打开BP_Player并创建变量RestartWidget,将Variable Type改为WBP_Restart\Object Reference。
接着,在Event Graph找到Event BeginPlay节点。
新增Create Widget节点并设置Class为WBP_Restart。
随后,添加Set Restart Widget节点并如下图连接:
现在,当玩家生成时,会同时生成WBP_Restart实例。下一步是创建函数来显示它。
创建显示函数
创建名为DisplayRestart的新函数,然后如下图设置其图表:
小结:
- Add to Viewport节点负责将RestartWidget显示在屏幕上
- Set Input Mode UI Only节点用于限制玩家只能对UI进行交互。这样可以避免玩家在死亡后还能移动
- 顾名思义,Set Show Mouse Cursor节点用于控制鼠标显示
要显示重玩按钮,我们所要做的事就是在玩家撞墙后,调用DisplayRestart函数。
调用显示函数
关闭DisplayRestart图表并点击Compile。
切换到BP_Tunnel并找到On Component Hit (WallMesh)节点。
在节点链的末端添加DisplayRestart节点。
点击Compile并关闭BP_Tunnel。回到主编辑器并点击Play。如果你撞上了墙,就会显示重玩按钮。
现在还剩最后一步工作,在玩家点击按钮后重置游戏。
重置游戏
重置游戏需要做两件事:
- 重置玩家,包括将重玩按钮从屏幕移除。
- 重新生成隧道,一如玩家在一开始游戏那样。
首先我们先来重置玩家。
重置玩家
打开BP_Player并创建新函数RestartGame,创建如下图表:
小结:
- Set Is Dead节点将IsDead设置为false,这样使得玩家可以继续前行
- Remove From Parent节点负责将RestartWidget从屏幕中移除
- Set Input Mode Game Only节点恢复游戏输入,使得玩家可以重新操控角色
- Set Show Mouse Cursor节点负责隐藏鼠标
然后,我们还需要重新生成隧道。
重新生成隧道
点击Compile并关闭BP_Player。
打开BP_TunnelSpawner并跳转到SpawnInitialTunnels图表。
首先,在生成新隧道前,要先把此前生成的隧道全部移除掉。
在入口节点后面添加Sequence节点。将Then 1引脚与ForLoop节点相连。
注意:Sequence节点用于序列执行它的输出引脚。善用Sequence节点有利于图表的组织,特别是一味滥用节点链的情况下,图表会变得非常长。
接着,创建如下节点:
这样就能把此前生成的隧道全部移除掉。
最后,将Sequence节点的Then 0引脚与Get All Actors of Class节点相连。这样就能确保在生成新隧道前,移除已有隧道。
看看最终的图表:
还剩最后一件事了,处理按钮点击。
按钮点击
点击Compile并关闭BP_TunnelSpawner。
打开Content Browser的UI文件夹,双击打开WBP_Restart。
选中RestartButton并打开Details面板,点击Events下的OnClicked右侧按钮。
Unreal会创建On Clicked (RestartButton)节点。这个节点会在玩家点击RestartButton时触发执行。
如下图设置函数图表:
小结:
- Get Owning Player Pawn返回当前控制的玩家角色
- Cast to BP_Player检查角色类是否为BP_Player
- 如果是则调用RestartGame函数,该函数会重置角色并隐藏重玩按钮
- Get All Actors of Class和Get节点获取到BP_TunnelSpawner引用并调用SpawnInitialTunnels函数,移除已有隧道并创建新隧道。
注意:你可能奇怪我们要用Get All Actors Of Class节点,而不是直接获取BP_TunnelSpawner引用。主要原因是BP_Tunnel与WBP_Restart并没有任何引用关系。对于这样的一个简单游戏,用这种方式获得引用比较简单粗暴点。
点击Compile并关闭蓝图编辑器。按下Play测试下刚实现的重玩按钮吧!
后续学习
你可以在这里下载完整项目。
现在你已经有了一个简单可玩的游戏,试着在此基础进一步完善丰富游戏。比如按玩家穿越了多少障碍点来进行计分。
你也可以尝试制作像Pong或俄罗斯方块这样的经典游戏。这些游戏机制都很简单,但实现起来都有一定难度。
如果你还想继续学习引擎其他内容,点击下篇教程,讲解如何在游戏中利用蓝图实现角色动画。