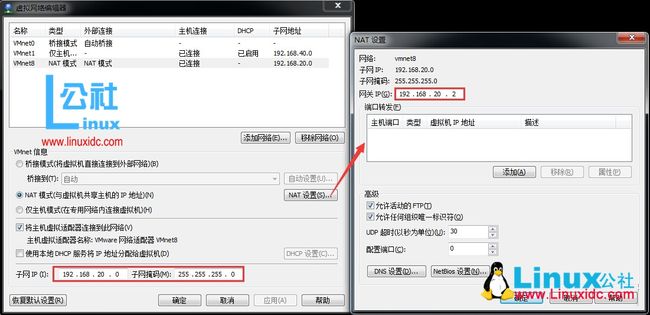1、自动获取IP地址
虚拟机使用桥接模式,相当于连接到物理机的网络里,物理机网络有DHCP服务器自动分配IP地址。
#dhclient 自动获取ip地址命令
#ip addr 查询系统里网卡信息,ip地址、MAC地址
分配到ip地址后,用物理机进行ping ip地址,检测是否ping通。
2、手动设置ip地址
如果虚拟机不能自动获取IP,只能手动配置,配置方法如下:
输入命令
#vi /etc/sysconfig/network-scripts/ifcfg-eth0
编辑网卡的配置文件
输入上述命令后回车,打开配置文件,使用方向键移动光标到最后一行,按字母键“O”,进入编辑模式,输入以下内容:
IPADDR=192.168.10.200
NETMASK=255.255.255.0
GATEWAY=192.168.10.1
另外光标移动到”ONBOOT=no”这一行,更改为ONBOOT=yes
“BOOTPROTO=dhcp”,更改为BOOTPROTO=none
完成后,按一下键盘左上角ESC键,输入:wq 在屏幕的左下方可以看到,输入回车保存配置文件。
之后需要重启一下网络服务,命令为
#service network restart
网络重启后,eth0的ip就生效了,使用命令#ifconfigeth0 查看
接下来检测配置的IP是否可以ping通,在物理机使用快捷键WINDOWS+R 打开运行框,输入命令cmd,输入ping 192.168.10.200 进行检测,ping通说明IP配置正确。
备注:我所在的物理机网段为192.168.10.0 网段。大家做实验的时候根据自己的环境进行设定,保持虚拟机和物理机在同一网段即可。
3、使用NAT模式
虚拟机网络连接使用NAT模式,物理机网络连接使用Vmnet8。
虚拟机设置里面——网络适配器,网络连接选择NAT模式。
虚拟机菜单栏—编辑—虚拟网络编辑器,选择Vmnet8 NAT模式,
1.在最下面子网设置ip为192.168.20.0 子网掩码255.255.255.0
2.NAT设置里面网关IP为192.168.20.2
3.使用本地DHCP服务将IP地址分配给虚拟机不勾选
设置完成后点击应用退出。
物理机网络连接VMNet8 手动设置ip地址 192.168.20.1 子网掩码255.255.255.0
网关和DNS地址为192.168.20.2(即虚拟机NAT的网关地址)
编辑linux网卡eth0的配置文件
#vi /etc/sysconfig/network-scripts/ifcfg-eth0
输入上述命令后回车,打开配置文件,使用方向键移动光标到最后一行,按字母键“O”,进入编辑模式,输入以下内容:
IPADDR=192.168.20.3
NETMASK=255.255.255.0
GATEWAY=192.168.20.2
另外光标移动到”ONBOOT=no”这一行,更改为ONBOOT=yes
“BOOTPROTO=dhcp”,更改为BOOTPROTO=none
完成后,按一下键盘左上角ESC键,输入:wq 在屏幕的左下方可以看到,输入回车保存配置文件。
设置DNS地址,运行命令
#vi /etc/resolv.conf
光标移动到空行,按“O”键,输入 nameserver 192.168.20.2 退出按ESC键,输入:wq 回车保存配置文件。
重启网络服务
#service network restart
重启之后
#ifconfig
查看配置的ip地址,物理机ping这个地址测试是否能通。