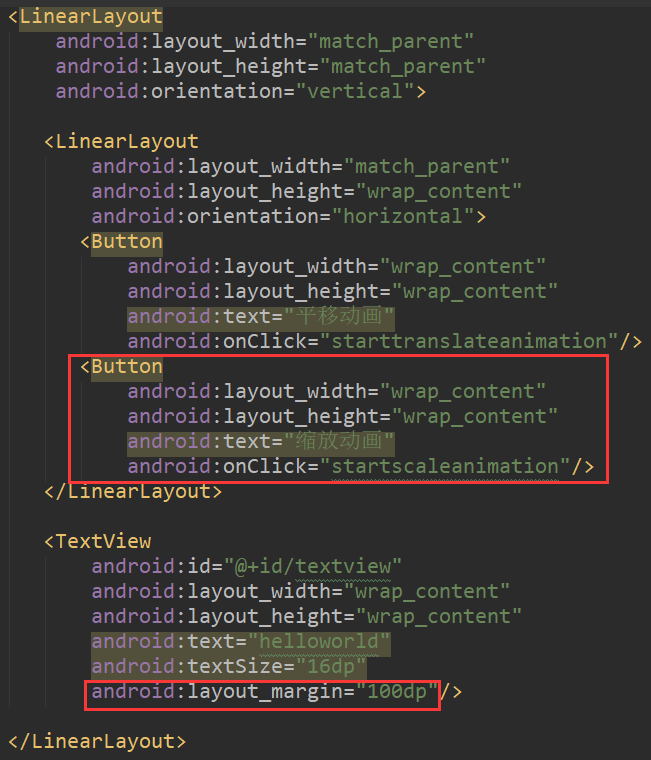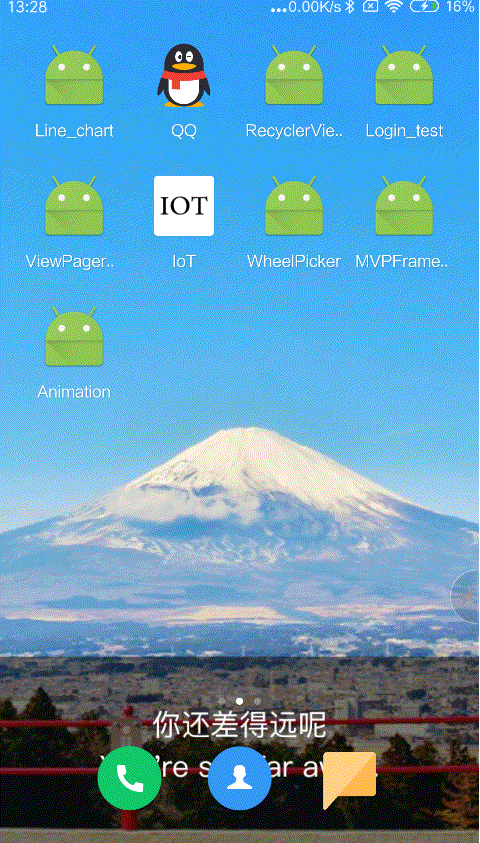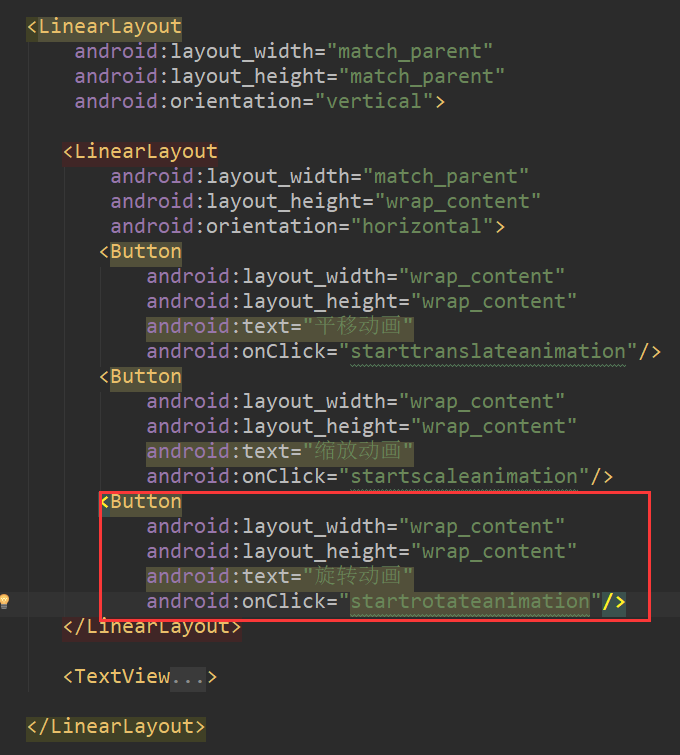本文目录
1. 帧动画(Frame动画)
2. 补间动画(视图动画、Tween动画)
3. 属性动画(Property动画)
实例
Demo1.帧动画
Demo2.1补间动画之Translate(平移动画)
Demo2.2.补间动画之Scale(缩放动画)
Demo2.3.补间动画之Rotate(旋转动画)
Demo2.4.补间动画之Alpha(透明度动画)
Demo3.属性动画
分割线
1.帧动画(Frame动画)
指通过指定每一帧的图片和播放时间,有序的进行播放而形成动画效果。
2.补间动画(视图动画、Tween动画)
通过指定View的初末状态和变化时间、方式,对View的内容完成一系列的图形变换来实现动画效果。主要包括四种效果:Alpha(透明度动画)、Scale(缩放动画)、Translate(平移动画)和Rotate(旋转动画)。
注:补间动画仅仅是可视属性在显示层面的动画,属性的实质并未改动。
3.属性动画(Property动画)
通过不断的改变View的属性,不断的重绘而形成动画效果。
属性动画是在Android 3.0(API 11)后才提供的一种全新动画模式
针对帧动画和补间动画的缺点而产生的一种动画
帧动画和补间动画的缺点:
a. 作用对象局限:View
即补间动画只能够作用在视图View上,只可以对一个Button、TextView、甚至是LinearLayout、或者其它继承自View的组件进行动画操作,但无法对非View的对象进行动画操作
有些情况下的动画效果只是视图的某个属性 & 对象而不是整个视图;
如,现需要实现视图的颜色动态变化,那么就需要操作视图的颜色属性从而实现动画效果,而不是针对整个视图进行动画操作
b. 没有改变View的属性,只是改变视觉效果
- 补间动画只是改变了
View的视觉效果,而不会真正去改变View的属性。 - 如,将屏幕左上角的按钮通过补间动画移动到屏幕的右下角,点击当前按钮位置(屏幕右下角)是没有效果的,因为实际上按钮还是停留在屏幕左上角,补间动画只是将这个按钮绘制到屏幕右下角,改变了视觉效果而已。
c. 动画效果单一
- 补间动画只能实现平移、旋转、缩放、 透明度这些简单的动画需求
- 一旦遇到相对复杂的动画效果,即超出了上述4种动画效果,那么补间动画则无法实现。
实例:
Demo1.帧动画
方法1:在XML代码中设置
1.将动画资源(即每张图片资源)放到 drawable文件夹里
(关于动画资源的获取利用gif分解软件获取)
2.在drawable文件夹下新建帧动画资源文件frame_animation.xml文件
3.在activity_main.xml布局文件中加入开始和结束动画按钮以及ImageView控件
4.在java文件中加入实现动画代码
public class MainActivity extends AppCompatActivity {
private ImageView iv;
private AnimationDrawable animationDrawable;
@Override
protected void onCreate(Bundle savedInstanceState) {
super.onCreate(savedInstanceState);
setContentView(R.layout.activity_main);
iv = (ImageView) findViewById(R.id.iv);
iv.setImageResource(R.drawable.frame_animation);
animationDrawable = (AnimationDrawable) iv.getDrawable();
}
//开始播放动画
public void startanimation(View view){
animationDrawable.start();
}
//结束动画
public void endanimation(View view){
animationDrawable.stop();
}
}
5.效果
方法2:在java代码中设置
public class MainActivity extends AppCompatActivity {
private ImageView iv;
private AnimationDrawable animationDrawable;
@Override
protected void onCreate(Bundle savedInstanceState) {
super.onCreate(savedInstanceState);
setContentView(R.layout.activity_main);
iv = (ImageView) findViewById(R.id.iv);
//获取动画资源
animationDrawable = new AnimationDrawable();
for (int i = 1; i <= 21; i++) {
int id = getResources().getIdentifier("a" + format(i), "drawable", getPackageName());
Drawable drawable = getResources().getDrawable(id);
animationDrawable.addFrame(drawable, 100);
}
iv.setImageDrawable(animationDrawable);
}
//格式化数字,0~9转变为00~09
public String format(int value) {
String Str = String.valueOf(value);
if (value < 10) {
Str = "0" + Str;
}
return Str;
}
//开始动画
public void startanimation(View view){
animationDrawable.stop();
animationDrawable.start();
}
//结束动画
public void endanimation(View view){
animationDrawable.stop();
}
}
注:
函数format()用来格式化数字,变量i是从1到21,而资源文件的名称是从a01到a21,因此在获取资源时用
int id = getResources().getIdentifier("a" + format(i), "drawable", getPackageName());
动画效果同方法1
Demo2.1补间动画之Translate(平移动画)
方法1:在XML代码中设置
1.在res/anim文件夹下新建动画文件translate_animation.xml(没有anim文件夹的话自己手动新建一个)
2.具体动画实现代码:translate_animation.xml文件
注:采用标签表示是平移动画
4种动画公共属性:
android:duration="3000":动画持续时间(ms),必须设置,动画才有效果
android:startOffset ="1000":动画延迟开始时间(ms)
android:fillBefore = "true":动画播放完后,视图是否会停留在动画开始的状态,默认为true
android:fillAfter = "false":动画播放完后,视图是否会停留在动画结束的状态,优先于fillBefore值,默认为false
android:fillEnabled= "true":是否应用fillBefore值,对fillAfter值无影响,默认为true
android:repeatMode= "restart":选择重复播放动画模式,restart代表正序重放,reverse代表倒序回放,默认为restart
android:repeatCount = "0": 重放次数(所以动画的播放次数=重放次数+1),为infinite时无限重复
平移动画特有属性:
android:fromXDelta="0":视图在水平方向x 移动的起始值
android:toXDelta="500": 视图在水平方向x 移动的结束值
android:fromYDelta="0":视图在竖直方向y 移动的起始值
android:toYDelta="500": 视图在竖直方向y 移动的结束值
3.在activity_main.xml文件中加入布局
4.在Java代码中创建Animation对象并播放动画
public class MainActivity extends AppCompatActivity {
@Override
protected void onCreate(Bundle savedInstanceState) {
super.onCreate(savedInstanceState);
setContentView(R.layout.activity_main);
}
//平移动画
public void starttranslateanimation(View view){
// 1:创建需要设置动画的视图View
TextView textView = (TextView) findViewById(R.id.textview);
// 2:创建动画对象并传入设置的动画效果xml文件
Animation translateAnimation = AnimationUtils.loadAnimation(this, R.anim.translate_animation);
// 3:播放动画
textView.startAnimation(translateAnimation);
}
}
5.效果
方法2:在java代码中设置
public class MainActivity extends AppCompatActivity {
@Override
protected void onCreate(Bundle savedInstanceState) {
super.onCreate(savedInstanceState);
setContentView(R.layout.activity_main);
}
//平移动画
public void starttranslateanimation(View view){
// 1:创建需要设置动画的视图View
TextView textView = (TextView) findViewById(R.id.textview);
// 2:创建平移动画的对象:平移动画对应的Animation子类为TranslateAnimation
// 参数分别是:
// 1. fromXDelta :视图在水平方向x 移动的起始值
// 2. toXDelta :视图在水平方向x 移动的结束值
// 3. fromYDelta :视图在竖直方向y 移动的起始值
// 4. toYDelta:视图在竖直方向y 移动的结束值
Animation translateAnimation = new TranslateAnimation(0,500,0,500);
// 设置动画时间
translateAnimation.setDuration(3000);
// 3:播放动画
textView.startAnimation(translateAnimation);
}
}
效果和方法1相同。
Demo2.2.补间动画之Scale(缩放动画)
方法1:在XML代码中设置
1.在res/anim文件夹下新建动画文件scale_animation.xml
2.具体动画实现代码:scale_animation.xml文件
注:采用标签表示是缩放动画
缩放动画特有属性
android:fromXScale="0.0"// 动画在水平方向X的起始缩放倍数,0.0:收缩到没有;1.0:正常无伸缩;小于1.0:收缩;值大于1.0:放大
android:toXScale="2"//动画在水平方向X的结束缩放倍数
android:fromYScale="0.0"//动画开始前在竖直方向Y的起始缩放倍数
android:toYScale="2"//动画在竖直方向Y的结束缩放倍数
android:pivotX="50%"// 缩放轴点的x坐标
android:pivotY="50%"// 缩放轴点的y坐标
说明:轴点 = 视图缩放的中心点,pivotX,pivotY可取值为数字,百分比,或者百分比p
设置为数字(如50):轴点为```View```的左上角的原点在x方向和y方向加上50px的点。
在Java代码里对应参数是```Animation.ABSOLUTE```
设置为百分比(如50%):轴点为```View```的左上角的原点在x方向加上自身宽度50%和y方向自身高度50%的点。
在Java代码里对应参数是```Animation.RELATIVE_TO_SELF```
设置为百分比p(如50%p):轴点为```View```的左上角的原点在x方向加上父控件宽度50%和y方向父控件高度50%的点。
在Java代码里对应参数是```Animation.RELATIVE_TO_PARENT```
两个50%表示动画从自身中间开始
3.在activity_main.xml文件中加入布局
在前面布局的基础上加入缩放按钮Button
为了方便观察动画,我在TextView控件中加入属性android:layout_margin="100dp",将textview的位置挪动一下
4.在Java代码中创建Animation对象并播放动画
//缩放动画
public void startscaleanimation(View view){
// 步骤1:创建 需要设置动画的 视图View
TextView textView = (TextView) findViewById(R.id.textview);
// 步骤2:创建 动画对象 并传入设置的动画效果xml文件
Animation scaleAnimation = AnimationUtils.loadAnimation(this, R.anim.scale_animation);
// 步骤3:播放动画
textView.startAnimation(scaleAnimation);
}
5.效果
方法2:在java代码中设置
//缩放动画
public void startscaleanimation(View view) {
// 步骤1:创建 需要设置动画的 视图View
TextView textView = (TextView) findViewById(R.id.textview);
//步骤2:创建缩放动画的对象
Animation scaleAnimation = new ScaleAnimation(0, 2, 0, 2, Animation.RELATIVE_TO_SELF, 0.5f, Animation.RELATIVE_TO_SELF, 0.5f);
// 设置动画时间
scaleAnimation.setDuration(3000);
// 步骤3:播放动画
textView.startAnimation(scaleAnimation);
}
注:
步骤2中new ScaleAnimation(fromX,toX,fromY,toY,pivotXType,pivotXValue,pivotYType,pivotYValue)对象参数说明:
fromX:动画在水平方向X的结束缩放倍数
toX:动画在水平方向X的结束缩放倍数
fromY:动画开始前在竖直方向Y的起始缩放倍数
toY:动画在竖直方向Y的结束缩放倍数
pivotXType:缩放轴点的x坐标的模式
pivotXValue:缩放轴点x坐标的相对值
pivotYType:缩放轴点的y坐标的模式
pivotYValue:缩放轴点y坐标的相对值
pivotXType,pivotYType有三种参数
Animation.ABSOLUTE:缩放轴点的x坐标 =View左上角的原点在x方向加上pivotXValue数值的点(y方向同理)
Animation.RELATIVE_TO_SELF:缩放轴点的x坐标 =View左上角的原点在x方向加上自身宽度乘上pivotXValue数值的值(y方向同理)
Animation.RELATIVE_TO_PARENT:缩放轴点的x坐标 =View左上角的原点在x方向加上父控件宽度乘上pivotXValue数值的值 (y方向同理)
动画效果同方法1
Demo2.3.补间动画之Rotate(旋转动画)
方法1:在XML代码中设置
1.在res/anim文件夹下新建动画文件rotate_animation.xml
2.具体动画实现代码:rotate_animation.xml文件
注:采用标签表示是旋转动画
旋转动画特有属性
android:fromDegrees="0"// 动画开始时 视图的旋转角度(正数 = 顺时针,负数 = 逆时针)
android:toDegrees="270"// 动画结束时 视图的旋转角度(正数 = 顺时针,负数 = 逆时针)
android:pivotX="50%"// 旋转轴点的x坐标
android:pivotY="0"// 旋转轴点的y坐标
3.在activity_main.xml文件中加入布局
加入旋转按钮Button
4.在Java代码中创建Animation对象并播放动画
//旋转动画
public void startrotateanimation(View view){
// 步骤1:创建需要设置动画的视图View
TextView textView = (TextView) findViewById(R.id.textview);
// 步骤2:创建动画对象并传入设置的动画效果xml文件
Animation rotateAnimation = AnimationUtils.loadAnimation(this, R.anim.rotate_animation);
// 步骤3:播放动画
textView.startAnimation(rotateAnimation);
}
5.效果
方法2:在java代码中设置
//旋转动画
public void startrotateanimation(View view){
// 步骤1:创建需要设置动画的视图View
TextView textView = (TextView) findViewById(R.id.textview);
// 步骤2:创建旋转动画的对象
Animation rotateAnimation = new RotateAnimation(0,270,Animation.RELATIVE_TO_SELF,0.5f,Animation.RELATIVE_TO_SELF,0.5f);
// 设置动画时间
rotateAnimation.setDuration(3000);
// 步骤3:播放动画
textView.startAnimation(rotateAnimation);
}
注:
参数说明:new RotateAnimation(fromDegrees ,toDegrees ,pivotXType,pivotXValue,pivotYType,pivotYValue);
fromDegrees:动画开始时 视图的旋转角度(正数 = 顺时针,负数 = 逆时针)
toDegrees:动画结束时 视图的旋转角度(正数 = 顺时针,负数 = 逆时针)
pivotXType:旋转轴点的x坐标的模式
pivotXValue:旋转轴点x坐标的相对值
pivotYType:旋转轴点的y坐标的模式
pivotYValue:旋转轴点y坐标的相对值
Demo2.4.补间动画之Alpha(透明度动画)
方法1:在XML代码中设置
1.在res/anim文件夹下新建动画文件alpha_animation.xml
2.具体动画实现代码:alpha_animation.xml文件
注:采用标签表示是透明度动画
透明度动画特有属性
android:fromAlpha="1.0" // 动画开始时视图的透明度(取值范围: -1 ~ 1)
android:toAlpha="0.0"// 动画结束时视图的透明度(取值范围: -1 ~ 1)
3.在activity_main.xml文件中加入布局
加入透明度动画按钮Button
4.在Java代码中创建Animation对象并播放动画
//透明度动画
public void startalphaanimation(View view){
// 步骤1:创建 需要设置动画的 视图View
TextView textView = (TextView) findViewById(R.id.textview);
// 步骤2:创建 动画对象 并传入设置的动画效果xml文件
Animation alphaAnimation = AnimationUtils.loadAnimation(this, R.anim.alpha_animation);
// 步骤3:播放动画
textView.startAnimation(alphaAnimation);
}
5.效果
方法2:在java代码中设置
//透明度动画
public void startalphaanimation(View view){
// 步骤1:创建 需要设置动画的 视图View
TextView textView = (TextView) findViewById(R.id.textview);
// 步骤2:创建 动画对象 并传入设置的动画效果xml文件
Animation alphaAnimation = new AlphaAnimation(1,0);
// 设置动画时间
alphaAnimation.setDuration(3000);
// 步骤3:播放动画
textView.startAnimation(alphaAnimation);
}
注:
参数说明:new AlphaAnimation(fromAlpha,toAlpha);
fromAlpha:动画开始时视图的透明度(取值范围: -1 ~ 1)
toAlpha:动画结束时视图的透明度(取值范围: -1 ~ 1)
动画效果和方法1相同
Demo3.属性动画
后续更新......