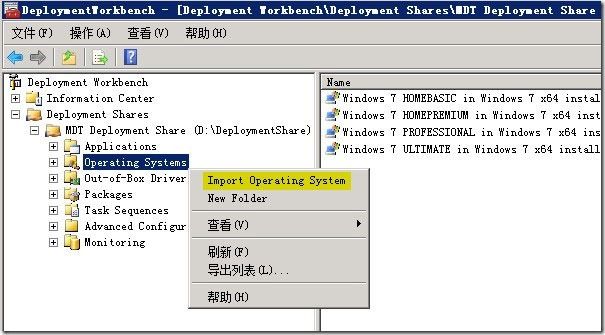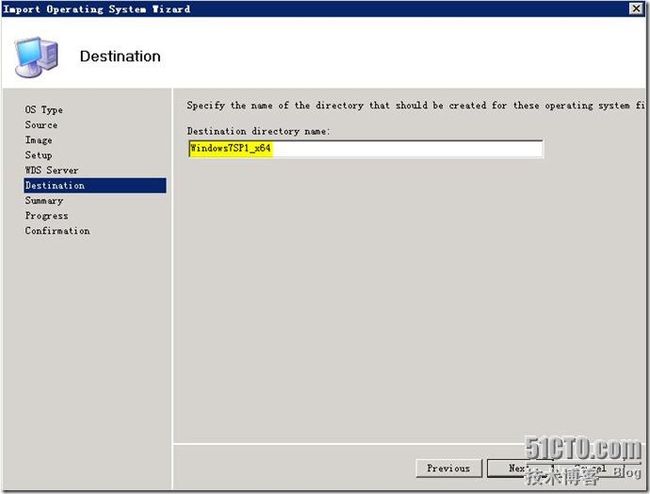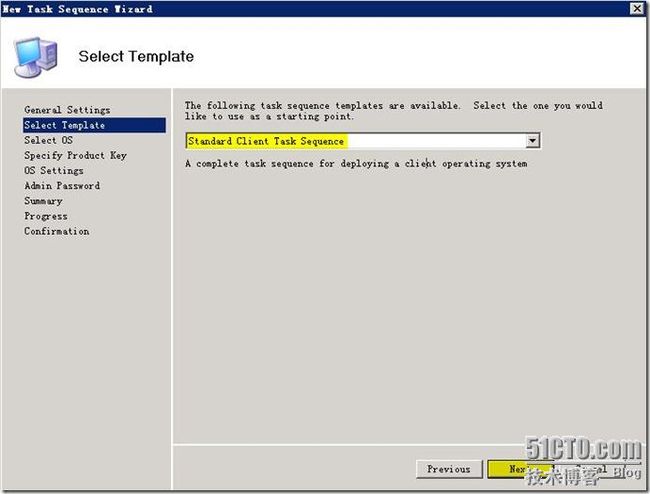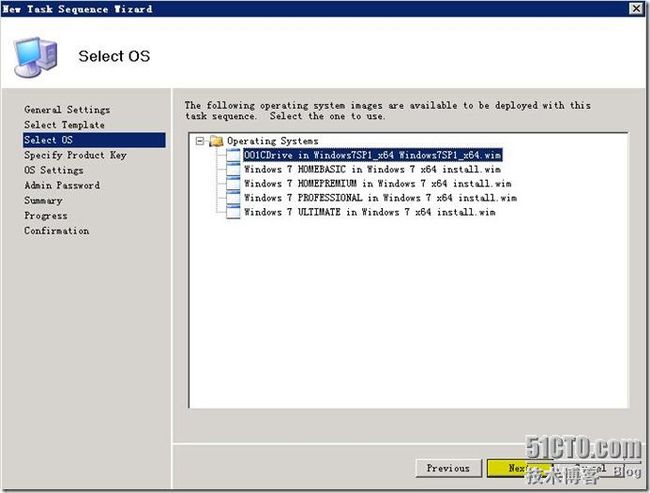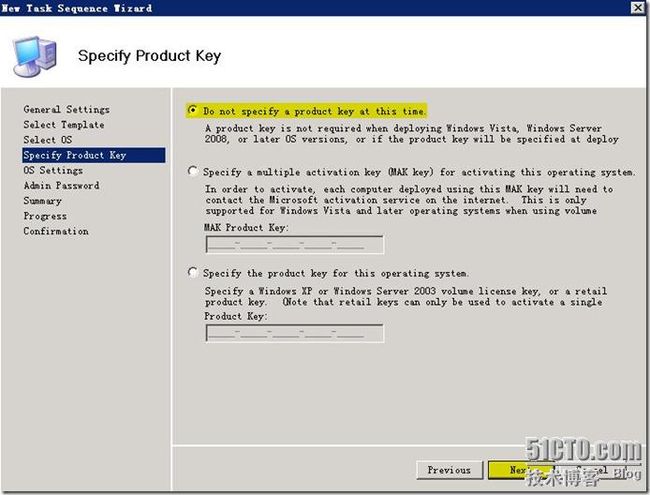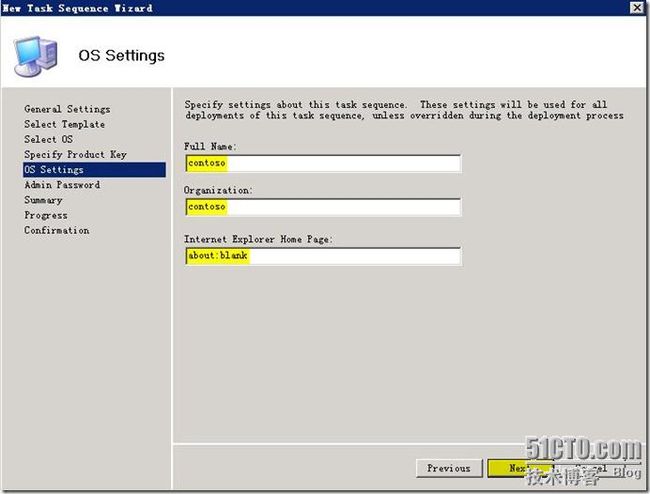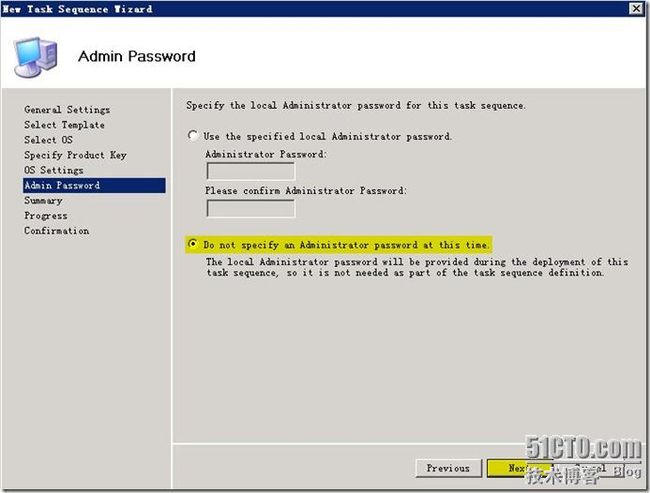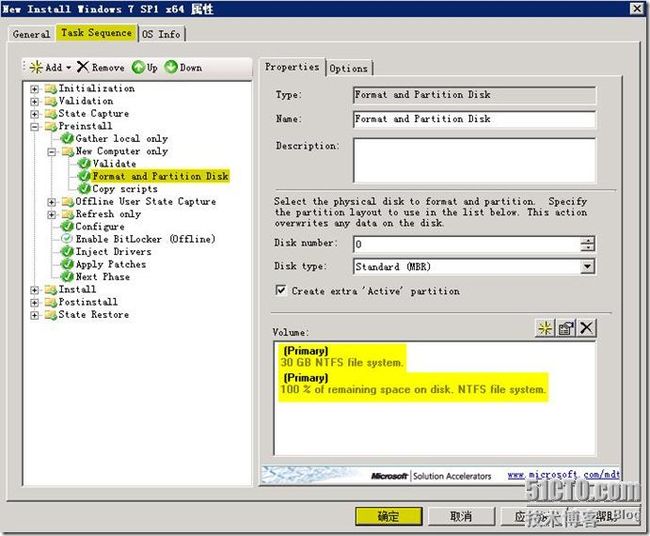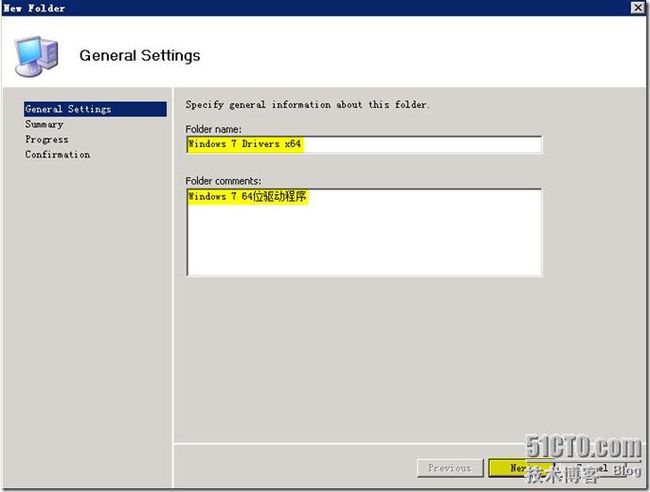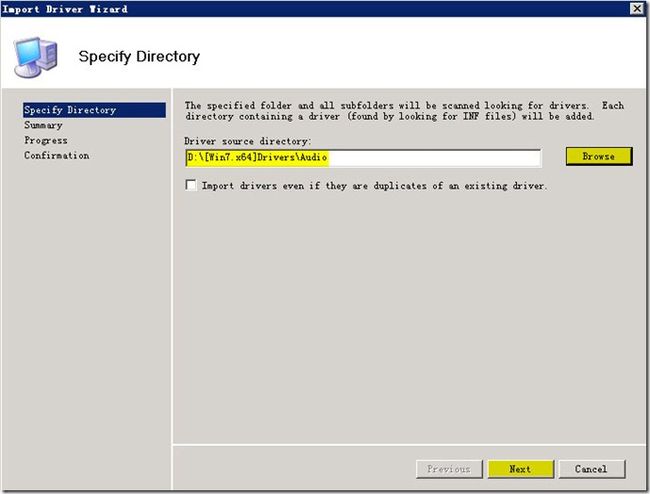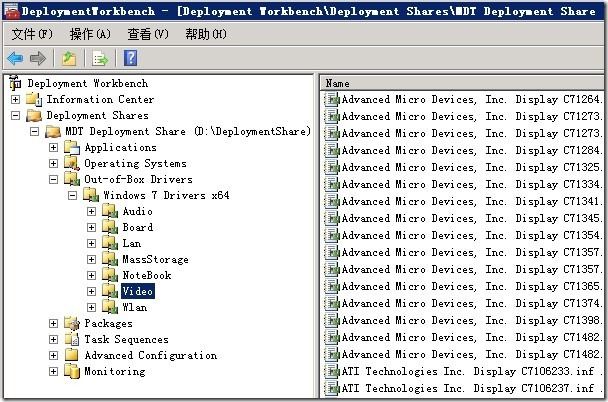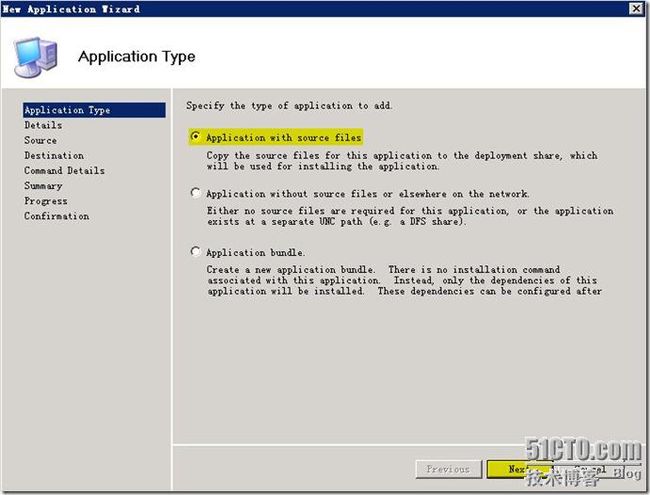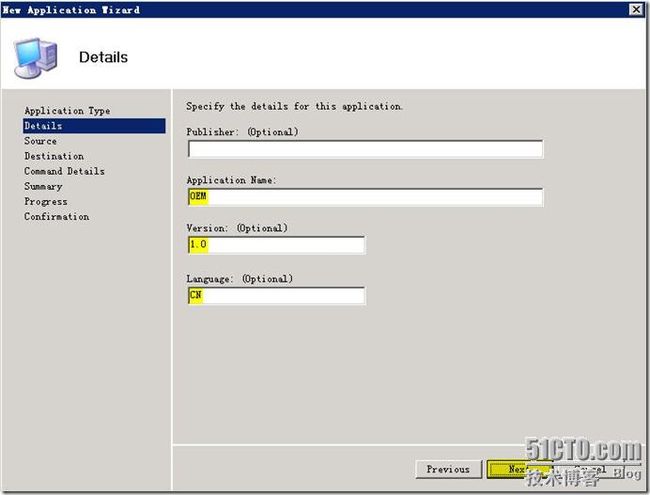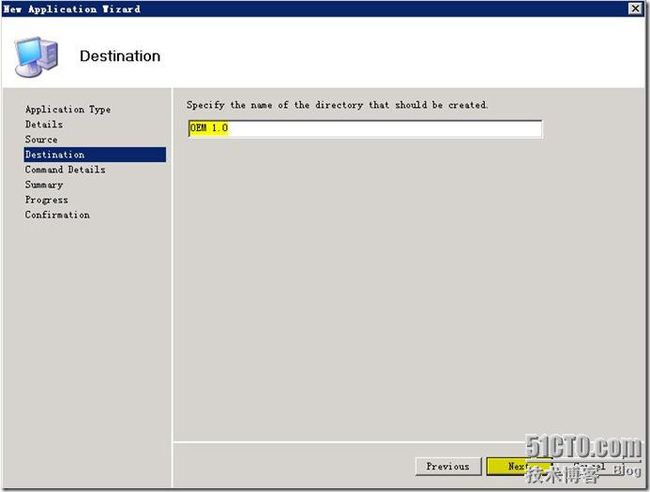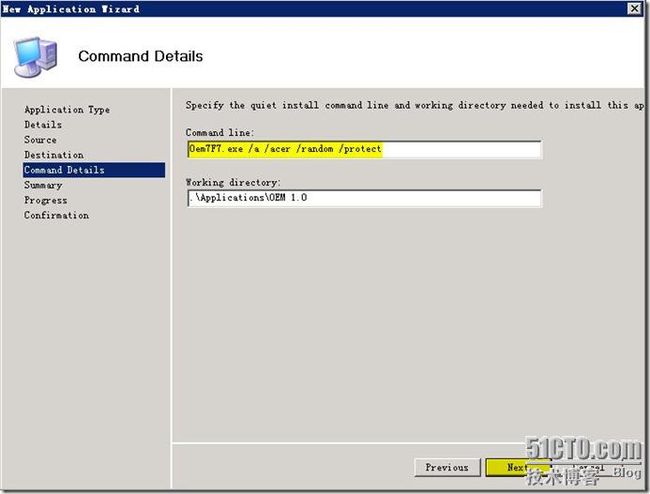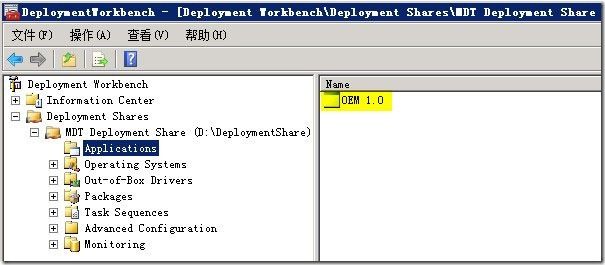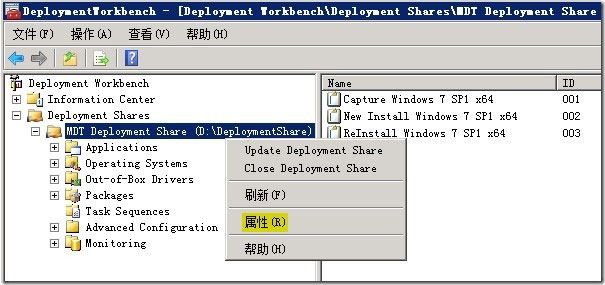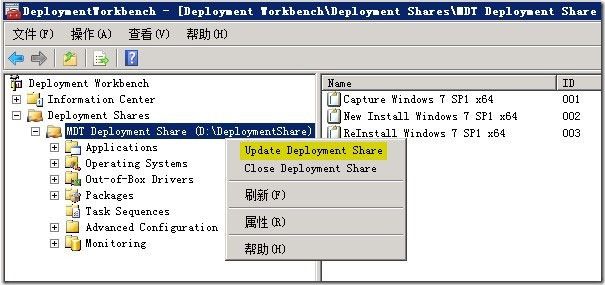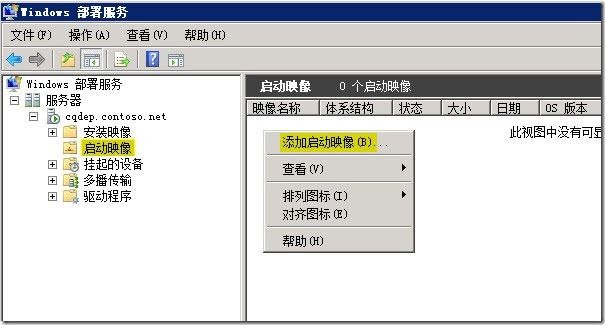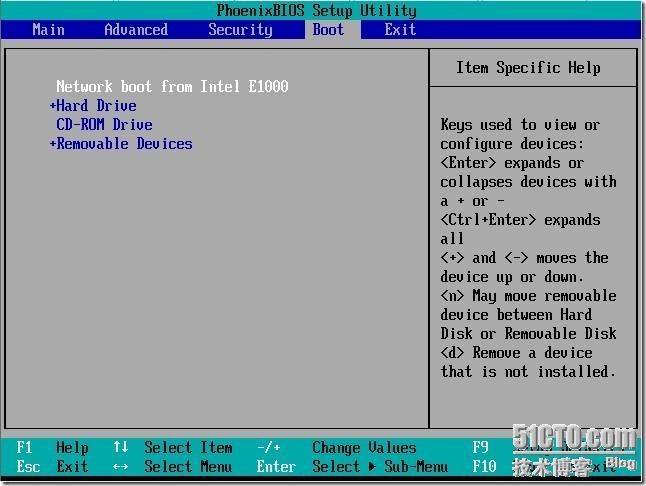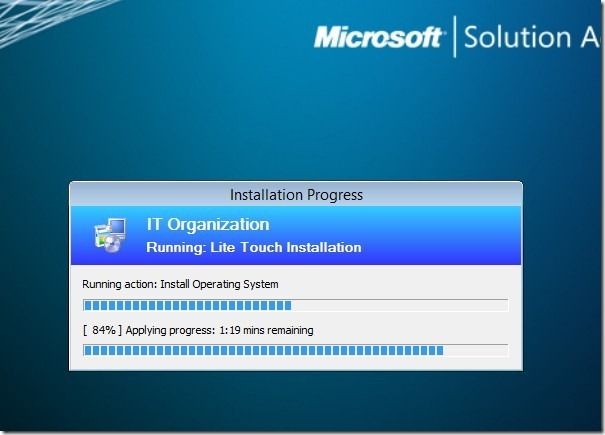一、导入已捕获的操作系统镜像
在Operating Systems节点上单击右键,选择【Import Operating Systems】
选择【Custom p_w_picpath file】,表示导入一个自定义的镜像文件
浏览到D:\DeploymentShare\Captures\Windows7SP1_x64.wim,这就是我们要导入的镜像文件
保持默认第一项,不需要Sysprep文件
定义目录名称,保持默认
二、创建部署任务序列
我们在创建部署任务序列之前,需要考虑到客户端会出现的两种场景,一种是客户端是一台全新的电脑,硬盘还没有进行分区的;另一种是已经有了操作系统,需要重新安装或者升级的
那么这里我们就需要创建两个部署任务序列,首先来创建第一种场景的部署任务序列,在Task Sequences节点上单击右键,选择【New Task Sequences】
指定任务序列的ID、名称、中文描述,注意这里ID号不能重复,名称与中文描述一定要一目了然,这在前面已经说过了
| Task sequence ID | 002 |
| Task sequence name | New Install Windows 7 SP1 x64 |
| Task sequence comments | 全新安装Windows 7 SP1 x64,会对整个硬盘重新分区,安装之前请备份整个硬盘的数据! |
因为是部署客户端操作系统,模板类型需选择【Standard Client Task Sequence】
选择第一步导入的镜像
选择现再不指定产品密钥
指定完整名称、组织、IE首页
选择现再不指定管理员密码
创建完成后,右键单击ID为002的任务序列,打开属性
从【Task sequence】选项卡中,依次展开【Preinstall】-【New Computer only】-【Format and Partition Disk】
可以看到当前的分区方式是把整个硬盘分为一个分区,我们将当前分区方式删除,选择OSDisk,单击![]() 按钮
按钮
然后单击![]() 按钮,我们来自定义第一个分区
按钮,我们来自定义第一个分区
Partition type(分区类型):在MDT2012中有所改进,这里只能选择Primary(主分区),用过之前版本的朋友都知道,虽然说是可以分扩展分区和逻辑分区的,但是一旦分了逻辑分区那么部署是肯定是报错的
Use specific size(使用特定大小):系统分区我定义的是30GB
Make this a boot partition(这是一个引导分区):第一个分区必须勾选上,要不然系统无法启动
File system(文件系统):可以选择NTFS与FAT32
Quick format(快速格式化):一般都会勾选上
第一个分区创建完毕后,单击【Ok】
再次单击![]() ,这里我希望将剩下的硬盘容量划分为一个分区,那么这里就要选择【Use a percentage of remaining free space】,Size(%)设置为【100】
,这里我希望将剩下的硬盘容量划分为一个分区,那么这里就要选择【Use a percentage of remaining free space】,Size(%)设置为【100】
现再我们可以看到两个分区就创建好了,今后公司新进的计算机,就可以选择这个任务序列进行部署,在部署前客户端就会按照这个任务序列中的分区设置去进行分区
下面我们继续来创建第二种场景的任务序列,即全新安装和升级安装时用到的任务序列,这里就只截取与前面差异部分的图片了
| Task sequence ID | 003 |
| Task sequence name | ReInstall Windows 7 SP1 x64 |
| Task sequence comments | 重新安装Windows 7 SP1 x64,仅格式化C盘,安装之前请备份C盘数据! |
创建完成后打开任务序列属性,与前面不同的是,这次需要切换至【Options】选项卡,然后勾选【Disable this step】,这表示禁用此步骤
三、导入驱动程序
驱动程序必须是inf格式的驱动,你可以根据你公司电脑的型号去官网下载,也可以去IT天空下载一个Win7x64的万能驱动包,这个驱动包支持当前大部分电脑
下载地址:http://pan.baidu.com/share/link?shareid=127022&uk=4214057782#dir/path=%2Fwandrv.final%2Fwandrv_5.286_full
下载完成后,请将压缩包和下面的子压缩包全部解压,解压后相当大,大小为6.45GB
现再我可以直接在【Out-of-Box Drivers】节点上,选择D:\[Win7.x64]Drivers根目录进行导入,向导会自动导入所有的驱动程序。但是为了更规范一点,我们还是在节点下面把层次文件夹创建好,以便区分
在【Out-of-Box Drivers】节点上单击右键,选择【New Folder】
设置根文件夹的名称和描述,这个文件夹主要用来区分64位和32位的驱动,本次环境仅测试64位客户端,所以这里我就只创建这一个根文件夹【Windows 7 Drivers x64】
然后在根文件夹【Windows 7 Drivers x64】下面参照D:\[Win7.x64]Drivers目录的结构,建立相应的诸如声卡、网卡等子文件夹,如下图
所有文件夹创建后,依次导入相应的驱动,比如在【Audio】右键选择【Import Drivers】
然后指定D:\[Win7.x64]Drivers\Audio目录即可导入了
下图是所有驱动导入完成后的一个状态
四、导入激活程序
Oem7F7.exe这个激活工具我们在第二篇时就已介绍过,我们将把它做为应用程序进行导入,此程序支持在命令行下面进行激活系统,这正好满足了MDT只能部署静默安装应用程序的这个要求
在服务器cqdep的D盘创建一个文件夹tools,将Oem7F7.exe复制到其中
在【Applications】节点上单击右键,选择【New Application】
选择【Application with source files】
指定应用程序的名称、版本、语言
指定应用程序源文件的目录,这里是D:\tools
指定要创建的目录名称,可以保持默认
在Command line中填入要执行的命令Oem7F7.exe /a /acer /random /protect,部署完成后,第一次进入系统MDT就会用此工具进行激活
下图是导入成功后的状态,不过我要说一下,不推荐用这个方法来激活,毕竟此方法是在用D版,如果你所在的公司有KMS服务器或者购买了MAK密钥,那么还是用它们来进行激活吧
五、更新部署参数
在更新之前我们先对Rules中的参数稍作修改,打开【MDT Deployment Share】节点属性
在捕获镜像时,我们对自动加域的参数用分号进行了注释,现再将前面的分号去掉,然后确定
在【MDT Deployment Share】节点上单击右键,选择【Update Deployment Share】进行更新,这次更新时间也会非常久,因为前面导入了驱动程序,而网卡驱动在此次更新会被写入进PE中
六、添加启动镜像
在第一次做【Update Deployment Share】这个操作的时候,已经在D:\DeploymentShare\Boot目录生成了一个LiteTouchPE_x64.wim文件,后面再做更新操作时,其实就是对LiteTouchPE_x64.wim进新更新,现再要把这个PE文件作为WDS启动镜像,客户端通过PXE启动后,会加载这个镜像,从而实现操作系统的部署
从WDS管理器中展开到【启动映像】节点,在右边空白处单击右键选择【添加启动映像】
指定PE文件的位置D:\DeploymentShare\Boot\LiteTouchPE_x64.wim
自定义镜像名称与说明
到这里,MDT服务器上面的配置先告一段落,下面来看客户端
七、部署镜像
找一台全新未分区的计算机,开机后进入BIOS调整启动顺序,这里将第一启动调整为网卡启动
保存设置重启后,我们看到DHCP服务器为这台客户端分配了IP地址、子网掩码以及网关,紧接着的工作就交给了WDS服务器,这里按F12
加载启动镜像
启动完成会弹出部署向导,选择任务序列,我选择全新安装Windows 7
指定计算机名称
选择要安装的应用程序
Next后就开始自动分区、部署了,在MDT2012中有安装百分比和倒计时,这点非常好
在经过预安装、应用程序安装、重启这个过程后,就可以用我们自己的域账号登录系统了,这里我以用户jqq来进行登录,登录后我们来验证一下之前在模板机上的设置是否应用
这里发现桌面图标、运行命令、任务栏都如预期的一样,只有输入法被重置了,需要人工添加,另外IP地址可以根据你公司的规划进行调整
打开计算机属性,看到此时系统已经是激活状态了吧
最后打开设备管理器,验证驱动的安装情况,这里全部通过(用公司的Dell和Lenovo客户端测试驱动也是全部通过)