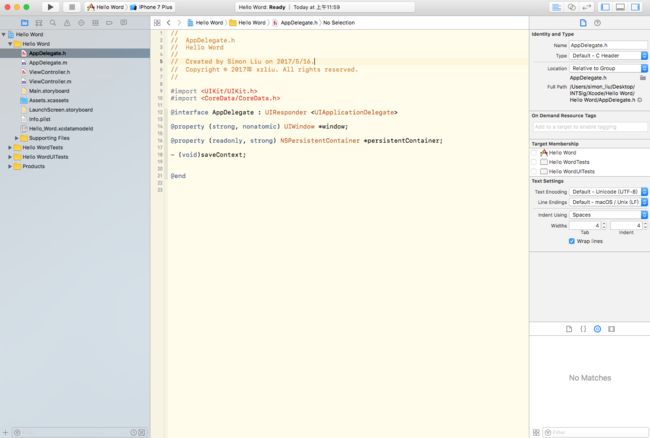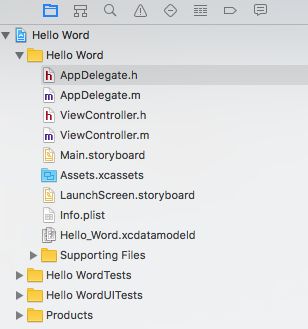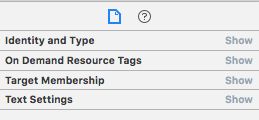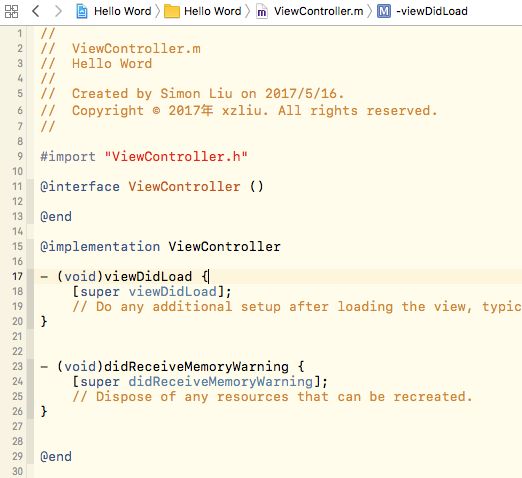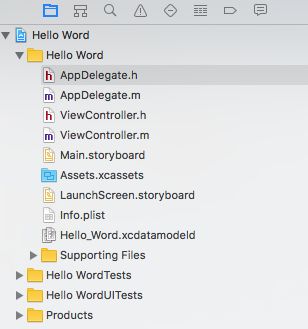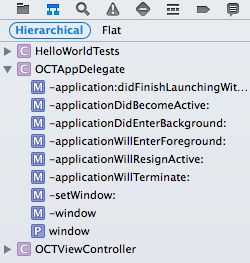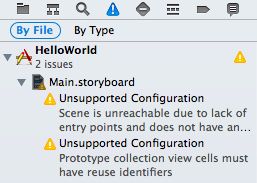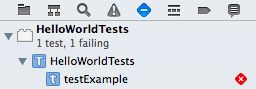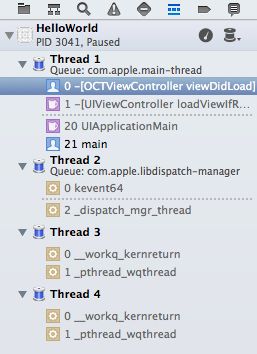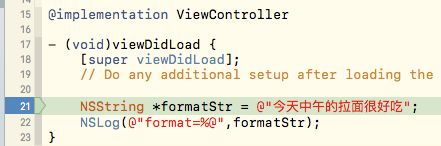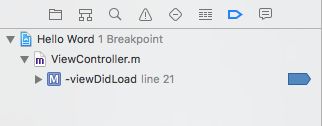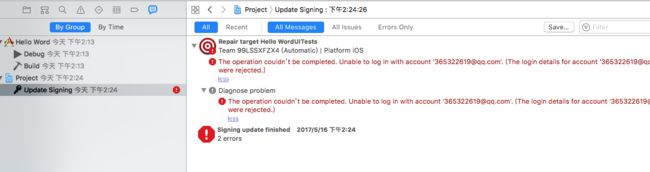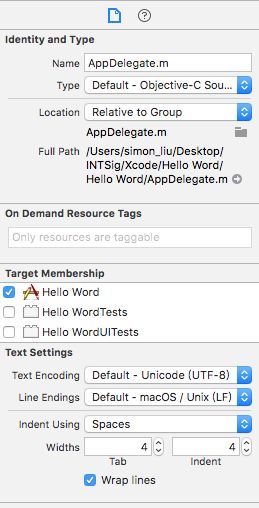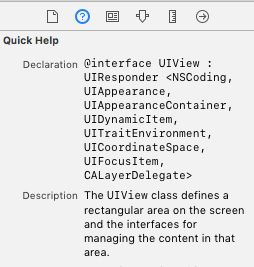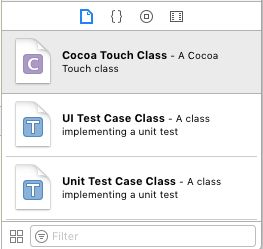Xcode 界面详解
1. Xcode 界面简介
(1) 顶部区域
程序运行相关:
--从左至右介绍: 运行按钮, 停止按钮, 为工程选择运行平台;
面板控制相关:
--从左至右介绍: 隐藏左侧面板, 隐藏底部面板, 隐藏右侧面板;
(2) 左面板
面板介绍: 该面板是 Xcode 工程导航面板, 上方的七个按钮用于切换导航模式;
(3) 底部面板
面板介绍: 用于 Xcode 显示 控制台调试输出信息;
(4) 右面板
检查器面板: 根据项目的不同, 包含大量审查器;
库面板:
--库面板简介(从左至右): 文件模板库, 代码片段库, 对象库, 媒体库;
(5) 详细编辑区
该区域是代码编写主要区域:
2. 导航面板详解
导航面板简介:
--从左至右: 项目导航, 符号导航, 搜索导航, 问题导航, 测试导航, 调试导航, 断点导航, 日志导航;
(1) 项目导航
项目导航组成:
--源文件: 在 HelloWorld 目录下的 ".h" 和 ".m" 后缀文件是源文件;
--属性文件: 在 HelloWorld 下的 Supporting Files 目录下是属性文件 图片等;
--单元测试项目: HelloWorldTests 是工程的单元测试项目;
--目标应用: Products 目录下的 HelloWorld.app 是目标应用;
(2) 符号导航
符号导航简介: 用符号显示工程中的 类, 项目 和 属性;
--表示方式: C 表示类, M 表示方法, P 表示属性;
--快速定位: 点击对应的方法或者属性, 能快速定位到这个类中;
(3) 搜索导航
搜索导航简介: 在搜索框中输入要搜索的字符串, 按回车就可以搜索出包含该字符串的类;
(4) 问题导航面板
问题导航面板简介: 显示项目中存在的警告或者错误;
(5) 测试导航
测试导航简介: 点击 testExample 后面的执行按钮, 就会运行该单元测试;
(6) 调试导航
调试导航简介: 调试导航面板中显示了各线程的详细信息;
添加断点: 在 OCTViewController.m 中添加一个断点;
开始调试(自动判断): 点击顶部面板中的调试按钮, 如果代码中有断点, 就会自动进入调试状态, 执行到断点时会自动停止, 详细调试信息显示在底部的调试输出面板;
调试面板介绍: 下面从左至右介绍;
--Continue program execution: 继续执行下面的代码;
--Step over: 单步调试, 点击一次该按钮, 执行一行代码, 如果有方法调用, 不会进入方法中;
--Strp in: 步入调试, 点击该按钮, 会进入方法中;
--Step out: 步出调试, 在方法中, 点击该按钮, 会退出方法, 执行方法外的单步调试;
(7) 断点导航
断点导航简介: 列出所有的断点, 方便管理断点;
(8) 日志导航
日志导航简介: 列出项目开发过程中 构建, 生成, 运行过程, 每次该过程都可以通过日志面板查看;
3. 检查器面板
检查面板分类:
--普通源文件: 包含 文件检查器 和 快速帮助器;
--故事版: 界面文件, 除了文件检查器 和 快速帮助器之外, 还有 身份检查器, 属性检查器, 大小检查器, 连接检查器;
文件检查器:
--Identity and Type: File Name(文件名), File Type(文件类型), Full Path(路径);
--Text Settings: Text Encoding(文件编码使用字符集), Indent Using(缩进), Wrap lines(自动换行);
快速帮助器: 将光标停留在系统类的时候, 该面板会显示该类的 参考手册, 使用指南 和 示例代码;
界面设计相关检查器: 用户选中 ".storyboard" 或者 ".xib" 后缀的文件时, 会多出另外四个检查器;
--身份检查器: 管理界面组件类 实现类, 恢复ID 等标识性的属性;
--属性检查器: 管理界面组件 拉伸方式, 背景色 等属性;
--大小检查器: 管理界面组件 宽高 xy轴坐标 等属性;
--连接检查器: 管理界面组件 与程序代码之间的关联性;
4. 库面板
库面板简介: 从左至右介绍;
--文件库模板: 管理文件模板, 可以快速创建指定类型文件, 可以直接拖入项目中;
--代码片段库: 管理各种代码片段, 可以直接拖入源代码中;
--对象库: 界面组件, 可以直接拖入 故事板中;
--媒体库: 管理各种 图片, 音频 等多媒体资源;