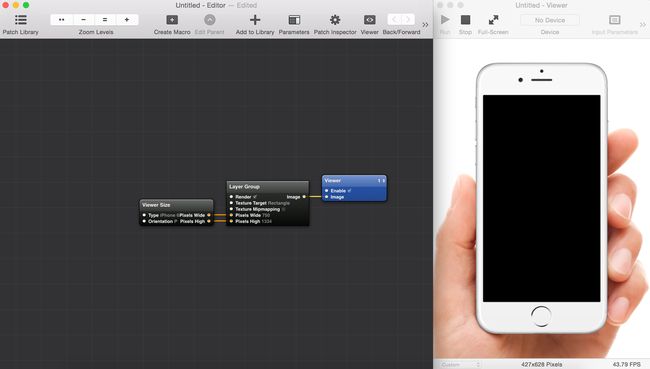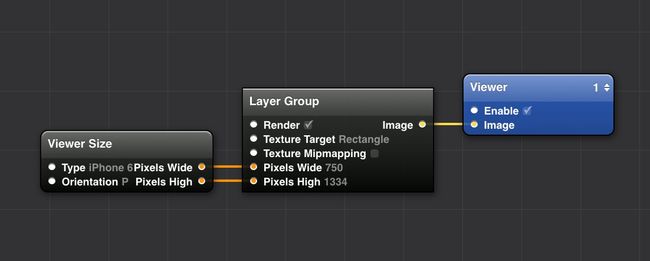现在正式开始学习如何使用Origami制作产品交互原型。首先从Origami官网的第一个视频Introduction to Origami开始。
打开QC,左上角File-New Origami File。这时,会看到2个窗口:左边的Editor和右边的Viewer。Editor(编辑器)是用来组织Patch的,而Viewer(查看器)则可以实时看到由Patch(在以后的教程中,统一称为模块)实现的效果。在默认的情况下,右边的Viewer会覆盖部分Editor窗口,
为了使这2个窗口在使用的过程中更方便,在上方工具栏选择Window-Resize to Thirds,就可以使它们一左一右整齐地排列显示。
Viewer Template(查看器模板)
在新建了Origami之后,左边的Editor就自动出现了3个模块。
最右边的View模块,作用是绘制Viewer的手和手机。它的输入是与之相连的Layer Group的图片。中间的Layer Group可以放置各种模块,然后显示在Viewer的手机里。最左边的Viewer Size,可以选择不同的设备。双击Type旁边的设备名,就会出现一个列表,可选择各种设备,它会告诉Layer Group屏幕的大小。请注意,如果需要更改任何一个模块的参数,都可以双击此参数。而单击某个模块,则是选中此模块。
Adding Asserts(添加素材)
现在开始为原型添加素材。仔细观察会发现,Layer Group模块是直角的,而其他2个模块都是圆角的。实际上,直角的模块是一个模块组,可以双击它进入其包含的模块。Layer Group里面的模块直接影响右边Viewer的手机屏幕显示,当双击Layer Group时,可以看到Fill Layer模块,它的颜色是黑色,这就是Viewer的手机屏幕内容为黑色的原因。点击右上的向上按钮,就返回到了外面。
Layer Patch(图层模块)
双击Layer Group,进入模块组,从电脑里拖进一张图片到里面。当添加了一张图片后,文档里会出现2个模块。
左边是图片模块,它与右边的Layer模块相连,Layer模块把图片渲染到手机屏幕上,里面每个属性的数值描述了应该如何渲染图片。比如,X Position是0,双击“0”,把它修改成“200”,也就是x坐标被设了200,此时你会发现,在右边的手机屏幕上,图片往右移了200像素。改变数值的另一种方法是,在这个数字上长按,往左或往右拉,往左拉是不断减小当前数值,往右则不断增大。其他属性的效果,可以自行改变相应的数值,在手机屏幕上直接看到变化。
Adding Patches(增加模块)
现在我们有了图片,需要考虑怎么使用Tap(轻按)手势来缩放图片。Origami有个叫Interaction(交互)的模块,可以支持在Viewer和安装有Origami Live的iOS设备上使用Tap手势。按下Command+回车,打开Patch Library(模块库)。在搜索框里输入“interaction”,出现“Interaction 2”,按下回车,即把这个模块添加到文档里。
Getting Taps(得到轻按手势)
我们可以看到,Interaction 2模块有4个输出口,首先看第一个“Down”,它会告诉我们你的手指是否压在屏幕上。如果想看到实际输出的结果,我们可以添加一个Text Layer来观察。按下Command+回车,打开Patch Library(模块库)。( 请记住这个快捷键,很常用)输入“Text Layer”,找到这个模块,按下回车,就把它添加到文档了。这时可以看到,右边的Viewer显示了“Text”字样。
双击Text属性的右边文字“Text”,可以更改文字内容。如果我们想知道“Down”的输入是什么,只需要把“Down”端口连接到“Text”端口。
现在我们看到,右边的Viewer显示了“0”。这时,如果我们点击一下Viewer的屏幕,显示的文本将变成“1”,当我们松开手,又变成了“0”。实际上,“Down”端口的从0到1,如果连接到Layer模块上的“Scale”端口上会比较有意义。当我们把“Down”连接到“Scale”,可以看到Viewer的图片完全消失了。聪明的你一定能猜到,当我们点击一下屏幕,图片又会出现。显然,我们需要一种方法,能把这种从0到1的变化转成有用的东西。所以我们需要使用Transition Patch(过渡模块)。
Transition Patch(过渡模块)
要添加过渡模块,同样可以使用按下Command+回车,打开Patch Library然后搜索、回车得到。同时,也可以使用Origami为常用操作所设置的快捷键。在键盘按下“t”,也可以快速地添加Transition Patch。
仔细观察一下,它有三个输入口,第一个“Progress”通常会接收0到1之间的数值。然后,这个模块会把Progress输入的数值,转换输出一个在Start Value和End Value之间的数值。精确地说,如果Progress为p,StartValue为s,End Value为e,那么输出值y=s+p*(e-s)。
比如,如果Progress设为0,Start Value设为100,End Value设为200,那么输出的Value数值为100+0*(200-100)=100。若此时把Progress改为1,其他不变,那么输出的Value则为100+1*(200-100)=200。原理就是这样,非常简单。
现在,我们来试着使用它。先删除掉Text Layer,去掉Down和Scale之间的连线。拔掉连线很容易,按住连线的末端那头拖动到在连线以外的地方,然后松手,就成功拔掉了。此时要注意,Scale的数值还是之前的0,要改回1。请了解,端口永远都会记住上一次的数值。
这时,我们希望实现这样的效果:手机屏幕默认全屏显示图片,点击屏幕则把图片缩小到一半来显示。显然,需要使用Interaction 2和Transition模块一起实现。先把Interaction 2的Down端口连接到Transition的Progress,再把Transition的Value输出端插到Layer模块的Scale。按照刚才我们对Down的测试结果,没点击屏幕时输出的数值为0,点击屏幕时输出的数值为1。所以当没点击屏幕时,Progress的值为0,点击屏幕时,Progress的值就变成了1。
当没点击屏幕时,我们希望输出给Scale的数值是1,这样才能全屏显示图片嘛。根据上面给出的公式y=s+p*(e-s),也就是1=s+0*(e-s)。这是很简单的方程,所以s也就是Start Value为1。然后,在点击屏幕时,希望输出给Scale的数值是0.5,也就是0.5=s+1*(e-s)=1+1*(e-1)。所以,e=0.5,End Value设为0.5就实现了我们的想要效果。
当然,你可以随意调整End Value的数值,把图片缩放得更好看些。这时,右边的Viewer默认全屏显示图片,当点击手机屏幕时,图片缩小为原来的一半;当松开手时,图片又变成了全屏显示。不过图片放大和缩小的感觉很生硬,因为没有平滑的动画效果。所以接下来,我们就到制作动画这个让人激动的步骤了。