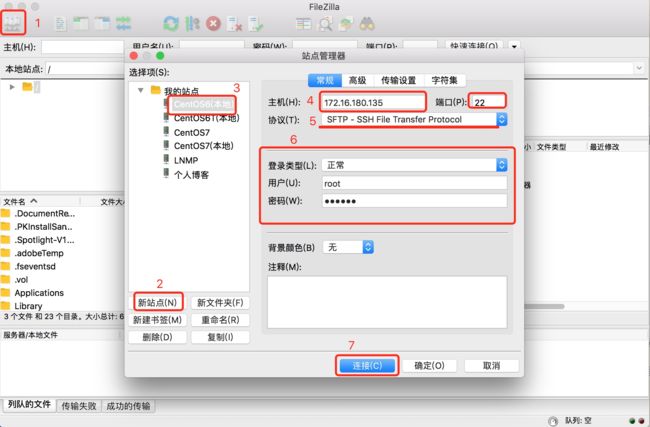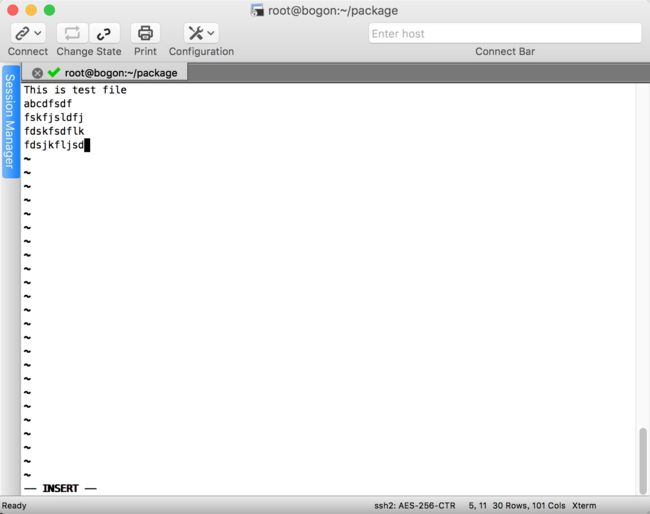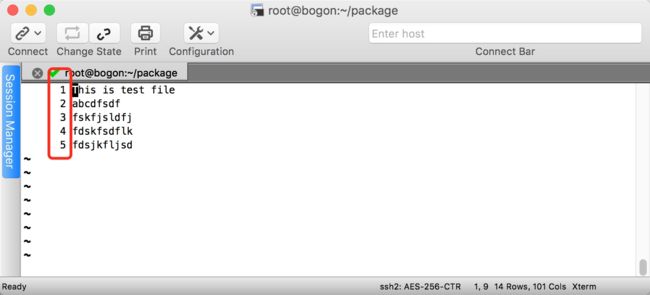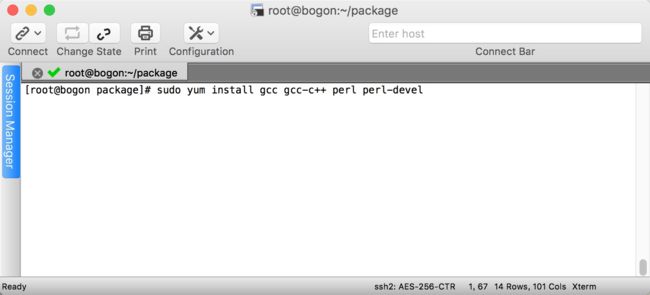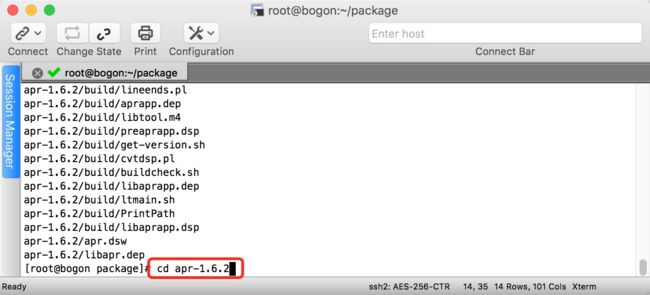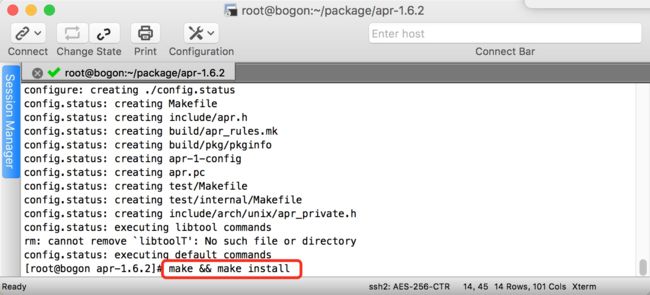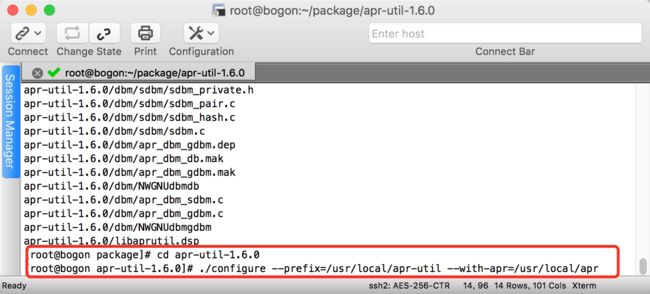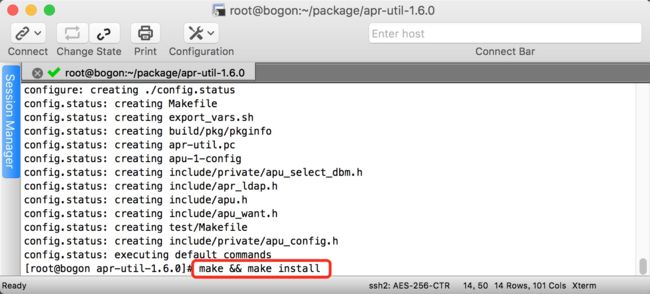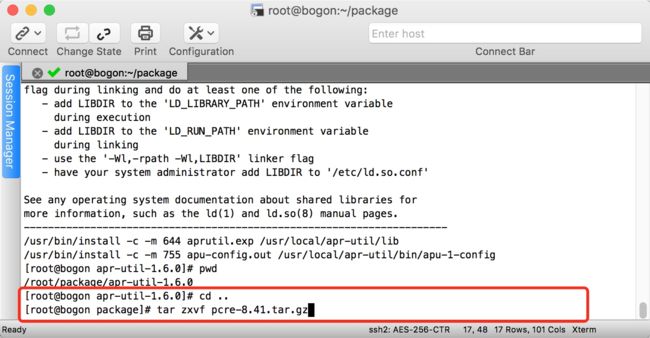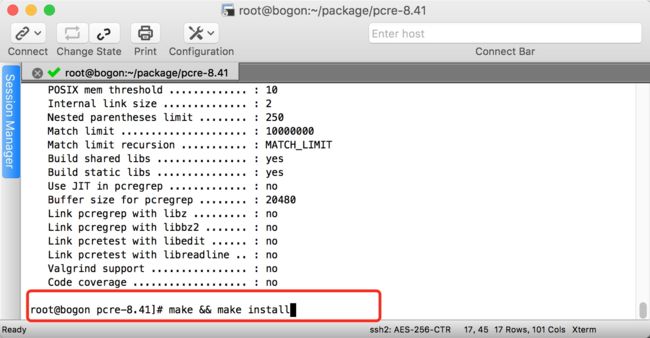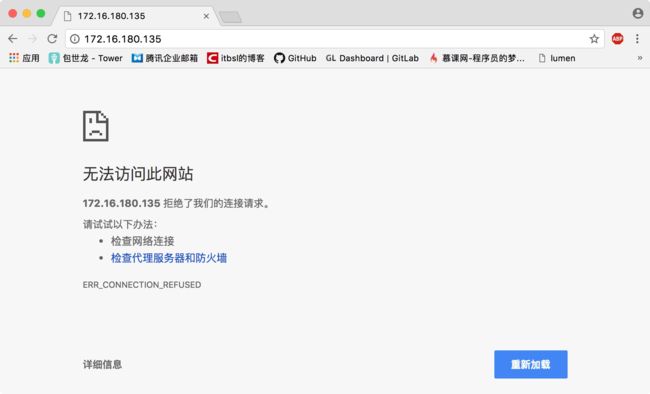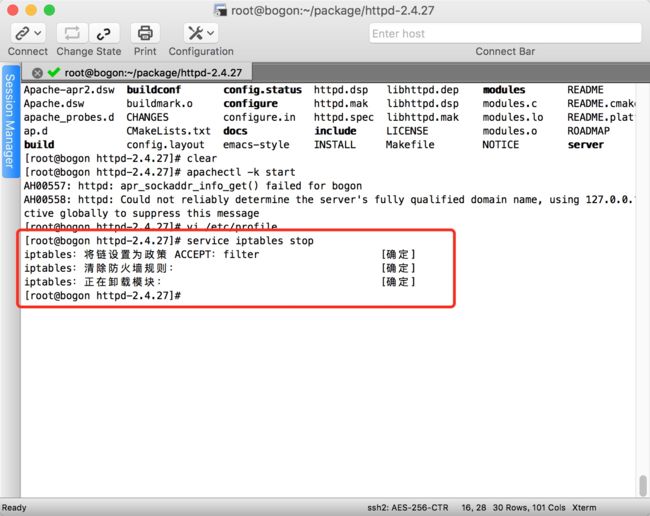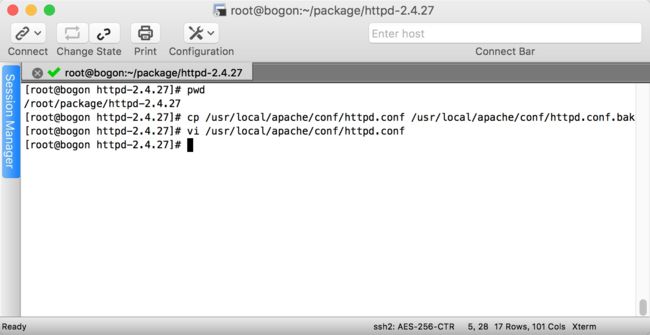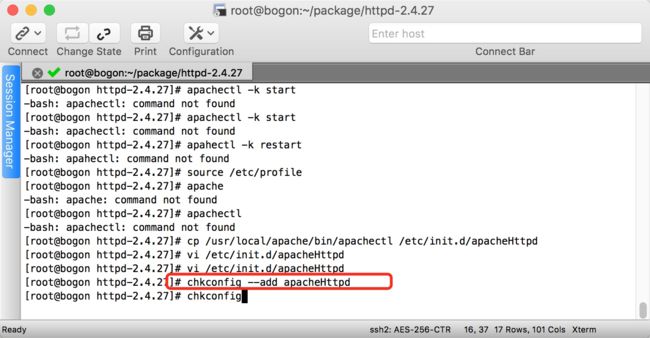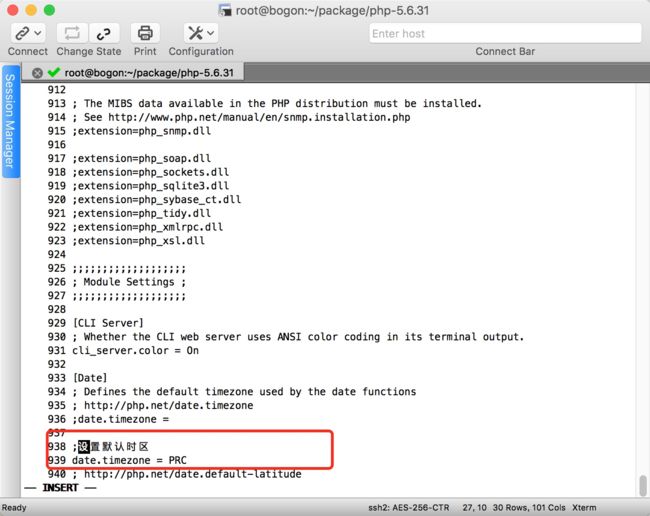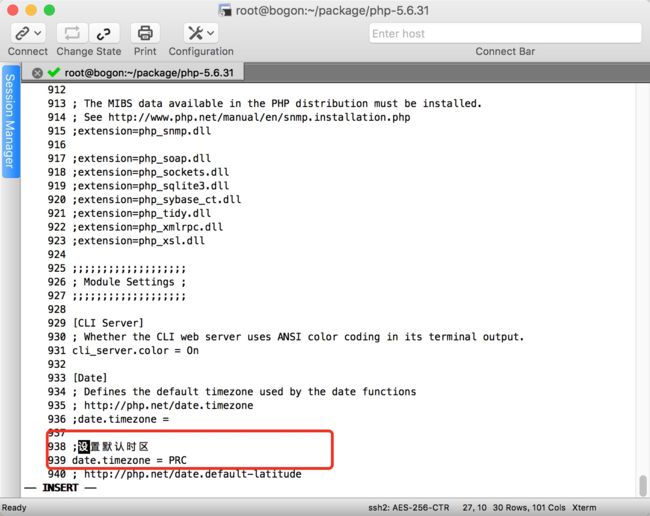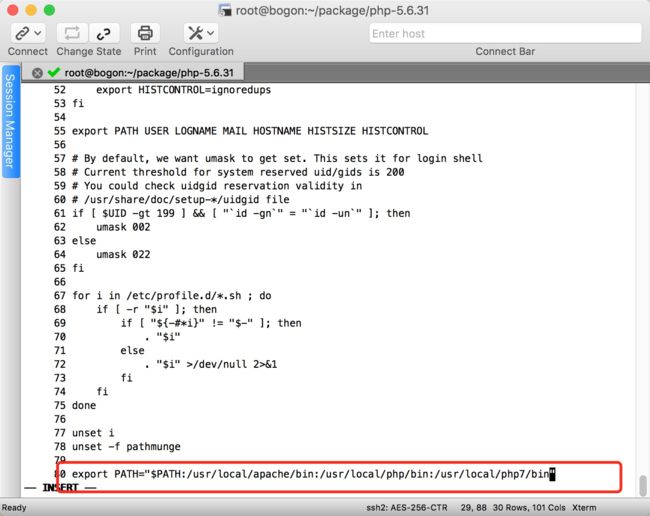开启虚拟机,启动CentOS,通过SecureCRT连接CentOS
连接成功后如下图所示:
由于在接下来安装软件的过程中,传输一些文件到CentOS里,所以我们先安装一个叫FileZilla的文件传输工具。安装成功后打开,按照如下步骤,连接CentOS
选择信任
如图所示,连接成功,可以看到CentOS,root目录下的文件
至此,FileZilla安装并连接成功
我们在root目录下新建一个package文件,里面用于专门存放一些安装包(文件名不一定非得叫package,随意定就好)
接下来我们将安装lamp的一些软件包通过FileZilla传输到CentOS的package目录下,这些安装包都是提前下载好的,你也可以在CentOS里面通过wget命令联网下载
将上面的这些包传到CentOS的package目录
接下来就是正式安装lamp了
1.安装vim:CentOS上编辑文件就靠它
sudo yum install vim
输入y确定下载
再次输入y确认安装
看到 完毕说明安装成功
然后我们配置在使用vi编辑文件时,显示行号。在不配置前,当我们编辑文件时是这样的,假如我们编辑一个test.txt文件,我们使用vi test.txt,可以看到我们编辑时并没有显示行号,
当我们配置后就可以显示行号了。
配置如下:
vi ~/.vimrc
输入 set nu 后保存退出
现在我们再进入test.txt.可以看到显示行号了。
2.安装wget便于从网络上下载文件
sudo yum install wget
3.安装Apache
3.1 安装依赖
sudo yum install gcc gcc-c++ perl perl-devel expat-devel
3.2安装apr
说下安装这些软件的通用步骤
解压(tar zxvf )-->进入解压目录(cd)-->预编译(configure)-->编译(make)-->安装(make install)
下面开始安装
tar zxvf apr-1.6.2.tar.gz
cd apr-1.6.2
./configure --prefix=/usr/local/apr
make && make install
说明一下:make && make install 并不是说必须要这样做,也可以先执行make 再执行make install,需要我们输入两次,&&就是表示先执行make,make执行完接着执行make install
3.3 安装apr-util
tar zxvf apr-util-1.6.0.tar.gz
cd apr-util-1.6.0
./configure --prefix=/usr/local/apr-util --with-apr=/usr/local/apr
make && make install
3.4 安装pcre
tar zxvf pcre-8.41.tar.gz
cd pcre-8.41
./configure --prefix=/usr/local/pcre
make && make install
3.5 安装openssl
sudo yum install gcc openssl openssl-devel
3.6 正式安装Apache
tar zxvf httpd-2.4.27.tar.gz
cd httpd-2.4.27
./configure --prefix=/usr/local/apache --enable-ssl --enable-so --with-apr=/usr/local/apr --with-apr-util=/usr/local/apr-util --with-pcre=/usr/local/pcre
make && make install
按照我之前安装其他的安装包一样执行这些命令即可,这里不再贴图。
配置环境变量:
vi /etc/profile
在文件末尾增加:export PATH="$PATH:/usr/local/apache/bin"
source profile(当我们修改环境变量并保存后,必须执行以下source /etc/profile命令后我们的修改才能生效当我们修改环境变量并保存后,必须执行以下source /etc/profile命令后我们的修改才能生效)
apache安装成功,开启Apache测试一下
我们通过IP来访问一下
哟,失败了,这是由于CentOS的安全机制,我们需要把防火墙关闭,那么我们暂时把防火墙关闭
对于CentOS6而言:service iptables stop
对于CentOS7而言:systemctl stop firewalld.service
关闭防火墙后,重新启动
安装成功,但是我们刚刚启动Apache的时候报了一些错误,现在我们把这些错误解决掉,这里需要修改Apache的配置文件,我们有个规则,就是修改配置文件先备份,以免修改错误之后可以恢复
cp /usr/local/apache/conf/httpd.conf /usr/local/apache/conf/httpd.conf.bak
重启Apache,可以发现没有再报错
把apache安装成守护进程,每次开机自启
cp /usr/local/apache/bin/apachectl /etc/init.d/apacheHttpd
纳入到守护进程管理器中
chkconfig --add apacheHttpd
执行chkconfig查看是否添加成功
- 安装PHP
这里我们将安装两个版本的PHP,一个是PHP5.6,大部分工作环境用的是这个环境,然后再安装一个最新的PHP7.1.*版本,用于自己研究学习,安装完后,需要使用哪个版本自己切换即可。
安装依赖
sudo yum install gcc gcc-c++ libxml2 libxml2-devel autoconf libjpeg libjpeg-devel libpng libpng-devel freetype freetype-devel zlib zlib-devel glibc glibc-devel glib2 glib2-devel
安装
安装PHP5.6
tar zxvf php-5.6.31.tar.gz
cd php-5.6.31
./configure --prefix=/usr/local/php --with-apxs2=/usr/local/apache/bin/apxs --with-zlib --with-mysql --with-pdo-mysql --enable-mbstring --with-gd --with-png-dir=/usr/lib64 --with-jpeg-dir=/usr/lib64 --with-freetype-dir=/usr/lib64 --with-openssl-dir=/usr/lib64/openssl --with-openssl --enable-fpm
make && make install
配置PHP与Apache的关联
vi /usr/local/apache/conf/httpd.conf
SetHandler application/x-httpd-php
保存,退出,重启Apache
/usr/local/apache/bin/apachectl -k restart
cp /root/package/php-5.6.31/php.ini-development /usr/local/php/lib/php.ini
vi /usr/local/php/lib/php.ini
;设置默认时区
date.timezone = PRC (大约在939行)
配置环境变量:
vi /etc/profile
export PATH=“$PATH:/usr/local/php/bin”
使修改立即生效
source /etc/profile
安装PHP7.1
tar zxvf php-7.1.8.tar.gz
cd php-7.1.8
./configure --prefix=/usr/local/php7 --with-apxs2=/usr/local/apache/bin/apxs --with-zlib --with-mysql --with-pdo-mysql --enable-mbstring --with-gd --with-png-dir=/usr/lib64 --with-jpeg-dir=/usr/lib64 --with-freetype-dir=/usr/lib64 --with-openssl-dir=/usr/lib64/openssl --with-openssl --enable-fpm
make && make install
cp /root/package/php-7.1.8/php.ini-development /usr/local/php7/lib/php.ini
vi /usr/local/php7/lib/php.ini
;设置默认时区
date.timezone = PRC (大约在939行)
配置环境变量:
vi /etc/profile
export PATH=“$PATH:/usr/local/php7/bin”
使修改立即生效
source /etc/profile
在Apache的工作目录下创建一个测试文件查看PHP是否安装成功
vi /usr/local/apache/htdocs/phpinfo.php
PHP安装成功
如果需要使用PHP7,修改Apache配置文件即可。
5.安装MySQL
安装依赖
sudo yum install gcc gcc-c++ cmake ncurses-devel
tar zxvf mysql-5.6.37.tar.gz
cd mysql-5.6.37
cmake . -DCMAKE_INSTALL_PREFIX=/usr/local/mysql -DMYSQL_DATADIR=/usr/local/mysql/data
make && make install
配置:
cd /usr/local/mysql
groupadd mysql
useradd -r -g mysql mysql
chown -R mysql .
chgrp -R mysql .
删除可能的旧的/etc/my.cnf
rm -f /etc/my.cnf
./scripts/mysql_install_db --user=mysql
chown -R root .
chown -R mysql data
cp support-files/my-default.cnf /etc/my.cnf
chown -R mysql:mysql .
配置环境变量:
vi /etc/profile
export PATH=“$PATH:/usr/local/mysql/bin”
source /etc/profile
加入守护进程:
cp support-files/mysql.server /etc/init.d/mysqld
chkconfig --add mysqld
启动MySQL
service mysqld start
刚开始通过mysql命令无需密码直接进入mysql
mysql
修改密码:
update mysql.user set password=password('root') where user='root';
flush privileges;
sudo yum install git zip unzip;