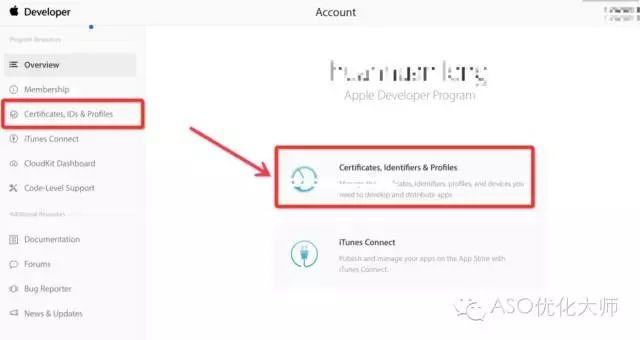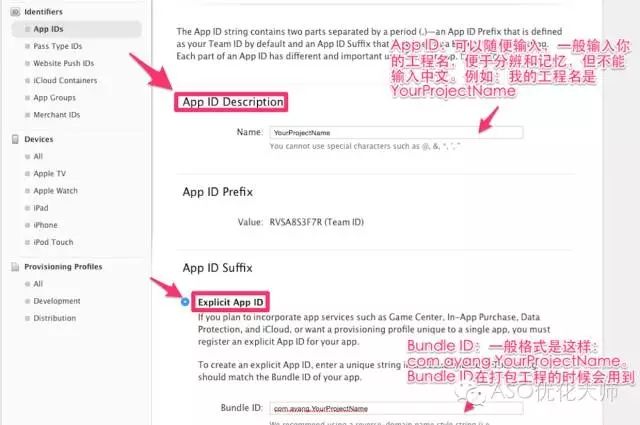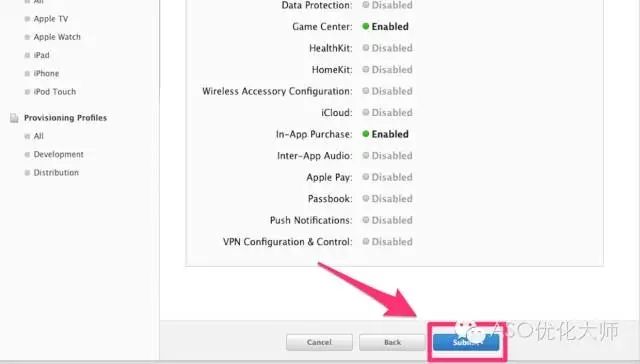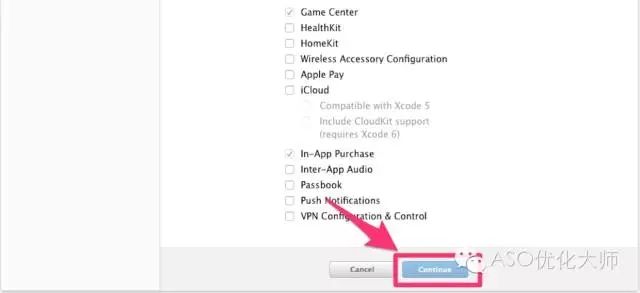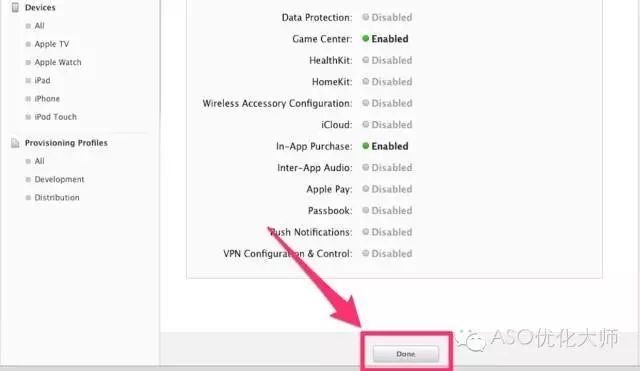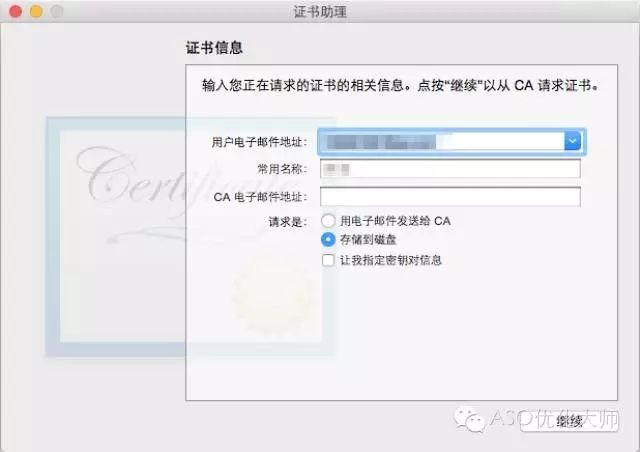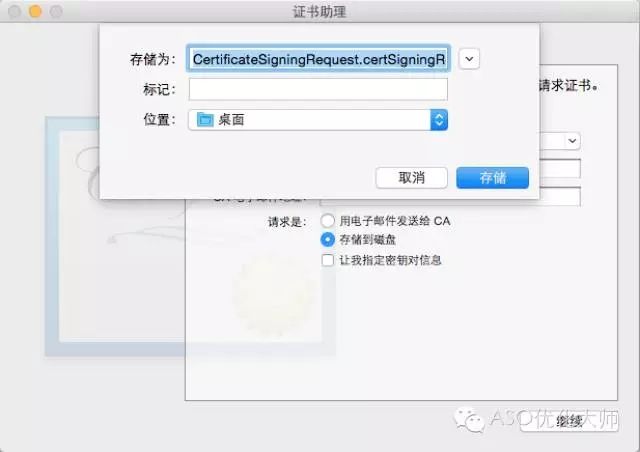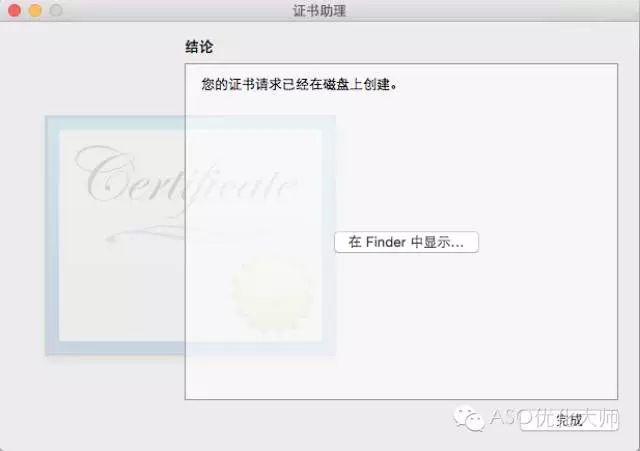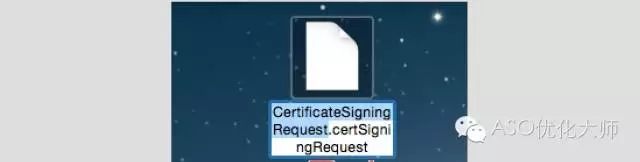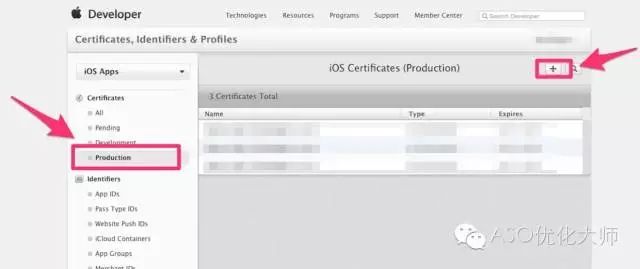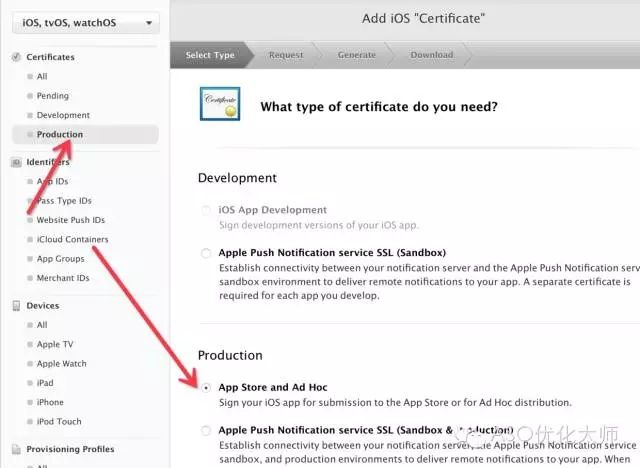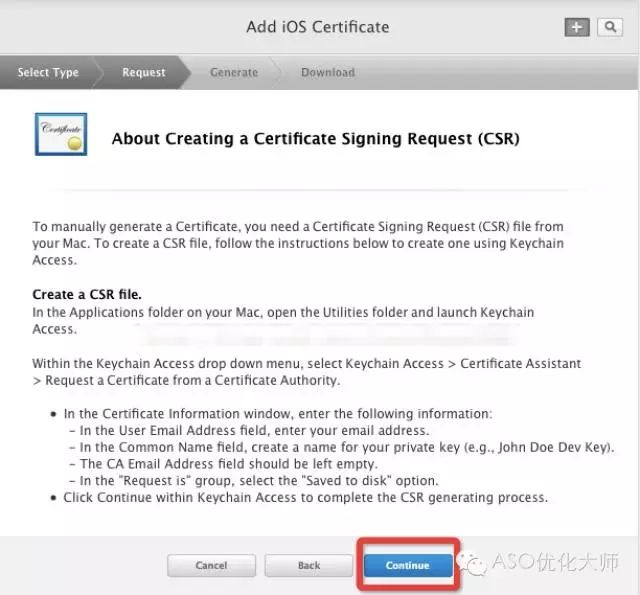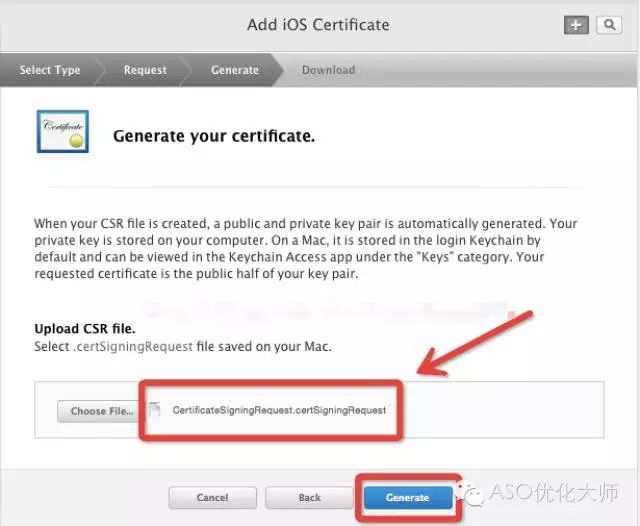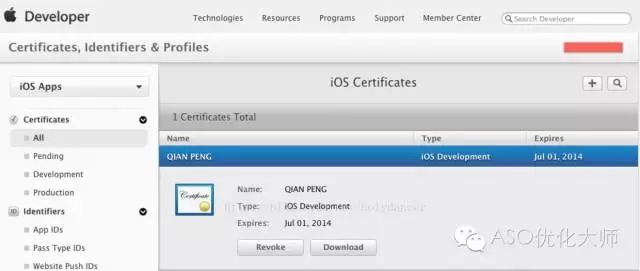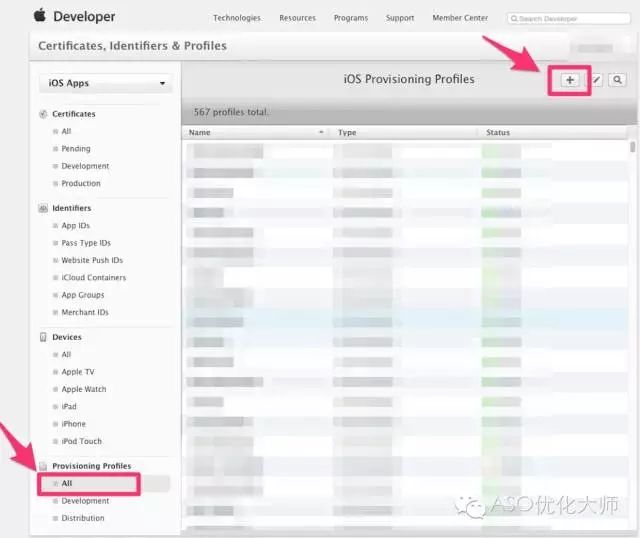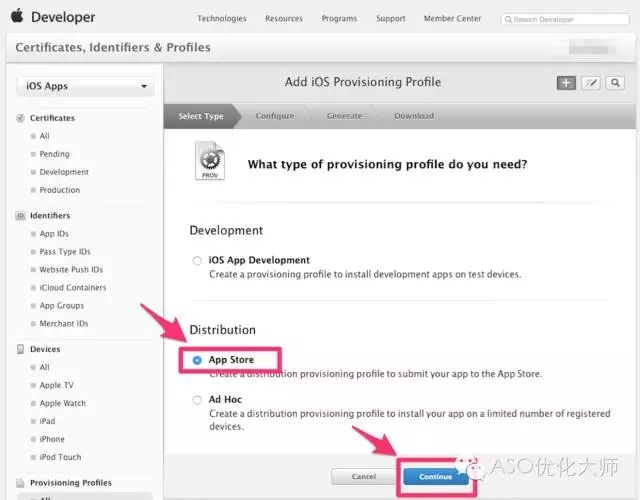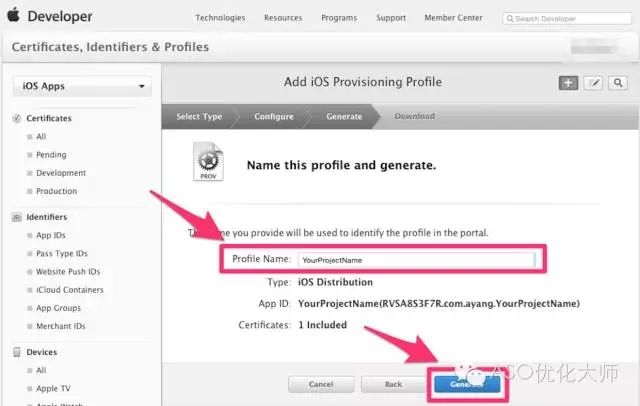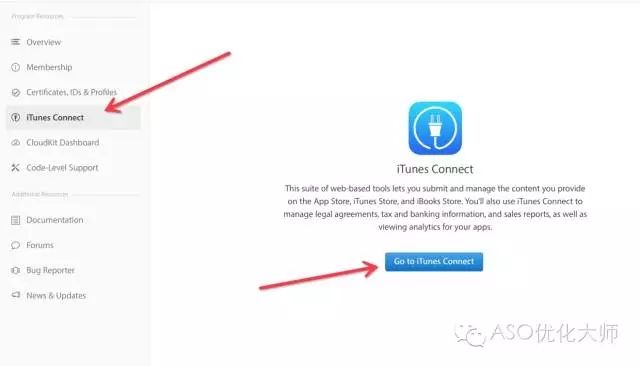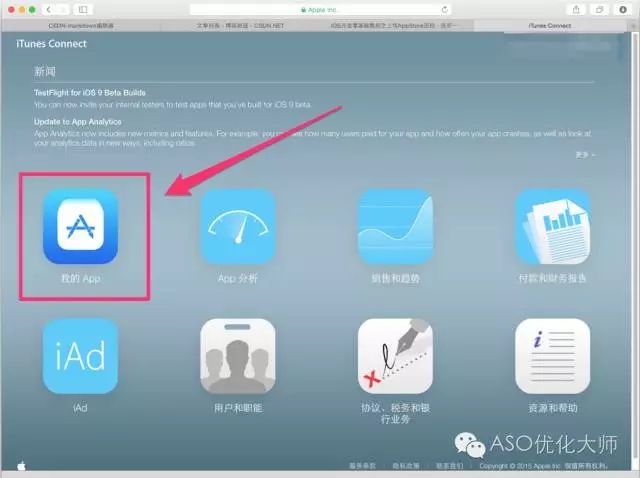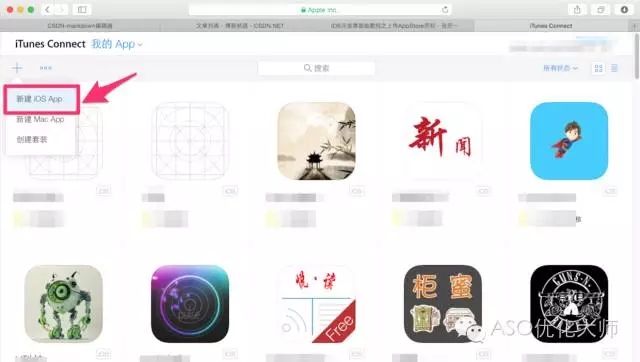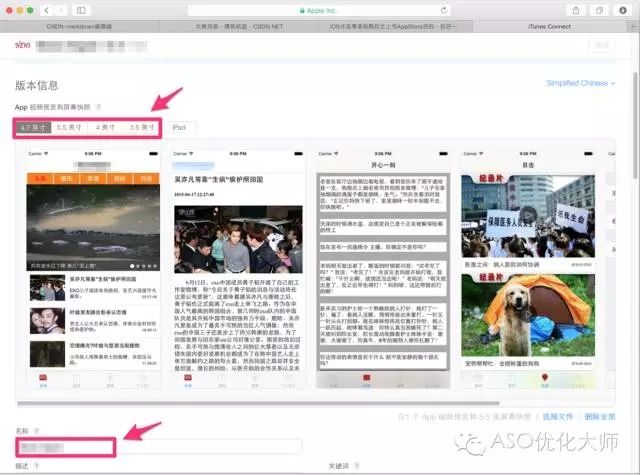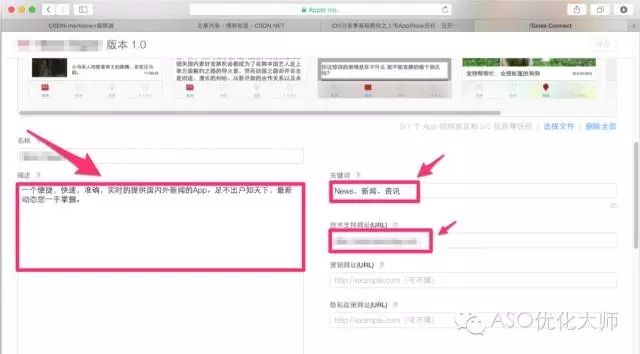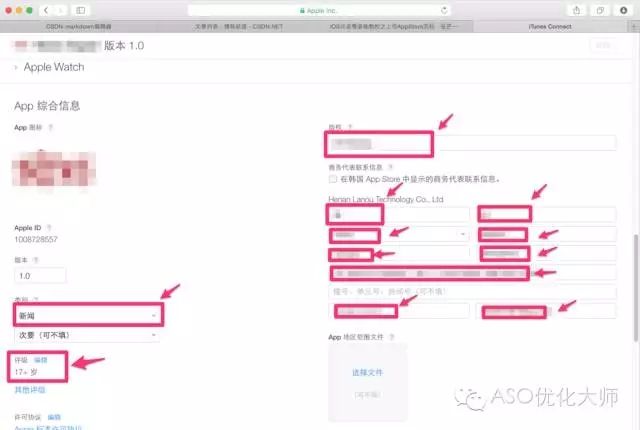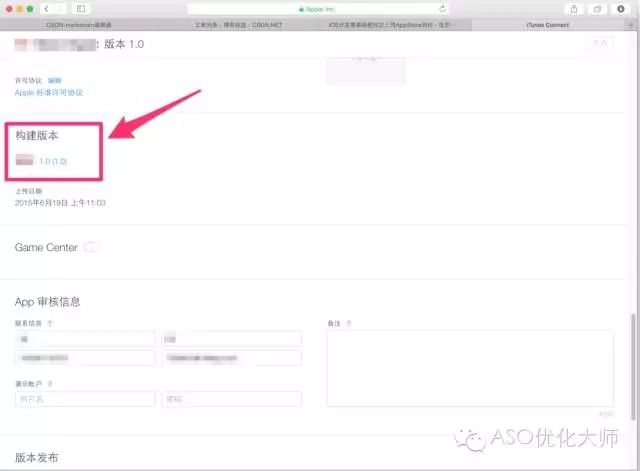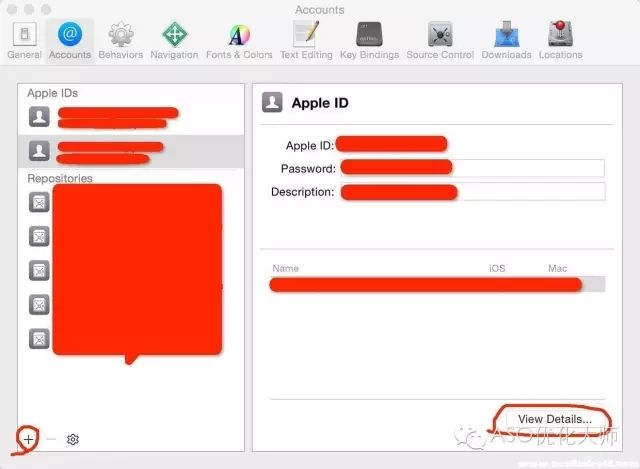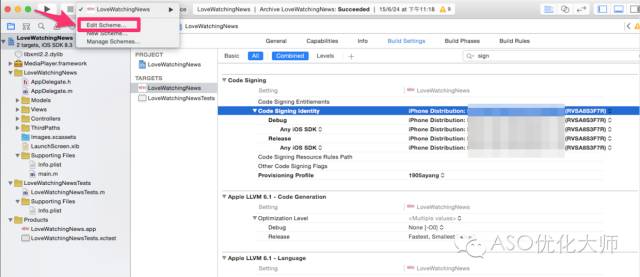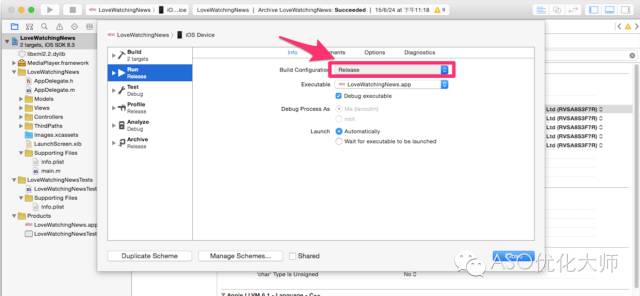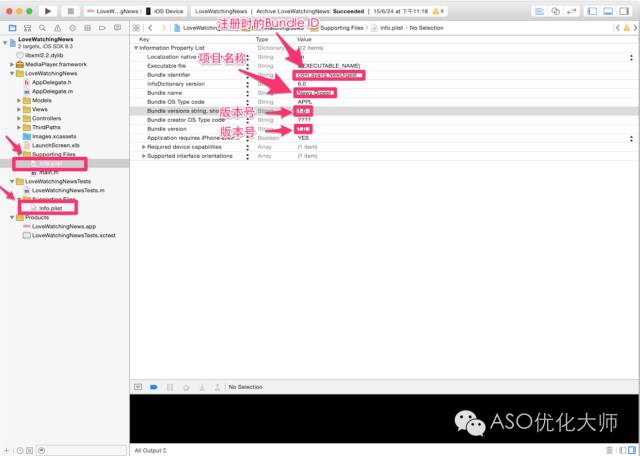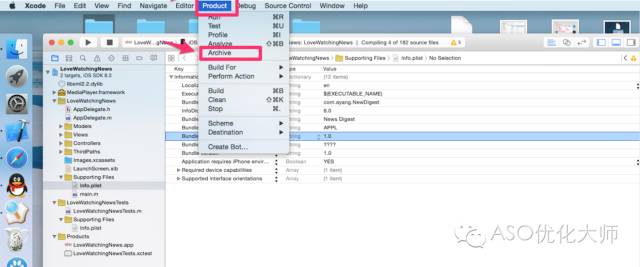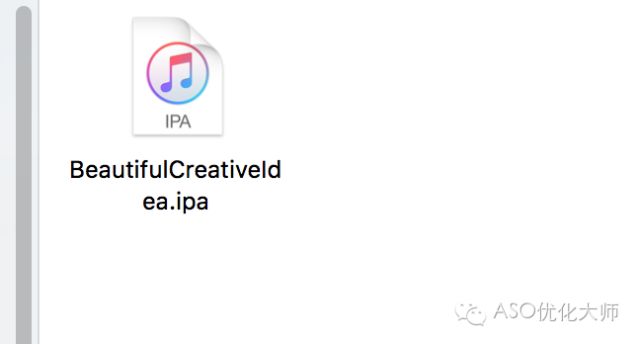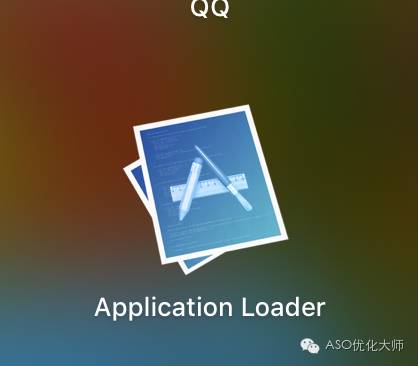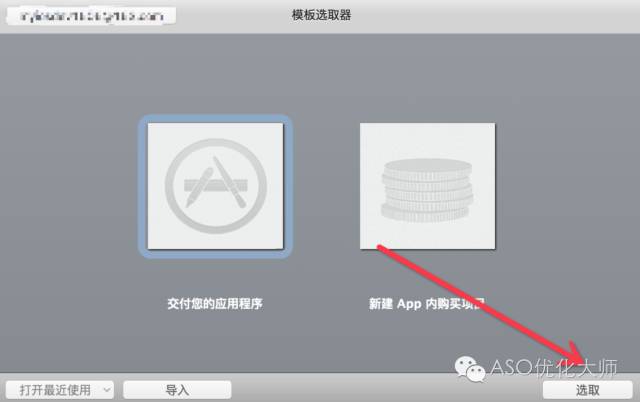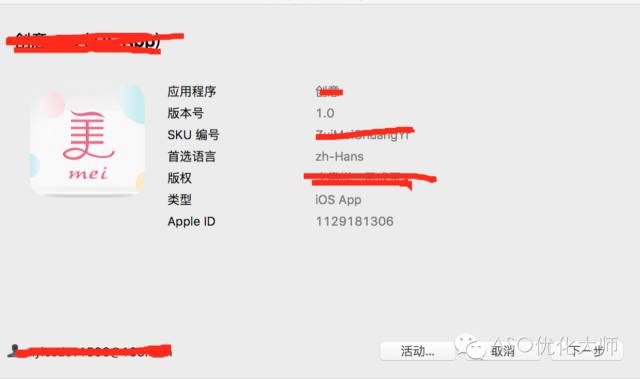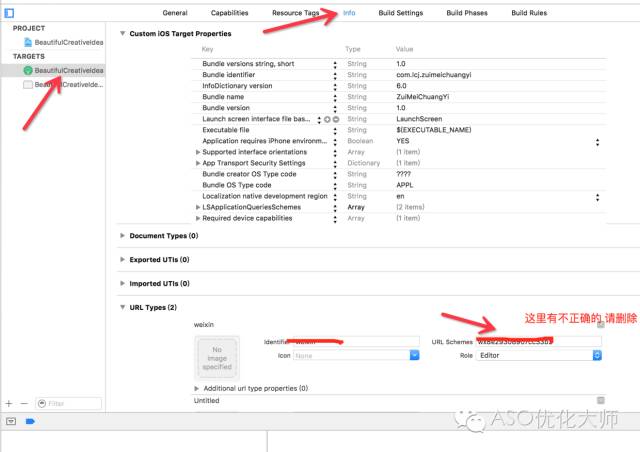一、开始准备:
1、开发者账号(付费的APPID账号)。
2、已经完成的app项目(无bug)。
二、上架步骤:
1、登录:https://developer.apple.com/
2、创建app Id
3、创建证书请求文件(csr文件)
4、创建发布证书(cer文件)
5、创建Provisioning Profiles配置文件
6、在App Store中创建应用
7、打包上架
~~~~~~~~~~~~~~~~~~~~1、创建APPID~~~~~~~~~~~~~~~~~~~~
1、打开苹果开发者网站(https://developer.apple.com/),点击右上角的account,输入付费的开发者账号登录。
点击cer开头,如下图所示
2、填写信息创建app id
点击+创建id
~~~~~~~~~~~~~~~~~~~~创建证书请求文件(csr文件)~~~~~~~~~~~~~~~~~~~~
CRS文件主要用于 绑定你的电脑的(让你的电脑能够和App Store一致)
1.点开LaunchPad,在其他中找到打开钥匙串打开
2 .点击电脑左上角的钥匙串访问–证书助理–从证书颁发机构请求证书
3.出现如下界面,选择存储到磁盘(保存到自己的电脑当中),点击继续
4.选择存储到桌面,存储
5.点击完成
6 .在桌面上看到下面的文件,证书请求文件完成
~~~~~~~~~~~~~~~~~~~~创建发布证书 (CER文件)~~~~~~~~~~~~~~~~~~~~
1.点击Certificates ,再点击All,然后再点击右上角 + 号创建发布证书
2.点击App Store and Ad Hoc
注意:发布证书和开发者证书需要分别创建,操作两次,开发者证书用于真机调试,发布证书用于提交到AppStore。
3.点击Continue
4.点击Continue
5.点击choose File.. 选择创建好的证书请求文件:CertificateSigningRequest.certSigningRequest 文件,点击Generate
6.点击Download下载创建好的发布证书(cer后缀的文件),然后点击Done,你创建的发布证书就会存储在帐号中。
7.双击安装。如果安装不上,可以直接将证书文件拖拽到钥匙串访问的列表中
注意: 一般一个开发者帐号创建一个发布证书就够了,如果以后需要在其他电脑上上架App,只需要在钥匙串访问中创建p12文件,把p12文件安装到其他电脑上。这相当于给予了其他电脑发布App的权限。
~~~~~~~~~~~~~~~~~~~~创建Provisioning Profiles文件~~~~~~~~~~~~~~~~~~~~
1.找到Provisioning Profiles ,点击All,然后点击右上角 + 号
2.选择App Store,点击Continue
注意:该流程也需要进行两次,分别创建开发用的PP证书和发布的PP证书。
3.在App ID 这个选项栏里面找到你刚刚创建的:App IDs(Bundle ID) 类型的套装,点击Continue
4.选择你刚创建的发布证书(或者生成p12文件的那个发布证书),点击Continue
5.在Profile Name栏里输入一个名字(这个是PP文件的名字,可随便输入,在这里我用工程名字,便于分别),然后点击Generate
注意:wildCard格式的证书没有**,PassCard等服务的应用,慎重选择。因为PP证书的开发者证书需要真机调试,所以我们需要绑定真机,这里因为之前添加过一些设备,所以这里就可以直接全选添加,如果没有的话,需要将真机的udid复制出来在此添加。在发布PP文件中,是没有这一步的。
6.Download生成的PP文件,然后点击Done
双击就添加到Xcode中,这样在真机调试或者发布时,就可以分别有不同的PP证书与其对应。其实可以不用下载保存
~~~~~~~~~~~~~~~~~~~~在App Store创建应用~~~~~~~~~~~~~~~~~~~~
1.回到Account,点击iTunes Connect
2.点击我的App
3.点击新建 iOSApp
4.依次按提示填入对应信息,然后点击创建
5.依次把不同尺寸的App截图拉入到对应的里面
6.填入App简介
7.按提示依次输入
注意:此时这个构建版本还没有生成,我们先把基本信息填写完毕,然后再进入Xcode中把项目打包发送到过来。注意:填写完一定要点击右上角的保存。
注意:不要忘记填写测试账号,否则会被拒的,而且一定要跟服务器同事说好,不要删除测试账号,否则同样被拒(联系号码 一定要+ 86 如:+86 13700000000)
~~~~~~~~~~~~~~~~~~~~打包上架~~~~~~~~~~~~~~~~~~~~
在Xcode中打包工程找到你刚刚下载的发布证书(后缀为.cer)或者p12文件,和PP文件,双击,看起来没反应,但是他们已经加入到你的钥匙串中。如果之前步骤已操作过,可省略此步。
1.打开Xcode,配置项目环境,点击+可以选择Add Apple ID;点击View Details可以查看该Apple Id下的Certificates和Provisioning Profile证书文件,在这里你可以点击下载。在项目Targets下的Identity中,Team选择对应的Apple ID 即可。
特别注意: 这里填写的Apple ID 不是你自己手机上创建的Apple ID 一定要是 开发者账号的 账号和密码 (~QAQ~ 我就在这里被坑过)
2.选择模拟器为iOS Device,按照下图提示操作
3.修改.plist文件,两个.plist文件都要修改
4.Archive在线打包,在真机状态下选择Product——>Archive,如果不是真机状态下,Archive会是灰色不可用的)。
5.打包之后会生成一个 ipa文件 ,然后返回我的App~~在构建版本处,点击Application Loader 就会将其下载下来,然后通过该 软件把ipa文件上传到 appstore上。
打包过程中 会出现的问题
application Loader 上传出现的错误
解决方案:ERROR ITMS-90158:"The following URL schemes found in your app are not in the current format:[XXX]." 删除 schemes 中的XXX 路径 如下图
6.发送成功后返回到我的App,刷新页面,在构建版本处就会有个 + 号,点击 + 号把发送过来的程序添加上去就行了
7.提交审核