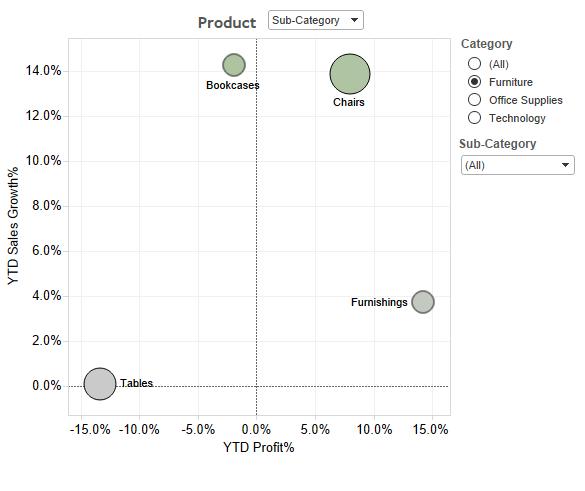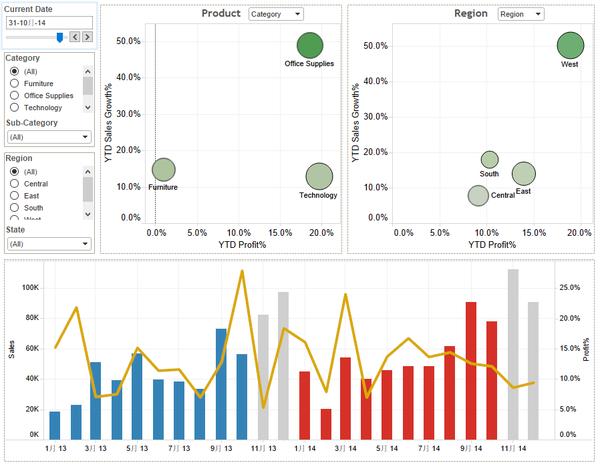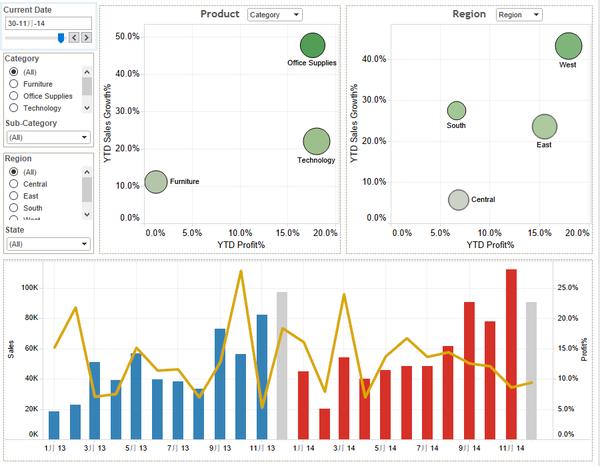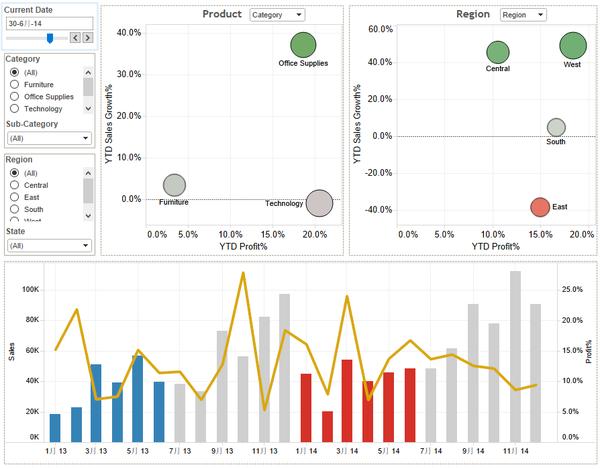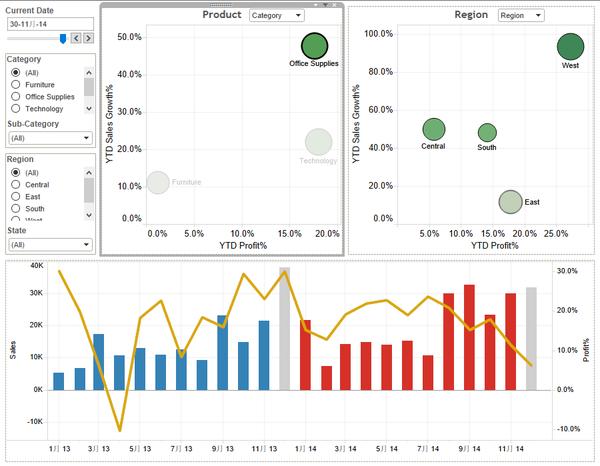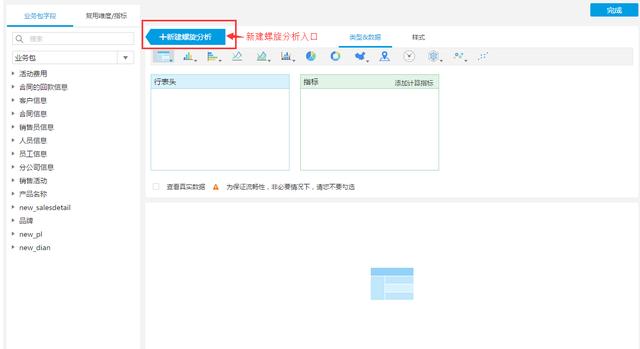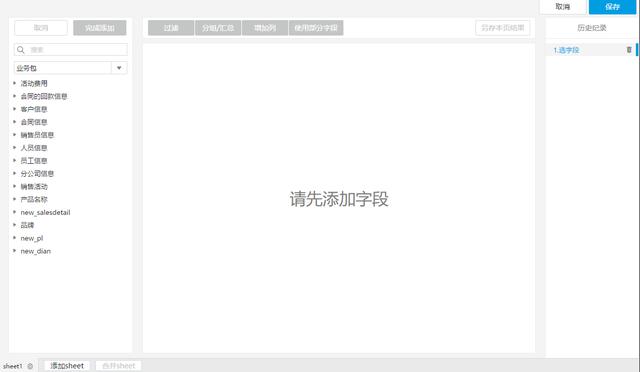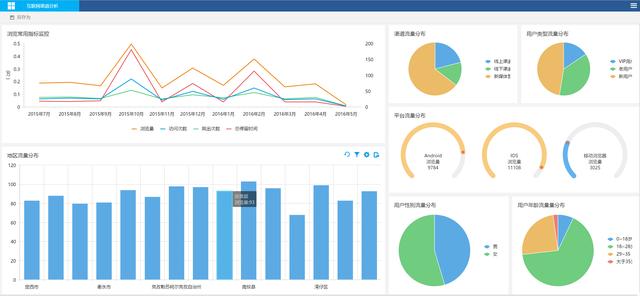数据分析的工具有很多,本文直接就几款款数据可视化工具(tableau、FineBI)做简单的学习经验分享。
TABLEAU
学习Tableau最主要的一点是要了解它的用法特点,尤其是和Excel的不同。在学习和制作Tableau报表的时候要谨记一下四点:
- 可视化
- 聚焦/深挖 (上可看整个公司面貌,下可聚焦到单个产品/顾客)
- 灵活分析
- 交互化
这么说太笼统,来举个例子说明这四点是如何体现到实践中的。
比如从产品和区域来看销售情况。通常的方式就是做个简单的统计。比如以下这个表格,思路是完全正确的,但以表格的形式列出信息,难以阅读。
如果用tableau的话,可以选择用气泡图来展示这一组数据。
- 每一个气泡代表一种产品
- 气泡大小代表销售额(Sales Amount)
- Y轴代表销售增长(Sales Growth%)
- X轴代表利润% (Gross Profit%)
- 颜色代表销售增长% (Sales Growth%,绿的是正的,红的是负的)
在图表中可以很快得到以下信息:
-三个产品销售额差不多
- Office Supplies销售增长最快,利润还不错
- Technology销售增长过得去,利润率最高
- Furniture不仅没有怎么增长,利润率几乎是0%
站在数据分析的角度,我们要深究一步。比如Furniture的表现为什么这么差:
- Filter中选中“Furniture”
- Drill down中选择下一个级别“Sub-Category”
然后图表就变成Furniture详细产品的表现了,我们可以很清楚的看到Tables的表现太烂了,Bookcases的利润率也很低。
了解这个基本逻辑之后呢,我们可以把多个图表组成Dashboard,看到更多的东西。
- Product气泡图(左上)
- Region气泡图 (右上,道理和Product气泡图一样)
- 趋势图 (下边;条代表每个月的销售额度,线代表每个月的利润率;红色的条代表今年的YTD,蓝色的条代表去年的YTD,气泡图中销售增长率就是红色条和蓝色条的比较)
左上角的“Current Date”可以用来调整哪个月份的YTD,比如上图就是10月份YTD,如果你调整它的话,整个Dashboard都会有变动 (可以看到趋势图的明显变化)。
11月YTD
6月YTD
这样灵活的分析可以保证持续跟踪销售情况,而不用每个月都重新做一份Dashboard。
最后就是交互化图表(Interactive Charts),比如你看Office Supplies表现的不错,那哪个Region比较好呢?趋势又是什么样呢?只要点一下Office Supplies的气泡就可以了:
West的表现最好,但最近利润率下降的厉害。
总结Tableau相对于Excel的优势:
- 可视化 (Visualization):化数据于图像,大幅提高人眼采集信息的速度
- 聚焦/深挖 (Filter/Drill down): 不断深挖原因
- 灵活分析 (Flexible Analysis):做一个Dashboard,一劳永逸
- 交互化图表 (Interactive Charts): 由三张图表组成的简单的Dashboard,千变万化。
FineBI
FineBI的学习相对简单,此前有写过使用方法数据分析实战 | Excel数据透视表 & 自助式分析工具
其重点可以归结为:
-重视业务包的建立
-组件的联动
-螺旋式分析
-可视化
业务包管理
业务包是FineBI比较有特点的一个地方,包中放的是数据表,这些数据一旦建立连接可动态更新,进行数据库转义,建立关联关系。
因为分析一般按照主题来分类,所以相应的主题下有相应的数据包。可对数据包建立权限设置,部分数据只对部分人可见。
组件的联动
在FineBI的dashboard中,每个图表都是组件化的。相比较excel建立参数,写代码进行关联,FineBI”拖拽”的方式简直好太多。因为一个主题比如“销售”的数据都来源于一个数据包,每条数据每张表之间因为共有字段,通过FineBI都能自动关联。反映到组件间,也就自然而然能自动识别联动字段。
螺旋式分析
螺旋式分析是指在前端对数据再次分析,仅针对当前的模板中的数据分析,并不涉及或影响业务包中的基础数据。
新建螺旋分析的入口在各组件的详细设置界面中,如下图所示:
可视化
成品