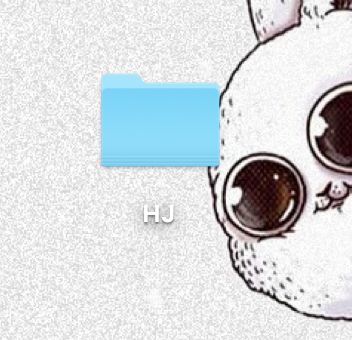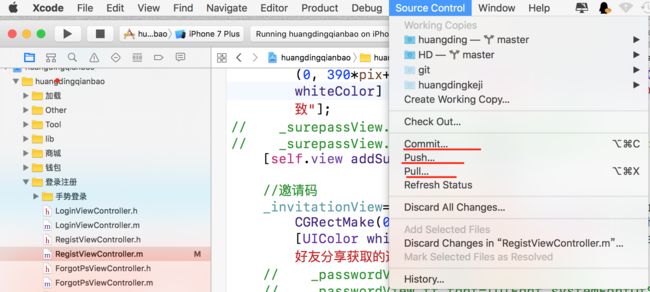本文章针对git小白,请勿吐槽,大神请绕行(欢迎指正).
公司最近项目管理开始使用git,虽然以前看过相关的教程,流程都比较了解了.但第一次实际操作还是因为一些小问题浪费了很多时间.希望我这篇文章可以帮到刚开始使用git的你.
首先推荐一些关于git的教程.https://github.com/NickNameWolf/awesome-github
着重推荐一下廖雪峰的git基础教程文档,我就是看这个文档入门的,讲解的很详细很简单.
一.git的安装
安装Xcode开发工具后,git也会自动安装好.
如果没有安装的话,可以自己搜一下教程,我在这里就不介绍了.
二.创建码云项目
这个码云官方有很详细的教程http://git.mydoc.io/?v=16912&t=83154(帮助列表FAQ里)我在这就不详细的讲解了.
不过需要注意的就是,私有项目不需要选择开源许可证.
创建完毕之后,直接在码云仓库添加我们的项目文件:
码云仓库添加文件很简单, 直接点击添加文件,然后选择需要上传的项目文件即可上传.
三.本地git操作
完成安装之后首先需要自报家门(设置自己的名字 和邮箱)
$ git config --global user.name "Your Name"
$ git config --global user.email "[email protected]"
创建版本库,版本库直白的讲就是我们进行git操作的工作空间.在这个空间的文件,都会被git管理起来,每个文件的行踪(增加,修改,删除等)都会被记录.
首先在随意一个位置新建一个文件名字可以自己随便定义,我在这新建一个名字叫做 HJ 的文件夹(为了降低难度 我就不粘贴终端创建文件夹的代码了)
打开终端 输入 cd 然后将新建的文件拖入终端中(获取文件路径),然后回车
通过 git init 命令把这个目录变成 Git 可以管理的仓库:
$ git init
Initialized empty Git repository in /Users/OneStepBeyond/Desktop/HJ/.git/
初始化之后,现在有两种选择(当然还有很多其他别的方法-.-):
1.让本地仓库和远程仓库进行关联,然后通过pull命令进行同步.
2.直接把码云上的项目clone下来.
我们这里选择第二种进行讲解(这个比较简单,我想偷懒).
本地仓库clone 远程仓库的内容,本地的 HJ 仓库下运行命令:
$ git clone https://git.oschina.net/HJSimba/huangding.git
请千万注意,把上面的 连接替换成你自己的远程仓库地址,否则,你在本地关联的就是我的远程库(我的是私有项目,是不会成功的-.-).
ps:在操作过程中可能需要输入一组账号密码,直接输入码云的邮箱和设置的密码即可.如果多人协作,只需要在码云的项目管理中将他人账号添加进来,然后将上边的本地git操作 重复一遍就可以了.
将码云上的项目clone 下来之后,接下来就比较简单了.当然你需要先了解git的基本操作,例如 git commit 、git pull 和git push 这三个最常用的命令(请自行网上搜索).
git的基本操作和常见错误下一篇会着重讲,在这里简单介绍一下:
将我们clone 的项目直接打开,在上方工具栏中打开Source Control 会出现commit pull 和push 三个选项.以后我们提交代码直接通过这里操作即可.不需要用终端了(当然遇到问题还是需要靠终端<( ̄3 ̄)> !).
ps:提交代码时,首先要进行commit 操作,然后通过pull 和远程仓库进行同步,最后push 修改内容到远程仓库.
总结:我来把上边的操作进行梳理一下,安装git-注册码云账号并添加项目-初始化本地仓库-将远程仓库内容clone下来,是不是很简单!
第一次写文章,不喜勿喷,欢迎指正.