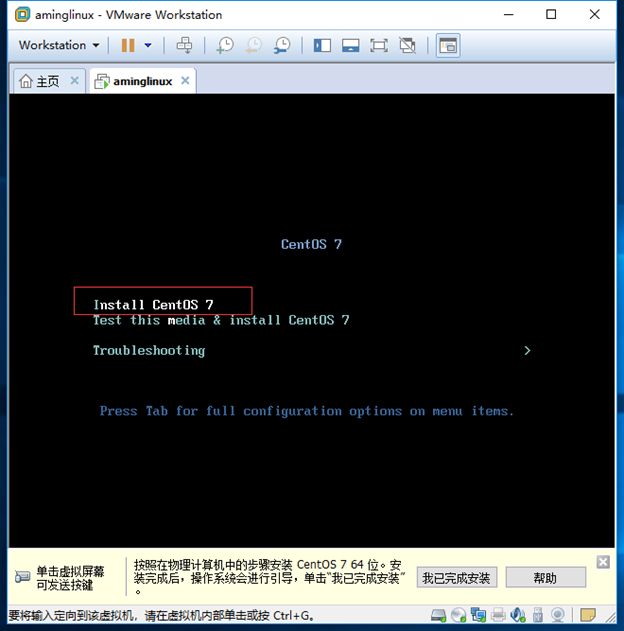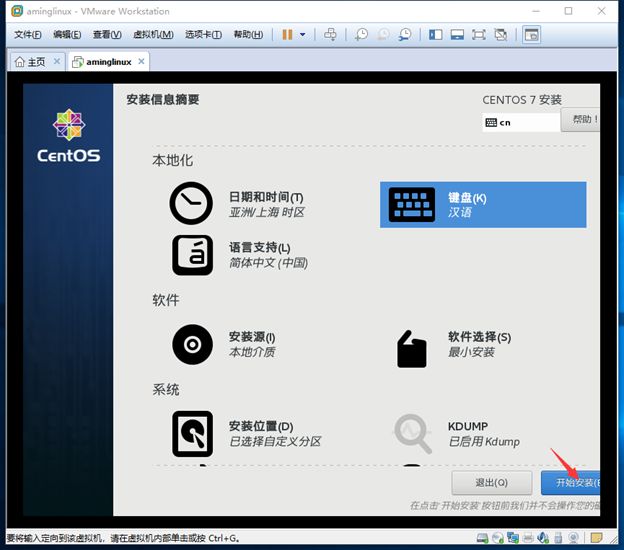目录
一、 认识Linux
二、 安装虚拟机
三、 安装centos7
一、认识Linux
1.Linux的发展(借用chocolee911的图)
2.一些常见的Linux发行版
(1)Ubuntu Ubuntu(友帮拓、优般图、乌班图)是一个以桌面应用为主的开源GNU/Linux操作系统,Ubuntu 是基于DebianGNU/Linux,支持x86、amd64(即x64)和ppc架构,由全球化的专业开发团队(Canonical Ltd)打造的。Ubuntu的目标在于为一般用户提供一个最新的、同时又相当稳定的主要由自由软件构建而成的操作系统。Ubuntu具有庞大的社区力量,用户可以方便地从社区获得帮助。
(2)fedora Fedora基于Red Hat Linux,Fedora 被红帽公司定位为新技术的实验场,与 Red Hat Enterprise Linux 被定位为稳定性优先不同。许多新的技术都会在 Fedora Core 中检验,如果稳定的话红帽公司则会考虑 加入 Red Hat Enterprise Linux 中。
(3)openSUSE openSUSE是一个一般用途的基于Linux内核的GNU/Linux操作系统,旨在推进 Linux 的广泛使用,由openSUSE项目社区开发维护,该项目由SUSE等公司赞助。
(4)Debian 广义的Debian是指一个致力于创建自由操作系统的合作组织及其作品,由于Debian项目众多内核分支中以Linux宏内核为主,而且 Debian开发者 所创建的操作系统中绝大部分基础工具来自于GNU工程 ,因此 “Debian” 常指Debian GNU/Linux。
(5)CentOS CentOS 是一个基于Red Hat Linux 提供的可自由使用源代码的企业级Linux发行版本。
(6)Slackware Slackware Linux是由Patrick Volkerding开发的GNU/Linux发行版。与很多其他的发行版不同,它坚持KISS(Keep It Simple Stupid)的原则。它的最大特点就是安装灵活,目录结构严谨,版本力求稳定而非追新。
(7)Mint Linux Mint 由Linux Mint Team团队于2006年开始发行,是一份基于Debian和Ubuntu的Linux发行版。Linux Mint致力于使桌面系统对个人用户每天的工作更易用,更高效。这个桌面系统得益于一个强悍的根基,一个巨大的可安装软件库,一个非常完善的服务设置机制。Linux Mint的一大雄心是:使用最先进的技术而不是美化的看起来像Windows的软件使普通人也感到易用,使自己成为可以和Windows并驾齐驱的操作系统。
二、安装虚拟机
1.虚拟机软件
VMware Workstation Pro 14
2.安装虚拟机
双击下载的安装包文件按照提示安装完成即可。
3.新建虚拟机
(1)点击VMware主页的“创建新的虚拟机”,弹出新建虚拟机向导界面,选择“典型”配置项,然后点“下一步”。
(2)提示如何安装客户机操作系统,选择“稍后安装操作系统”,点“下一步”。
(3)选择要安装的操作系统类型,这里选择Linux,版本为“CentOS 7 64位”,点“下一步”。
(4)出现命名虚拟机对话框,起一个自定义名字,位置选择大的分区,因为这台虚拟机会占用较大的空间,然后点“下一步”。
(5)指定磁盘容量为30GB,选择默认的将虚拟磁盘拆分成多个文件,点“下一步”。
(6)点击“自定义硬件”,进一步定义CPU、内等硬件指标,如下图所示。内存至少1GB,处理器选择1,CD/DVD先保持默认,网络适配器选择NAT模式,其他项采用默认值即可。
三、安装CentOS 7
1.在国内的一些开源镜像站下载CentOS 7镜像文件.
2.设置虚拟光驱,点击刚才虚拟机设置里面的CD/DVD(IDE),在右侧选择“使用ISO镜像文件”,点击浏览,找到下载好的CentOS 7的镜像,然后点“确实”返回。
3.点击“开启此虚拟机”。
4.出现安装界面,选择“Install CentOS 7”,然后按回车开始安装。
5.选择“中文”和“简体中文”。
6.“日期和时间”“键盘”“语言支持”“安装源”“软件选择”均选择默认值即可,无需设置。
7.“安装位置”就是分区,需要设置一下。点击“安装位置”进去手动分区界面,选择“标准分区”方案,然后点下方加号,分成三个区,/boot分区分200MB,/swap分区分内存两倍为2GB,剩余空间全部分到“/”分区。最后点左上方“完成”,弹出“更改摘要”提醒,点击接受更改。
8.点“开始安装”。
9.设置ROOT密码。
10.最后出现“重启”按钮即完成安装。