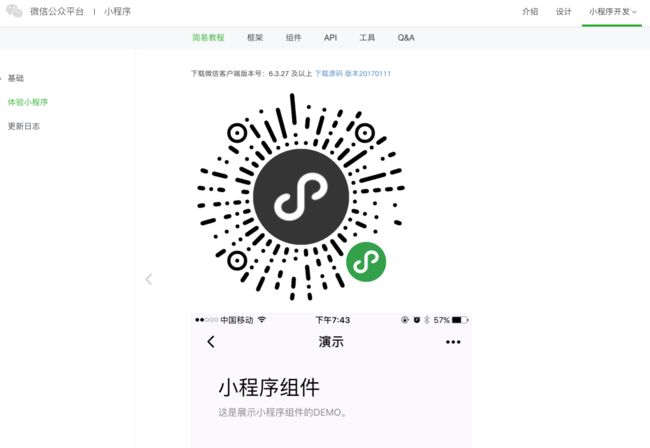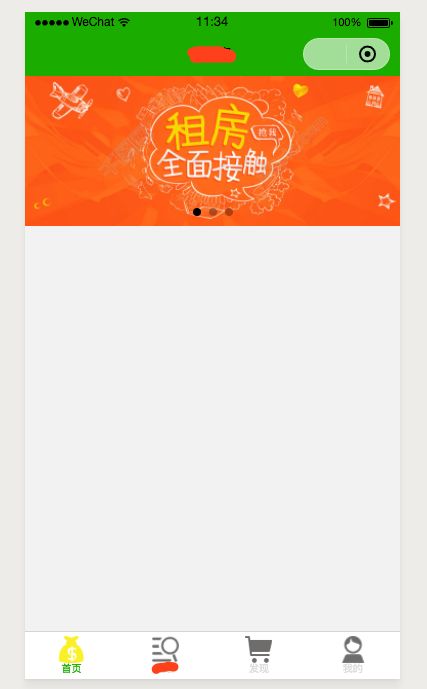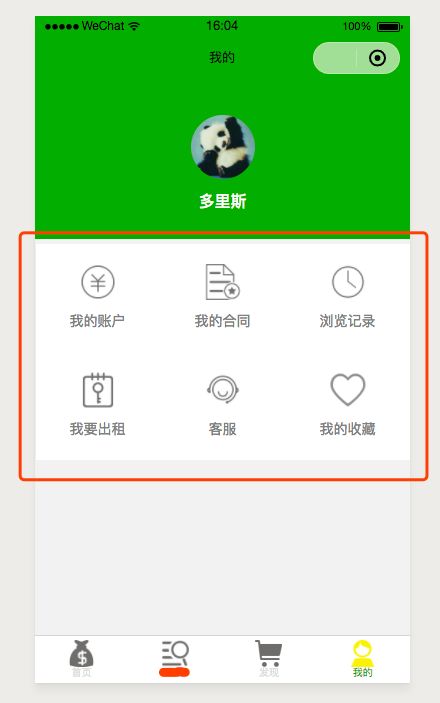今天开始学习小程序,按自己写APP的顺序开始,就不按微信官方文档来了。
有些控件是结合官方和网上其他同学分享的代码。
基础概述
这一部分看官方网站,了解一下小程序的架构页面组成啥的,没什么难度,打开微信开发者工具,创建一个QuickStart 项目就看到了。
下一步看一下官方的小程序demo,看看都有哪些功能样式,这个跟开发文档是对应的。demo在这里:
然后就可以开始开发了!下面就按功能开始学习了~
tabBar
- 先创建几个页面,要注意文件夹和页面名称,以及app.json里面的配置。官方文档描述的很详细。
注意:为了方便开发者减少配置项,描述页面的四个文件必须具有相同的路径与文件名。
创建一个放图片的文件夹,放上几张tabBar小图标。
在app.json中写tanBar的配置,tabBar与pages、window同级。
"tabBar":{
"color": "#ddd",
"selectedColor": "#1AAD00",
"backgroundColor": "#fff",
"borderStyle": "black",
"list":[
{
"pagePath": "pages/index/index",
"iconPath": "images/footer-icon-01.png",
"selectedIconPath": "images/footer-icon-01-active.png",
"text": "首页"
},
{
"pagePath": "pages/find/find",
"iconPath": "images/footer-icon-03.png",
"selectedIconPath": "images/footer-icon-03-active.png",
"text": "发现"
},
{
"pagePath": "pages/mine/mine",
"iconPath": "images/footer-icon-04.png",
"selectedIconPath": "images/footer-icon-04-active.png",
"text": "我的"
}
]
}
编译一下,tabBar就出现了~
轮播图
- 使用微信提供的swiper控件,在页面wxml中添加控件
- 在wxss中设置样式
swiper {
height: 400rpx;
width: 100%;
}
swiper image {
height: 100%;
width: 100%;
}
- 在js 中设置数据
data: {
background:[
{url:'../../images/banner/banner1.jpeg'},
{ url: '../../images/banner/banner2.png' },
{ url: '../../images/banner/banner3.png' },
],
indicatorDots: true,
vertical: false,
autoplay: true,
interval: 2000,
duration: 500
},
就这么简单,轮播图就出现了,真的比iOS开发简单多了-_-!
现在的样子(直接从别人的项目抠来的图标,配色巨丑请忽略~):
九宫格
九宫格功能上网查了几种实现方式,发现还是直接用weui比较方便
下面是实现步骤:
- .js中添加数据
Page({
/**
* 页面的初始数据
*/
data: {
routers :[
{
text: '我的账户',
icon: '../../images/mine/mine_account.png',
url: '../myAccount/myAccount',
},
{
text: '我的合同',
icon: '../../images/mine/mine_contract.png',
url: '../myAccount/myAccount',
},
{
text: '浏览记录',
icon: '../../images/mine/mine_browing.png',
url: '../myAccount/myAccount',
},
{
text: '我要出租',
icon: '../../images/mine/mine_lease.png',
url: '../myAccount/myAccount',
},
{
text: '客服',
icon: '../../images/mine/mine_customService.png',
url: '../myAccount/myAccount',
},
{
text: '我的收藏',
icon: '../../images/mine/mine_collect.png',
url: '../myAccount/myAccount',
}
]
},
})
- .wxml中,添加weui-grids
{{item.text}}
- wxss中设置样式
.weui-grids {
position: relative;
overflow: hidden;
margin-top: 10rpx;
}
.weui-grids:before {
content: " ";
position: absolute;
left: 0;
top: 0;
right: 0;
height: 1px;
border-top: 1px solid #D9D9D9;
color: #D9D9D9;
-webkit-transform-origin: 0 0;
transform-origin: 0 0;
-webkit-transform: scaleY(0.5);
transform: scaleY(0.5);
}
.weui-grids:after {
content: " ";
position: absolute;
left: 0;
top: 0;
width: 1px;
bottom: 0;
border-left: 1px solid #D9D9D9;
color: #D9D9D9;
-webkit-transform-origin: 0 0;
transform-origin: 0 0;
-webkit-transform: scaleX(0.5);
transform: scaleX(0.5);
}
.weui-grid {
position: relative;
float: left;
padding: 20px 10px;
width: 33.33333333%;
box-sizing: border-box;
background-color: white;
}
.weui-grid:before {
content: " ";
position: absolute;
right: 0;
top: 0;
width: 1px;
bottom: 0;
/* border-right: 1px solid #D9D9D9; */
color: #D9D9D9;
-webkit-transform-origin: 100% 0;
transform-origin: 100% 0;
-webkit-transform: scaleX(0.5);
transform: scaleX(0.5);
}
.weui-grid:after {
content: " ";
position: absolute;
left: 0;
bottom: 0;
right: 0;
height: 1px;
/* border-bottom: 1px solid #D9D9D9; */
color: #D9D9D9;
-webkit-transform-origin: 0 100%;
transform-origin: 0 100%;
-webkit-transform: scaleY(0.5);
transform: scaleY(0.5);
}
.weui-grid:active {
background-color: #ECECEC;
}
.weui-grid__icon {
width: 36px;
height: 36px;
margin: 0 auto;
}
.weui-grid__icon image {
display: block;
width: 100%;
height: 100%;
}
.weui-grid__icon + .weui-grid__label {
margin-top: 10px;
}
.weui-grid__label {
display: block;
text-align: center;
color: gray;
font-size: 14px;
white-space: nowrap;
text-overflow: ellipsis;
overflow: hidden;
}
4.效果展示