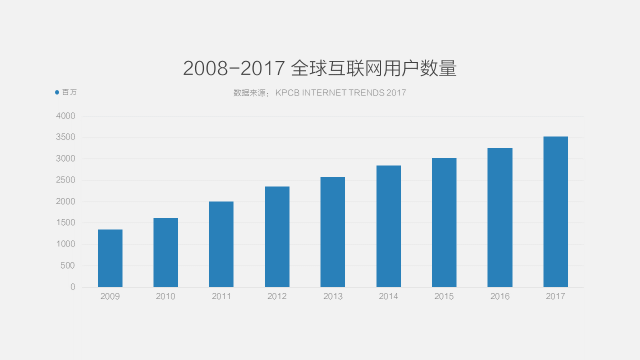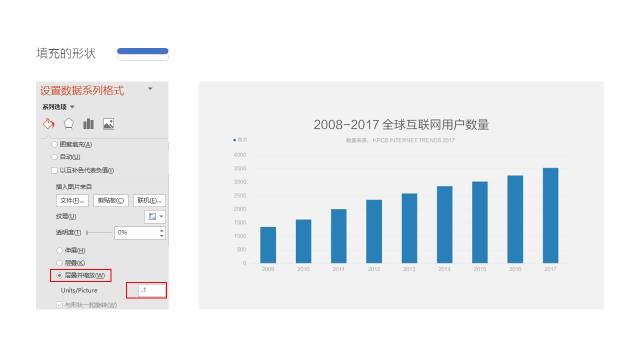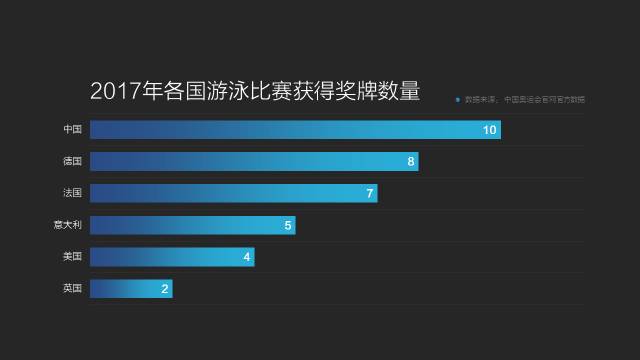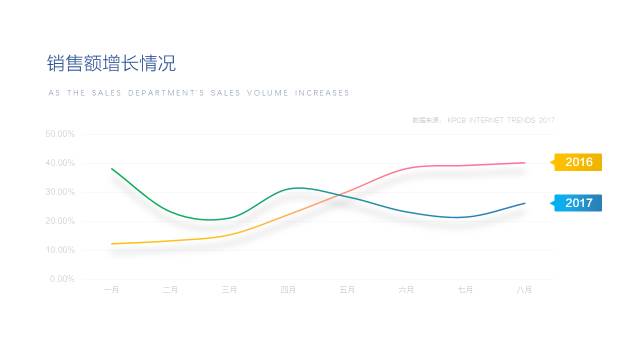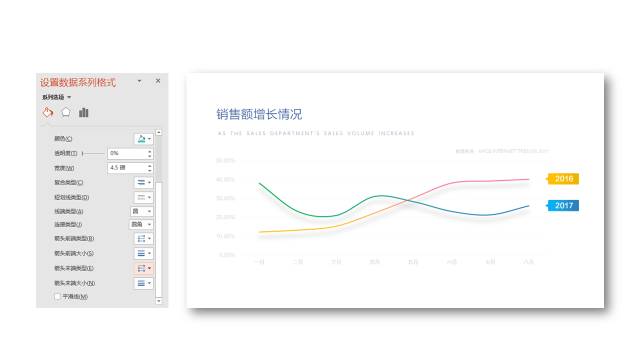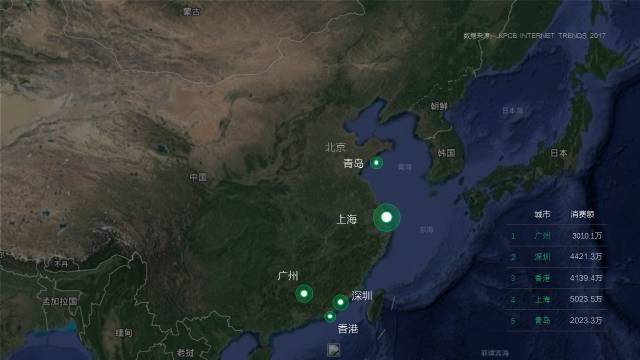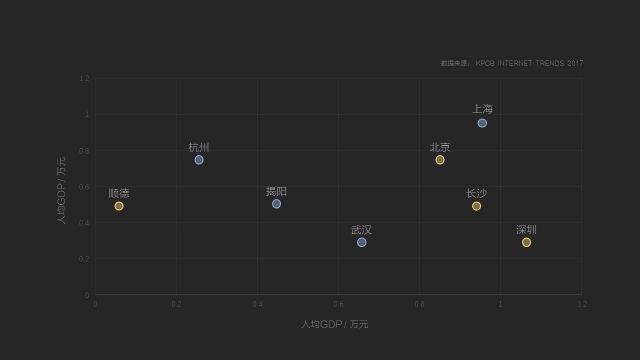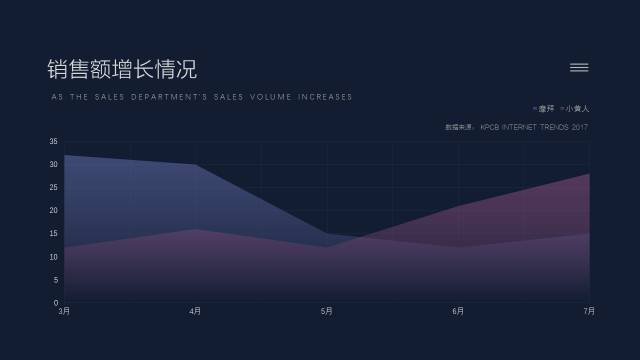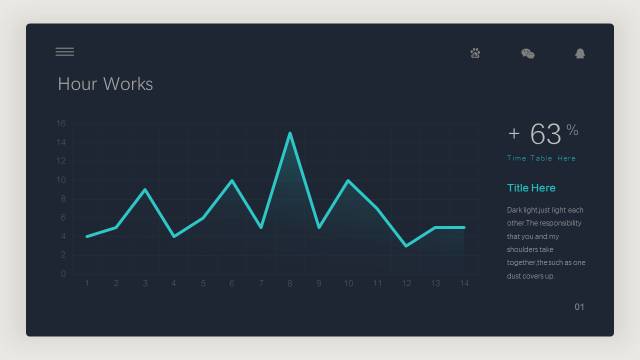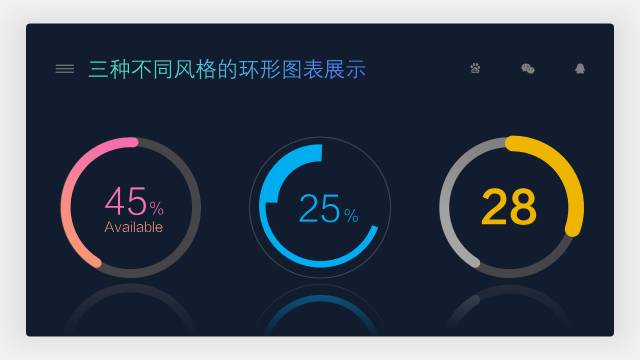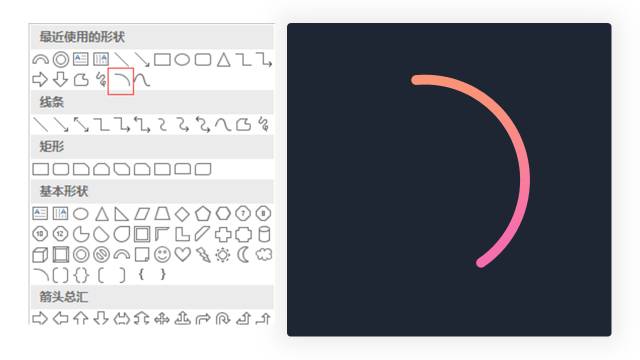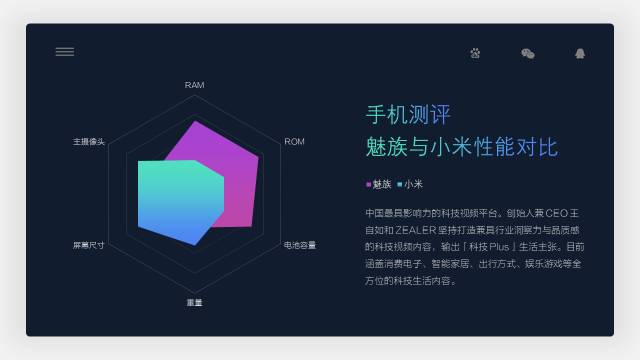大家好,我是雅客。
今天是案例欣赏的第八期。每周三,我都会制作10页PPT给大家进行赏析,帮助大家提升审美水平。
另外,我还会给你总结一下这些PPT设计的套路,让你看完之后,也能自己尝试着去做,切实帮助各位提升PPT的制作水平。
最后,我还会把课件免费发给大家,里面的素材全部都是可以编辑的,大家若是学习需要,也可以下载到自己电脑上再仔细研究。
那事不宜迟,下面就正式开始今天的赏析。
今天给大家鉴赏的,是我们在PPT当中最为常见的元素之一「图表」。
商务图表要怎么做,才能做得高大上,下面我就以10个图表案例,来跟大家好好聊一下。
上图是第一张图表,它是一张柱形图,柱形图要想做的好看,色彩的选用、字体的挑选、线条的设置都是关键性因素。
一般来说,商务图表我们多采用无衬线字体,比如说思源黑体、方正兰亭细黑简体,上图当中所用的字体就是方正兰亭细黑体。
至于颜色,商务图表的颜色一般有两种选择,一种是使用灰色等轻色、一种是使用渐变等艳丽的颜色。
而线条的粗细,颜色也会影响到版面的美观度,所以线条我们一般都采用与背景颜色比较接近的颜色,若隐若现即可。
除了之前那种柱形图之外,上面第二种作品也是柱形图的一种,多出现于科技风的PPT当中。
这种图表的做法是,绘制两个同等大小的圆角矩形,一个有颜色,一个没有颜色,组合在一起,成为一个图形。
之后复制这个组合图形,选中柱形图当中的柱形,再黏贴进去,就可以把图形填充进形状当中。
之后,在设置数据系列格式哪里,选择层叠并缩放,下面的值改为0.1,就可以完成操作。
看完了柱形图,接下来我们再来看看其他的图表,有哪些设计的方法。
第三个为了介绍的,是条形图。在昨天的《我被这些唯美的渐变PPT,惊艳到了!》文章当中,我介绍了渐变色的用法。
在图表当中,使用上渐变色,也能让你的图表充满科技感,让人眼前一亮。
在柱形图设计方面有个小技巧,就是数据大的,要放在上面,数据小的,放在最底下,这样呈现降序的排列,排版是最为规整的。
如果数据大小排列没有顺序,就会出现一下子长,一下子短,这样就不好看了。
第四个为你介绍的,是一张折线图表,大家平常看到的折线图都是比较曲折的,这种有弧度的折线图,是不是给各位耳目一新的感觉呢?
其实这种折线图制作起来并不复杂,选中图表当中的折线,设置形数据系列格式,选择填充,线条,拉到最底下有个平滑线的选项,勾选上即可。
另外,为了增添图表的质感,线条是使用了渐变色填充,并且为两条线条都添加了阴影的效果。
这样可以增添图表的质感,逼格瞬间就可以提升几倍。
第五张为你介绍的是一张地图表。结合现实地图来完成图表的设计,也是大型发布会常见的设计手法。
上面这张地图来源于谷歌地图,由于直接使用亮度会过高,所以在图片上面我添加了一块半透明的黑色蒙版。
而在需要标注的地方,我添加了绿色的光圈以及文字,版面的右下角就是关于这张图的数据补充以及说明。
第六张图表是一张散点图,散点图多用来对比多个维度之间的相关性。
上图当中的散点图是直接利用系统当中自带的散点图完成制作,线条的颜色设置为与背景相近的颜色,若隐若现。
至于点的绘制,则是通过插入形状来完成制作,这样绘制更加方便,也更加美观。
第七张图是一张面积图。面积图值得诟病的一个地方就在于,两个图形重合的部分,会遮盖住,不能清晰地展示线条的位置。
上图的面积图,就提供了一种解决的方法,就是将两个面积图设置渐变填充,以及透明度,这样两者重复的部分就能显示出来。
而且渐变颜色的使用,也能增强图表的科技感,给人感觉更加高大上。
第八张图所展示的,是折线图与面积图组合而成的组合图表。
蓝绿色的线条以及下方若隐若现的光辉,让整个图表充满了科技感,整体的逼格也提升了几个档次。
唯一的难点就在于下方渐变色的调整,下方的渐变采用线性渐变,最底下的颜色要选择背景色,这样才能与背景比较融合,不然会出现很明显的线框。
另外背后的线条,同样进行了弱化处理,从而让页面更加简洁,清爽。
第九张作品是圆环图,圆环图与饼图一样,都是用来表示事物占总体的比例。
上方我做了三种不同类型的圆环图,都跟系统提供的圆环图不同,因为上图三者都是用系统的形状进行绘制的图表。
那些两端都有圆头的线条,就是系统当中的这个形状。
插入这个形状之后,调整线条的粗细,并且将线段类型改为圆形,就会出现两头都是圆滑的曲线。
最后一张作品是一种面积图。在系统提供的默认面积图基础上,添加第六个维度,就是上图当中的六边形。
其中里面两个形状填充的颜色均为渐变色,同样可以增加科技感,提升整个页面的逼格。
而背景的线条,则是采用了中心渐变的填充效果,中间颜色比较浅,外面一层颜色比较亮,从而增加图表的质感。
那以上就是本期案例欣赏的全部内容,如果你想下载本期的作品进行学习,可以在公众号“雅客先生”后台回复关键词【图表】进行下载。