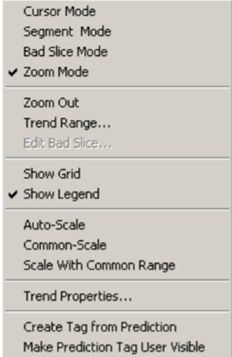- OSDI 2023: Conveyor One-Tool-Fits-All Continuous Software Deployment at Meta
结构化文摘
ci/cdci
我们使用以下6个分类标准对本文的研究选题进行分析:1.部署策略:蓝/绿部署:这种策略涉及运行两个相同的环境:“蓝”(当前版本)和“绿”(新版本)。流量被引导到绿色环境进行测试,如果成功,则会无缝切换,最大限度地减少停机时间。金丝雀发布:这是一个渐进的发布过程,新版本首先部署到一小部分用户。这允许在影响范围扩大之前及早发现问题。滚动更新:应用程序实例逐个更新,同时保持服务运行。这可以最大限度地减少停
- 用Python制作fits文件
夜观天象昼编程
fits文件pandas数据分析数据挖掘
前面的博客已经讲了fits文件是什么,以及如何读fits文件,当你完成一项工作的时候,你可能也会想制作一个自己的fits文件来发布自己的数据,本篇博客就讲一下如何制作自己的fits文件通常我们是使用pandas进行数据分析,那么我们最终的数据就会是DataFrame格式,本文就从DataFrame格式的数据出发1.第一步我们需要给定fits文件的列名,每一列的格式,以及每一列的单位fromastr
- fits文件的读取与查看
夜观天象昼编程
fits文件python
fits文件读取与查看fits文件的结构一个fits文件包括多个HDU(两个以上),开头一个是PrimaryHDU,储存着类似于观测日期等的信息,剩下的是BinHDU,储存着观测数据每个HDU由header和data组成,data中储存着数据,header表示相应的信息,储存着和PrimaryHDU一样的信息,并且描述第几列的数据是什么,类型是什么TTYPE1=‘obsid’表示第一列的数据是ob
- Apache Doris 在拈花云科的统一数据中台实践,One Size Fits All
SelectDB技术团队
apache大数据数据库后端
作者|NearFarXLab团队洪守伟、陈超、周志银、左益、武超整理|SelectDB内容团队导读:无锡拈花云科技服务有限公司(以下简称拈花云科)是由中国创意文旅集成商拈花湾文旅和北京滴普科技有限公司共同孵化组建的。拈花云科以数字化思维为导向,致力于成为文旅目的地数智化服务商。2022年底,拈花云科NearFarXLab团队在数据需求的驱动下,开始调研并引进ApacheDoris作为新架构下的数据
- Beyond One-Model-Fits-All: A Survey of Domain Specialization for Large Language Models
UnknownBody
综述文章语言模型深度学习人工智能
大模型系列文章,针对《BeyondOne-Model-Fits-All:ASurveyofDomainSpecializationforLargeLanguageModels》的翻译。超越一个模型适合所有:大型语言模型领域专业化综述摘要1引言1.1相关综述2领域专业的分类2.1背景2.2领域专业的技术分类3领域专业化的外部增强3.1领域知识增强3.1.1LLM中显性知识的利用3.1.2LLM中隐性
- ValueError: cannot switch from manual field specification to automatic field numbering
知福致福
pythonpython
Traceback(mostrecentcalllast):File"D:\pycharmProject\NeurIPS2023-One-Fits-All\Long-term_Forecasting\main.py",line237,infile.write("iters:{0},mse_mean={:.4f},mse_std={:.4f}\n".format(ii,np.mean(mses),n
- learning rate
Selvaggia
学习人工智能
这里写目录标题learningrate单一固定(one-size-fits-all)的学习率Model训练到驻点很困难(学习率太大不能收敛,学习率太小收敛太慢)如何客制化学习率?-引入参数σσ常见的计算方式-Rootmeansquare(均方根)Adagrad-不同参数不同学习率RMSProp-不同参数不同学习率+同一参数不同学习率Adam:RMSProp+Momentum小梯度累加导致learn
- .fit文件读取--head信息--修改head--读取csv文件-------ska暑期训练
king没有人
笔记python
fit文件是天文中常用的数据存储格式python读取fit文件fromastropy.ioimportfitsinten=fits.open("1077910616_deep-MFS-image-pb_warp.fits")inten.info()1可以看到这个fit文件里面有一条数据,并且是400040001*1的矩阵,数据格式是float64双精度型inten[0].header或者在终端通过
- 【ds9 region脚本】
king没有人
python
ds9支持把点源的region写成一个reg格式的脚本然后直接打开应用的fits文件上。那我们可以考虑把reg文件写成我们一般的坐标形式,以及把一般的坐标形式写成reg文件给ds9读取。【把一堆坐标写成.reg文件】fromregionsimportRegionsfromastropy.coordinatesimportSkyCoordfromastropyimportunitsasufile_h
- 对fold之后的脉冲星数据读取、处理--2
Persus
python天体物理学数据分析
对fold之后的脉冲星数据读取、处理–2前期处理数据,fits类型的数据可以用astropy.io.fits来查看文件的简要信息以及后期数据的处理。fromastropy.ioimportfitshdu=fits.open("xxxxxx.fits")print(hdu.info())折叠后数据包含了5个部分,如下所示:NameTypePRIMARYPrimaryHDUHISTORYBinTabl
- C++ fits格式图像处理(一)——安装运行环境
Rainbow_owl
C++图像处理c++fits图像处理CMakeCFITSIO
FITS格式FITS表示`FlexibleImageTransportSystem’(灵活图像转移系统)是天文研究中的标准格式数据,和图片一起存储的还有图片的测光、空间校准等信息。(官方网站:https://fits.gsfc.nasa.gov/)使用C++对fits格式图像进行处理时可能会用到官方给的CCFITS库,而使用该库要求已经安装好CMake和CFITSIO,本文先记录一下安装这两个的过
- Element浅尝辄止10:Image组件
渣渣砖
element-ui组件vue.js前端elementui
图片容器,在保留原生img的特性下,支持懒加载,自定义占位、加载失败等1.如何使用?//可通过fit确定图片如何适应到容器框,同原生object-fit。{{fit}}exportdefault{data(){return{fits:['fill','contain','cover','none','scale-down'],url:'https://fuss10.elemecdn.com/e/5
- 论文笔记: One Fits All:Power General Time Series Analysis by Pretrained LM
UQI-LIUWJ
论文笔记论文阅读
1intro时间序列领域预训练模型/foundation模型的研究还不是很多主要挑战是缺乏大量的数据来训练用于时间序列分析的基础模型——>论文利用预训练的语言模型进行通用的时间序列分析为各种时间序列任务提供了一个统一的框架论文还调查了为什么从语言领域预训练的Transformer几乎不需要任何改动就可以适应时间序列分析—预训练Transformer中的自注意模块通过训练获得了执行某些非数据相关操作
- “One Size Fits All”:一个过时的想法?| StoneDB 学术分享会 #8
数据库mysql
审校:李浩、宇亭设计:Yeekin责编:宇亭导语本篇是StoneDB学术分享会专栏的第八篇,在上一期里,我们分享了SAP发表的《EfficientTransactionProcessinginSAPHANADatabase–TheEndofaColumnStoreMyth》,主要介绍了SAPHANA数据库如何通过列式存储实现同时在分析型和事务型工作负载环境中进行高效工作,从而号召大家终结对列式存储
- It is best only when it fits you.
空心斌
Thefirstthinghewanttotellheristhat"Youmaynotbethebestgirlintheworld,butyouarethemostsuitableoneformeImet".Fromchildhood,hewasagoodchildinhisparentsandteachers'eyes.Henevercompeteswithothersforanything
- Fits~ Overview –Options-1
橡果
你也可以指定原始采样周期的特定重采样倍数对数据进行重采样。例如,若工作区采样周期为15秒,而在这一拟合中你想要一分钟的采样周期,则可将重采样倍数设为4。重采样可通过在AIDAPro引擎中使用抗锯齿Butterworth重采样算法实现。而如果输入变量和输出变量的采样周期存在差异,重采样也是非常重要的。例如,如果你的温度和压力数据的采样周期为1分钟,而分析仪的质量测量采样周期为10分钟。你想要将温度和
- 通过中值滤波,归一化对比LAMOST与SDSS的光谱
zstarstone
原创ProgramMatlabAstronomyfilterplotemaildateblog
%Author:shizhixin%Email:
[email protected]%Blog:http://blog.csdn.net/shizhixin%Date:2012-03-12%通过退红移,中值滤波,然后归一化对光谱进行处理,对比LAMOST与SDSS的光谱。%光谱文件为:DR8:4.fits%LAMOST:1.fits%参数dered为是否退红移,area处理的波长区间,w中值滤波的窗
- python提取图片中的曲线_如何从fits图像中提取点扩散函数?
苏欣妍
python提取图片中的曲线
你说“从中提取PSF”是什么意思?你想找到它的位置吗?你想在它周围切一个盒子吗?你到底想用它做什么?在假设您有一个图像image.fits,那么您可以使用astropy.modeling来拟合PSF,在计算出它在所提供图像中的中心位置之后,就可以使用astropy.modeling来拟合PSF。在importnumpyasnpimportmatplotlib.pyplotaspltfromastr
- 删除文件夹里面的指定文件
yanjing_a
python
1、查看文件夹里的数据名称importosrootdir="F:/AATESS/测试集/S019"filelist=os.listdir(rootdir)forfinfilelist:print(f)2、删除指定后缀的文件,例如删除所有后缀为(1).fits的文件importosrootdir="F:/AATESS/测试集/S022"filelist=os.listdir(rootdir)forf
- 【深度学习】02-04-类神经网络训练不起来怎么办?(自动调整学习速率)-李宏毅老师21&22深度学习课程笔记
暖焱
#深度学习-李宏毅深度学习神经网络学习
自动调整学习速率总结Trainingstuck≠SmallGradient(训练卡住不代表小梯度)-有可能是梯度还很大但是训练停止了(在峡谷间震荡不能到峡谷底部)为什么需要自动调整学习率?-单一固定(one-size-fits-all)的学习率Model训练到驻点很困难(学习率太大不能收敛,学习率太小收敛太慢)如何客制化学习率?-引入参数σσ常见的计算方式-Rootmeansquare(均方根)A
- 李宏毅机器学习笔记Day6——神经网络训练技术
RosieDragon
机器学习人工智能深度学习
训练技术:AdaptiveLearningRate当parameters在criticalpoint附近时,Loss已经很小时(trainingsstuck),gradient并没有很小。Learningrate不能是one-size-fits-all,不同的参数需要不同的Learningrate,引入Parameterdependent。Rootmeansquare:用在Adagrad里。坡度小
- Windows平台下Fits格式文件读写C++库CCfits编译过程
zhoukehu91
科研学习图像处理c++
作者的开发环境配置为:Win7+Qt5.14.2+VS2017,目的是编译CCfits库,但是它依赖于cfitsio库,而cfitsio库又依赖于zlib库。因此,完成CCfits库的编译需要完成以下3个库的编译:1)zlib:zlib-1.2.11,zlibHomeSite2)cfitsio:cfitsio-4.0.0,FITSIOHomePage3)CCfits:CCfits-2.6,CCfi
- Go学习路线
kgduu
gogolang学习开发语言
今天在开发的时候,找不到合适的包,翻了好久github没有合适的,我发现有个文章开源的包很全,所以就记录下来了,也提供给大家了!!!API服务和工具图形语言GraphJin-用于Postgres的即时GraphQLAPI。无需代码,将GraphQL编译为SQL。MTProtoMTProto-在纯Go上编写的TelegramAPI的完整本实现。天文学go-fits-FITS(灵活图像传输系统)格式图
- Fits~ Overview –Options-2
橡果
•AllowCompaction(允许压缩):使用此设置后,如有必要,AIDAPro将在辨识时压缩FIR系数。FIR辨识中涉及的一个核心数值计算是矩阵的转置,其维度取决于未知参数的数目。通过压实,AIDAPro引擎把FIR近似为更小的系数数据,使得压缩趋势更快。(请参阅第31页的Compaction(压缩))•InitialConditionsatSteadyState(稳态下的初始条件):如果设
- Fits –Simulation-4
橡果
Scalewithcommonrange(缩放统一范围):为FIR,F2P和PAR仿真数据(包括取决于选中活动单选按钮的仿真、误差,差分和去趋势数据)设置相同的范围(范围=最大值—最小值)。若要激活此选项,请右键单击与FIR,F2P或PAR数据对应的图例行。TrendProperties(趋势属性):自定义绘图属性(如背景颜色,字体,样式)。CreateTagFromPrediction(从预测创
- Fits~ Overview –FIR Fit Setup Subtab
橡果
FIRFit设置子选项卡FIRFit设置子选项卡是设置和运行非参数FIRFit的选项卡。其提供了关于数据集和所选择模型结构质量的第一反馈。在所有的后续图表中,此第一个模型被称为“FIR”模型。FIRFit设置子选项卡字段和按钮ComputeConfidence(计算置信度):如果要计算FIR模型95%置信区间带,请选中此复选框。PerformFitButton(执行Fit按钮):运行非参数拟合。R
- Fits~ Overview –Overlay
橡果
ModelType(模型类型):列表框显示了FIRFitPlots子选项卡上选择的当前模型类型。ModelParametersandLimits/Confidence(模型参数和限制/置信度):显示的参数量取决于设置的模型类型。在每个单元格中显示了参数值和上下限(或置信区间)。与该输入—输出组相对应的拟合统计在每个单元格表的底行显示。此窗口提供的一些其他选项:ParameterConstraint
- Fits –Cross Correlations
橡果
交互相关性使用此窗口为所有拟合残差和输入执行相关性分析。残差与预测窗口上设置的预测时域相对应。交叉相关性窗口字段Segments(数据段):包含工作区内所有数据段的下拉列表。Input(输入):可与输出残差进行相关性分析的输入下拉列表。输入和输出残差之间的显著相关性可以指示脱离模型或错误的模型结构。Crosstag(交互位号):所有可用于相关性分析的输出残差下拉列表。NumberofLags(滞后
- 15 How jQuery fits into large projects
闷油瓶小张
ThischaptercoversImprovingselectorsforbetterperformanceOrganizingyourcodeinmodulesLoadingmoduleswithRequireJSManagingdependencieswithBowerCreatingSPAswithBackbone.js15.1Improvingtheperformanceofyourse
- Fits –Using Fit Analysis-simulation
橡果
Name(名称):模型源的名称;ActiveParametricModel(活跃参数模型):指示所显示的拟合是来自FIR结果拟合(F2P)的参数模型还是来自数据(PAR)的参数模型拟合;InputxOutput(输入x输出):选中单元格对应的输入和输出;Gain(增益):选中单元格对应的模型增益;Model(模型):模型类型—稳定或斜坡;FitStat(拟合度):每个拟合对应输入输出关系的拟合度;
- java解析APK
3213213333332132
javaapklinux解析APK
解析apk有两种方法
1、结合安卓提供apktool工具,用java执行cmd解析命令获取apk信息
2、利用相关jar包里的集成方法解析apk
这里只给出第二种方法,因为第一种方法在linux服务器下会出现不在控制范围之内的结果。
public class ApkUtil
{
/**
* 日志对象
*/
private static Logger
- nginx自定义ip访问N种方法
ronin47
nginx 禁止ip访问
因业务需要,禁止一部分内网访问接口, 由于前端架了F5,直接用deny或allow是不行的,这是因为直接获取的前端F5的地址。
所以开始思考有哪些主案可以实现这样的需求,目前可实施的是三种:
一:把ip段放在redis里,写一段lua
二:利用geo传递变量,写一段
- mysql timestamp类型字段的CURRENT_TIMESTAMP与ON UPDATE CURRENT_TIMESTAMP属性
dcj3sjt126com
mysql
timestamp有两个属性,分别是CURRENT_TIMESTAMP 和ON UPDATE CURRENT_TIMESTAMP两种,使用情况分别如下:
1.
CURRENT_TIMESTAMP
当要向数据库执行insert操作时,如果有个timestamp字段属性设为
CURRENT_TIMESTAMP,则无论这
- struts2+spring+hibernate分页显示
171815164
Hibernate
分页显示一直是web开发中一大烦琐的难题,传统的网页设计只在一个JSP或者ASP页面中书写所有关于数据库操作的代码,那样做分页可能简单一点,但当把网站分层开发后,分页就比较困难了,下面是我做Spring+Hibernate+Struts2项目时设计的分页代码,与大家分享交流。
1、DAO层接口的设计,在MemberDao接口中定义了如下两个方法:
public in
- 构建自己的Wrapper应用
g21121
rap
我们已经了解Wrapper的目录结构,下面可是正式利用Wrapper来包装我们自己的应用,这里假设Wrapper的安装目录为:/usr/local/wrapper。
首先,创建项目应用
&nb
- [简单]工作记录_多线程相关
53873039oycg
多线程
最近遇到多线程的问题,原来使用异步请求多个接口(n*3次请求) 方案一 使用多线程一次返回数据,最开始是使用5个线程,一个线程顺序请求3个接口,超时终止返回 缺点 测试发现必须3个接
- 调试jdk中的源码,查看jdk局部变量
程序员是怎么炼成的
jdk 源码
转自:http://www.douban.com/note/211369821/
学习jdk源码时使用--
学习java最好的办法就是看jdk源代码,面对浩瀚的jdk(光源码就有40M多,比一个大型网站的源码都多)从何入手呢,要是能单步调试跟进到jdk源码里并且能查看其中的局部变量最好了。
可惜的是sun提供的jdk并不能查看运行中的局部变量
- Oracle RAC Failover 详解
aijuans
oracle
Oracle RAC 同时具备HA(High Availiablity) 和LB(LoadBalance). 而其高可用性的基础就是Failover(故障转移). 它指集群中任何一个节点的故障都不会影响用户的使用,连接到故障节点的用户会被自动转移到健康节点,从用户感受而言, 是感觉不到这种切换。
Oracle 10g RAC 的Failover 可以分为3种:
1. Client-Si
- form表单提交数据编码方式及tomcat的接受编码方式
antonyup_2006
JavaScripttomcat浏览器互联网servlet
原帖地址:http://www.iteye.com/topic/266705
form有2中方法把数据提交给服务器,get和post,分别说下吧。
(一)get提交
1.首先说下客户端(浏览器)的form表单用get方法是如何将数据编码后提交给服务器端的吧。
对于get方法来说,都是把数据串联在请求的url后面作为参数,如:http://localhost:
- JS初学者必知的基础
百合不是茶
js函数js入门基础
JavaScript是网页的交互语言,实现网页的各种效果,
JavaScript 是世界上最流行的脚本语言。
JavaScript 是属于 web 的语言,它适用于 PC、笔记本电脑、平板电脑和移动电话。
JavaScript 被设计为向 HTML 页面增加交互性。
许多 HTML 开发者都不是程序员,但是 JavaScript 却拥有非常简单的语法。几乎每个人都有能力将小的
- iBatis的分页分析与详解
bijian1013
javaibatis
分页是操作数据库型系统常遇到的问题。分页实现方法很多,但效率的差异就很大了。iBatis是通过什么方式来实现这个分页的了。查看它的实现部分,发现返回的PaginatedList实际上是个接口,实现这个接口的是PaginatedDataList类的对象,查看PaginatedDataList类发现,每次翻页的时候最
- 精通Oracle10编程SQL(15)使用对象类型
bijian1013
oracle数据库plsql
/*
*使用对象类型
*/
--建立和使用简单对象类型
--对象类型包括对象类型规范和对象类型体两部分。
--建立和使用不包含任何方法的对象类型
CREATE OR REPLACE TYPE person_typ1 as OBJECT(
name varchar2(10),gender varchar2(4),birthdate date
);
drop type p
- 【Linux命令二】文本处理命令awk
bit1129
linux命令
awk是Linux用来进行文本处理的命令,在日常工作中,广泛应用于日志分析。awk是一门解释型编程语言,包含变量,数组,循环控制结构,条件控制结构等。它的语法采用类C语言的语法。
awk命令用来做什么?
1.awk适用于具有一定结构的文本行,对其中的列进行提取信息
2.awk可以把当前正在处理的文本行提交给Linux的其它命令处理,然后把直接结构返回给awk
3.awk实际工
- JAVA(ssh2框架)+Flex实现权限控制方案分析
白糖_
java
目前项目使用的是Struts2+Hibernate+Spring的架构模式,目前已经有一套针对SSH2的权限系统,运行良好。但是项目有了新需求:在目前系统的基础上使用Flex逐步取代JSP,在取代JSP过程中可能存在Flex与JSP并存的情况,所以权限系统需要进行修改。
【SSH2权限系统的实现机制】
权限控制分为页面和后台两块:不同类型用户的帐号分配的访问权限是不同的,用户使
- angular.forEach
boyitech
AngularJSAngularJS APIangular.forEach
angular.forEach 描述: 循环对obj对象的每个元素调用iterator, obj对象可以是一个Object或一个Array. Iterator函数调用方法: iterator(value, key, obj), 其中obj是被迭代对象,key是obj的property key或者是数组的index,value就是相应的值啦. (此函数不能够迭代继承的属性.)
- java-谷歌面试题-给定一个排序数组,如何构造一个二叉排序树
bylijinnan
二叉排序树
import java.util.LinkedList;
public class CreateBSTfromSortedArray {
/**
* 题目:给定一个排序数组,如何构造一个二叉排序树
* 递归
*/
public static void main(String[] args) {
int[] data = { 1, 2, 3, 4,
- action执行2次
Chen.H
JavaScriptjspXHTMLcssWebwork
xwork 写道 <action name="userTypeAction"
class="com.ekangcount.website.system.view.action.UserTypeAction">
<result name="ssss" type="dispatcher">
- [时空与能量]逆转时空需要消耗大量能源
comsci
能源
无论如何,人类始终都想摆脱时间和空间的限制....但是受到质量与能量关系的限制,我们人类在目前和今后很长一段时间内,都无法获得大量廉价的能源来进行时空跨越.....
在进行时空穿梭的实验中,消耗超大规模的能源是必然
- oracle的正则表达式(regular expression)详细介绍
daizj
oracle正则表达式
正则表达式是很多编程语言中都有的。可惜oracle8i、oracle9i中一直迟迟不肯加入,好在oracle10g中终于增加了期盼已久的正则表达式功能。你可以在oracle10g中使用正则表达式肆意地匹配你想匹配的任何字符串了。
正则表达式中常用到的元数据(metacharacter)如下:
^ 匹配字符串的开头位置。
$ 匹配支付传的结尾位置。
*
- 报表工具与报表性能的关系
datamachine
报表工具birt报表性能润乾报表
在选择报表工具时,性能一直是用户关心的指标,但是,报表工具的性能和整个报表系统的性能有多大关系呢?
要回答这个问题,首先要分析一下报表的处理过程包含哪些环节,哪些环节容易出现性能瓶颈,如何优化这些环节。
一、报表处理的一般过程分析
1、用户选择报表输入参数后,报表引擎会根据报表模板和输入参数来解析报表,并将数据计算和读取请求以SQL的方式发送给数据库。
2、
- 初一上学期难记忆单词背诵第一课
dcj3sjt126com
wordenglish
what 什么
your 你
name 名字
my 我的
am 是
one 一
two 二
three 三
four 四
five 五
class 班级,课
six 六
seven 七
eight 八
nince 九
ten 十
zero 零
how 怎样
old 老的
eleven 十一
twelve 十二
thirteen
- 我学过和准备学的各种技术
dcj3sjt126com
技术
语言VB https://msdn.microsoft.com/zh-cn/library/2x7h1hfk.aspxJava http://docs.oracle.com/javase/8/C# https://msdn.microsoft.com/library/vstudioPHP http://php.net/manual/en/Html
- struts2中token防止重复提交表单
蕃薯耀
重复提交表单struts2中token
struts2中token防止重复提交表单
>>>>>>>>>>>>>>>>>>>>>>>>>>>>>>>>>>
蕃薯耀 2015年7月12日 11:52:32 星期日
ht
- 线性查找二维数组
hao3100590
二维数组
1.算法描述
有序(行有序,列有序,且每行从左至右递增,列从上至下递增)二维数组查找,要求复杂度O(n)
2.使用到的相关知识:
结构体定义和使用,二维数组传递(http://blog.csdn.net/yzhhmhm/article/details/2045816)
3.使用数组名传递
这个的不便之处很明显,一旦确定就是不能设置列值
//使
- spring security 3中推荐使用BCrypt算法加密密码
jackyrong
Spring Security
spring security 3中推荐使用BCrypt算法加密密码了,以前使用的是md5,
Md5PasswordEncoder 和 ShaPasswordEncoder,现在不推荐了,推荐用bcrpt
Bcrpt中的salt可以是随机的,比如:
int i = 0;
while (i < 10) {
String password = "1234
- 学习编程并不难,做到以下几点即可!
lampcy
javahtml编程语言
不论你是想自己设计游戏,还是开发iPhone或安卓手机上的应用,还是仅仅为了娱乐,学习编程语言都是一条必经之路。编程语言种类繁多,用途各 异,然而一旦掌握其中之一,其他的也就迎刃而解。作为初学者,你可能要先从Java或HTML开始学,一旦掌握了一门编程语言,你就发挥无穷的想象,开发 各种神奇的软件啦。
1、确定目标
学习编程语言既充满乐趣,又充满挑战。有些花费多年时间学习一门编程语言的大学生到
- 架构师之mysql----------------用group+inner join,left join ,right join 查重复数据(替代in)
nannan408
right join
1.前言。
如题。
2.代码
(1)单表查重复数据,根据a分组
SELECT m.a,m.b, INNER JOIN (select a,b,COUNT(*) AS rank FROM test.`A` A GROUP BY a HAVING rank>1 )k ON m.a=k.a
(2)多表查询 ,
使用改为le
- jQuery选择器小结 VS 节点查找(附css的一些东西)
Everyday都不同
jquerycssname选择器追加元素查找节点
最近做前端页面,频繁用到一些jQuery的选择器,所以特意来总结一下:
测试页面:
<html>
<head>
<script src="jquery-1.7.2.min.js"></script>
<script>
/*$(function() {
$(documen
- 关于EXT
tntxia
ext
ExtJS是一个很不错的Ajax框架,可以用来开发带有华丽外观的富客户端应用,使得我们的b/s应用更加具有活力及生命力。ExtJS是一个用 javascript编写,与后台技术无关的前端ajax框架。因此,可以把ExtJS用在.Net、Java、Php等各种开发语言开发的应用中。
ExtJs最开始基于YUI技术,由开发人员Jack
- 一个MIT计算机博士对数学的思考
xjnine
Math
在过去的一年中,我一直在数学的海洋中游荡,research进展不多,对于数学世界的阅历算是有了一些长进。为什么要深入数学的世界?作为计算机的学生,我没有任何企图要成为一个数学家。我学习数学的目的,是要想爬上巨人的肩膀,希望站在更高的高度,能把我自己研究的东西看得更深广一些。说起来,我在刚来这个学校的时候,并没有预料到我将会有一个深入数学的旅程。我的导师最初希望我去做的题目,是对appe