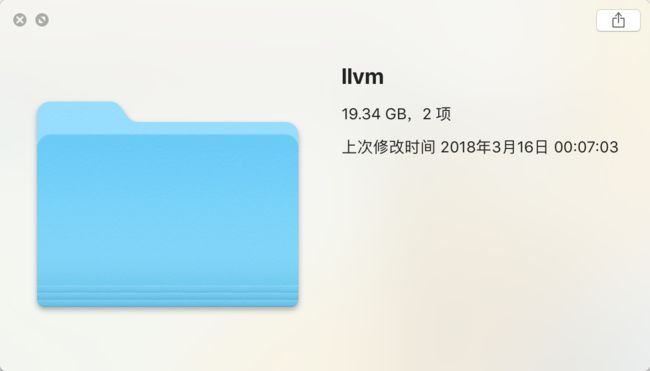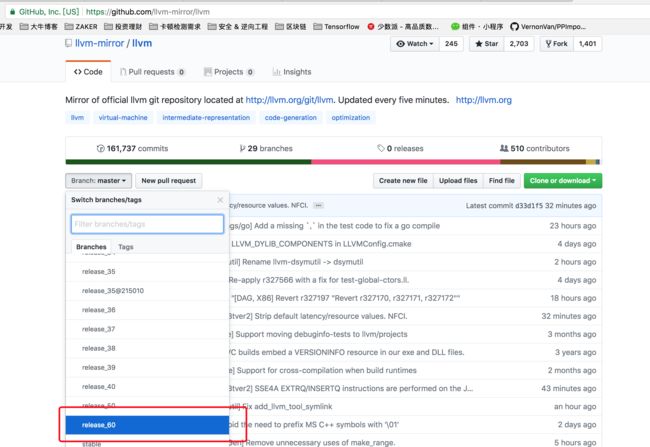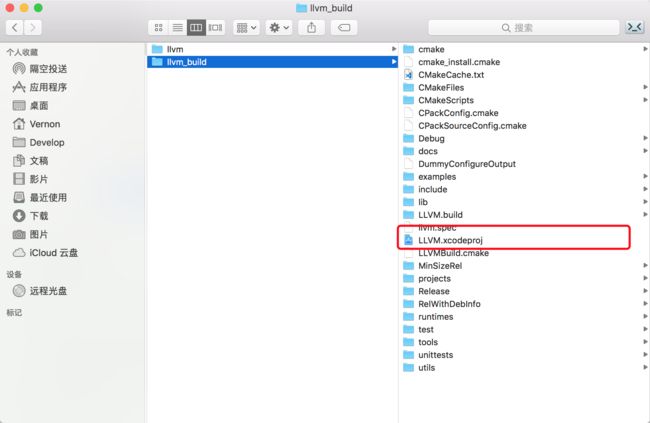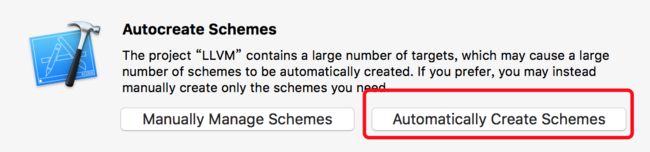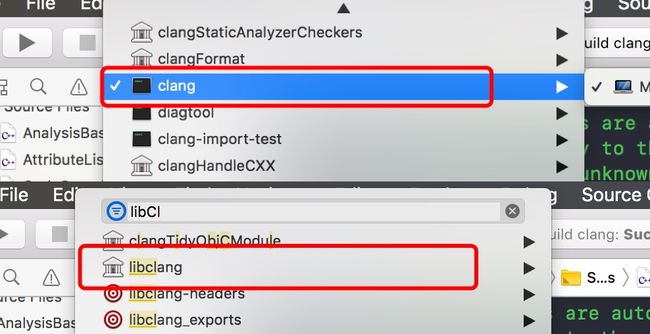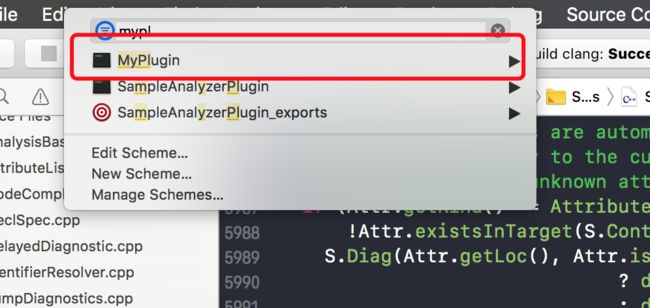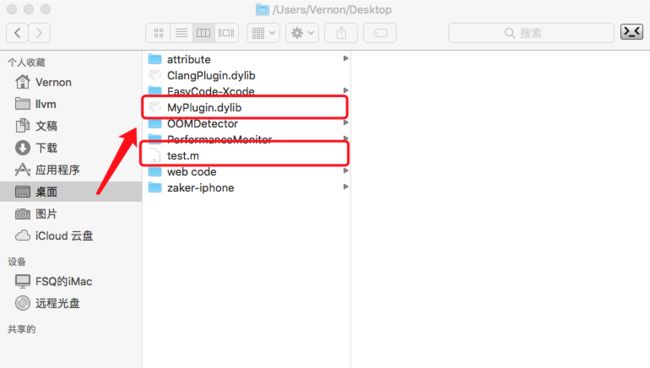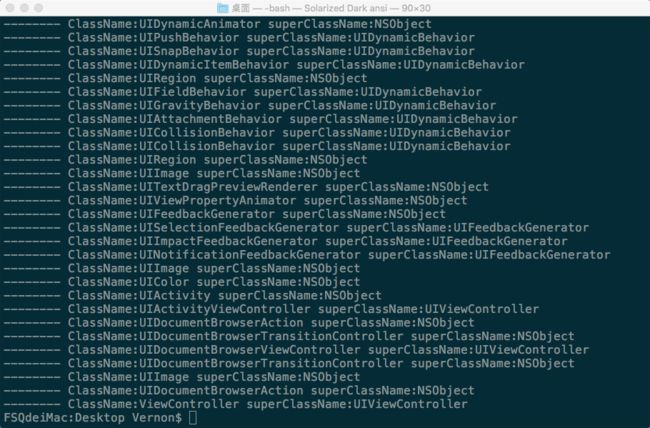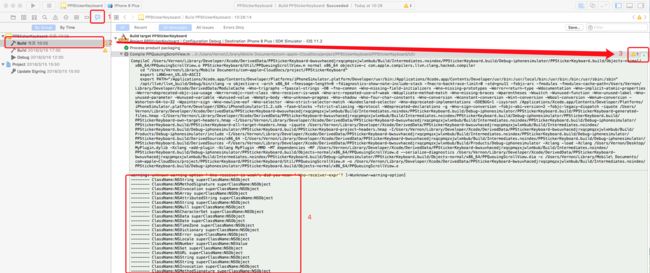前言
最近在跟老大的聊天中聊到了一个比较特殊的需求:是否有办法在编译阶段检查某个方法的参数与返回值的类型相同,如果类型不一致的话能抛出编译错误的提示。这似乎已经不是 Objective-C 或者 Swift 的语言语法本身所能解决的了,老大还指点了可以从编译器等底层中进行研究。于是,我踏进了 Clang 和 LLVM 的大门。
我打算将 Clang 的研究心得分为几篇文章来写,这是 Clang 之旅的第一篇,主要讲如何用 Xcode 编译 Clang,以及实现一个简单的 Clang 插件并挂载到 Xcode 中参与编译流程,算是进入 Clang 的门槛。只是,这门槛就狠狠地让我吃了苦头,Google 找到好几篇博客讲怎么编译 Clang 的,但是也有一些年头了,版本比较旧,编译出来的 Clang 不能运行在现在的系统上;还有一些写的比较含糊,漏了某些关键步骤,导致花了好几个小时跟着教程做下来最后还是一堆 error;而且试错的成本还是比较高的,下载的源码有1G多(考虑从 Github 下载的速度,需要挂个代理),完整编译出来有20G左右,我的15款 Macbook Pro 大概需要疯狂编译2个小时…...如果不能接受这些的话,还是别尝试了,很遗憾,你连见到 Clang 真容的机会都没有┑( ̄Д  ̄)┍
llvm大小
编译源码
准备工作
Clang 需要用 CMake 来编译,CMake 的安装方法可以参考这篇文章:Mac 安装 CMake & CMake Command Line Tools,建议对 CMake 完全不了解的同学可以先补充一点 CMake 的基本知识,这样能更容易理解接下来要做的事情,CMake 的入门知识可以参考:CMake 入门实战
下载源码
首先创建 LLVM 的源码路径及编译路径:
cd /opt
sudo mkdir llvm
sudo chown` whoami`ll vm // 将 llvm 目录的所有者指定为当前用户
cd llvm
exportLLVM_HOME=`pwd` // 设置当前目录(/opt/llvm)为 LLVM_HOME 目录
接下来从 Github clone 源代码(注意这几条语句中的 release_60,在当前时间2018.3.18时,我试过了 release_33、release_39,编译出来的 Clang 插件在运行的时候都会报 NSUUID 的 Nullability 错误,应该是这些版本不支持 Objective-C 后来加的 Nullability 特性,所以我下载了当前最新的 release_60 分支。一般来说,最新分支是兼容已有特性的,所以优先下载最新分支,分支查看可以参照下图):
git clone-b release_60 [email protected]:llvm-mirror/llvm.git llvm
git clone-b release_60 [email protected]:llvm-mirror/clang.git llvm/tools/clang
git clone-b release_60 [email protected]:llvm-mirror/clang-tools-extra.git llvm/tools/clang/tools/extra
git clone-b release_60 [email protected]:llvm-mirror/compiler-rt.git llvm/projects/compiler-rt
llvm最新分支.png
编译源码
生成 Xcode 工程(也可以直接用命令行编译,不过大家平时可能看习惯了 Xcode 工程,所以用 Xcode 编译比较习惯)
mkdir llvm_build;cd llvm_build
cmake -G Xcode ../llvm -DCMAKE_BUILD_TYPE:STRING=MinSizeRel
生成的文件如下:
Xcode工程.png
打开 Xcode 工程,选择自动创建 Schemes:
自动创建Schemes.png
然后编译 Clang 和 libClang(可以随时终止编译,再次点击编译会从上次停止的地方继续进行):
编译Clang和libClang
这里可能需要1个多小时才能完成编译,如无意外,编译成功!
编写你的第一个插件
这个插件实现的功能就是打印语法树上所有节点的类名以及父类名,创建 Clang 插件的整体步骤如下图:
创建插件.png
首先修改源代码目录 /opt/llvm/llvm/tools/clang/tools 下的 CMakeLists.txt 文件,添加一个新的编译目标,直接在 CMakeLists.txt 的最后面添加上一行,如下图:
添加新的编译目标.png
然后在 tools 目录下添加 MyPlugin 文件夹,文件夹里面新增两个文件 CMakeLists.txt 和 MyPlugin.cpp,这里先不讲解具体文件中的内容,目的是想让插件跑起来,看到运行效果。
CMakeLists.txt 文件如下:
add_llvm_loadable_module(MyPlugin
MyPlugin.cpp
PLUGIN_TOOL clang
)
if( LLVM_ENABLE_PLUGINS AND (WIN32 OR CYGWIN))
target_link_libraries(MyPlugin PRIVATE
clangAST
clangBasic
clangFrontend
clangLex
LLVMSupport
)
endif()
MyPlugin.cpp 文件如下:
#include
#include"clang/AST/AST.h"
#include"clang/AST/ASTConsumer.h"
#include"clang/AST/RecursiveASTVisitor.h"
#include"clang/Frontend/CompilerInstance.h"
#include"clang/Frontend/FrontendPluginRegistry.h"
usingnamespaceclang;
usingnamespacestd;
usingnamespacellvm;
namespaceMyPlugin
{
classMyASTVisitor:public
RecursiveASTVisitor < MyASTVisitor >
{
private:
ASTContext *context;
public:
voidsetContext(ASTContext&context)
{
this->context = &context;
}
bool VisitDecl(Decl *decl)
{
if(isa < ObjCInterfaceDecl > (decl)) {
ObjCInterfaceDecl *interDecl = (ObjCInterfaceDecl *)decl;
if(interDecl->getSuperClass()) {
string interName = interDecl->getNameAsString();
string superClassName = interDecl->getSuperClass()->getNameAsString();
cout<<"-------- Class Name:"<< inter Name <<" super Class Name:"<< super ClassName << endl;
}
}
return true;
}
};
class MyASTConsumer: public ASTConsumer
{
private:
MyASTVisitor visitor;
void HandleTranslationUnit(ASTContext &context)
{
visitor.setContext(context);
visitor.TraverseDecl(context.getTranslationUnitDecl());
}
};
class MyASTAction: public PluginASTAction
{
public:
unique_ptr < ASTConsumer > CreateASTConsumer(CompilerInstance & Compiler, StringRef InFile) {
return unique_ptr < MyASTConsumer > (new MyASTConsumer);
}
bool ParseArgs(const CompilerInstance &CI, const std::vector < std::string >& args) { return true;
}
};
}
static clang::FrontendPluginRegistry::Add
< MyPlugin::MyASTAction >X("MyPlugin",
"MyPlugin desc");
再次在 llvm_build 目录下 CMake 一下
cmake -G Xcode ../llvm -DCMAKE_BUILD_TYPE:STRING=MinSizeRel
然后重新打开 LLVM.xcodeproj 工程,会发现多了一个 MyPlugin 的编译目标,选中进行编译。
编译myPlugin.png
编译成功之后,就可以得到一个 MyPlugin.dylib 的 Clang 插件了~为了方便,我将 MyPlugin.dylib 放在桌面上:
MyPlugin插件.png
使用插件
命令行中使用插件
首先用命令行对单文件测试一下刚刚生成的 Clang 插件是否正确,新建一个测试用文件 test.m 放在桌面,test.m 如下:
#import
@interfaceViewController:UIViewController
@end
@implementation ViewController
- (instancetype)init
{
if(self= [superinit]){
}
return self;
}
@end
现在我的 test.m 和 MyPlugin.dylib 都在桌面上了(当然也可以放在不同的目录下,只要在待会用到这两个文件的地方指定各自的绝对路径就行,这里是为了方便叙述)
文件结构
接着命令行 cd 到桌面,然后执行以下命令就可以看到结果了:
/opt/llvm/llvm_build/Debug/bin/clang -isysroot/Applications/Xcode.app/Contents/Developer/Platforms/iPhoneSimulator.platform/Developer/SDKs/iPhoneSimulator11.2.sdk -Xclang -load -Xclang ./MyPlugin.dylib -Xclang -add-plugin -Xclang MyPlugin -c ./test.m
注意:
我编译出来的 clang 在 /opt/llvm/llvm_build/Debug/bin/clang 目录中,如果你与我的路径不一样则指定为你对应的路径
在我写这篇文章时 Xcode 版本是9.2,对应的是 iPhoneSimulator11.2.sdk,你需要进入该目录查看你的 sdk 版本
如无意外,命令行中会出现一大堆输出:
命令行输出
Xcode 中使用插件
接下来讲怎么样在 Xcode 使用我们刚刚编译出来的插件(随着 Xcode 变得封闭,插件挂载到 Xcode 上运行在未来的版本中可能会被禁止)。
首先 hack Xcode,才能使 Xcode 指向我们自己编译的 Clang:
下载XcodeHacking.zip并解压,里面有 HackedBuildSystem.xcspec 和 HackedClang.xcplugin 两个文件,这里可能需要修改一下 HackedClang.xcplugin/Contents/Resources/HackedClang.xcspec 文件,将 ExecPath 的值修改为你编译出来的 Clang 的目录:
修改HackedClang.xcspec
然后 cd 到解压的 XcodeHacking 目录,将这两个文件用命令行移动到对应的目录下:
sudo mv HackedClang.xcplugin `xcode-select -print-path`/../PlugIns/Xcode3Core.ideplugin/Contents/SharedSupport/Developer/Library/Xcode/Plug-ins
sudo mv HackedBuildSystem.xcspec `xcode-select -print-path`/Platforms/iPhoneSimulator.platform/Developer/Library/Xcode/Specifications
然后重启 Xcode,点击 Target 的 Build Settings,修改 Compiler for C/C++/Objective-C 项为 Clang LLVM Trunk(不进行第1步中 hack Xcode 操作的话是不会有这个选项的)
Complier.png
然后修改 OTHER_CFLAGS 选项:
OTHER_CFLAGS.png
-Xclang -load -Xclang /Users/Vernon/Desktop/MyPlugin.dylib -Xclang -add-plugin -Xclang MyPlugin
注意
将 /Users/Vernon/Desktop/MyPlugin.dylib 修改为你生成的插件对应的目录
如果编译中出现一大堆系统库的 symbol not found 错误的话,可以在上述命令的最后手动指定你的 SDK 目录,加上这句:-isysroot /Applications/Xcode.app/Contents/Developer/Platforms/iPhoneSimulator.platform/Developer/SDKs/iPhoneSimulator11.2.sdk
最后编译你的项目,然后快捷键 Command+9 跳到 Show the Report navigator,选中刚刚的编译报告,注意下图中每个文件右上角都有可以点击展开的按钮,展开后就能看到我们插件的输出了(下图4为对应输出)。Nice~
查看结果