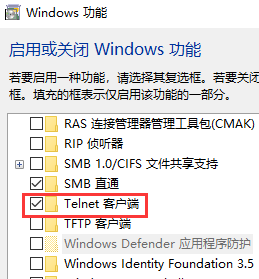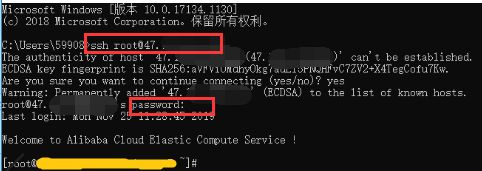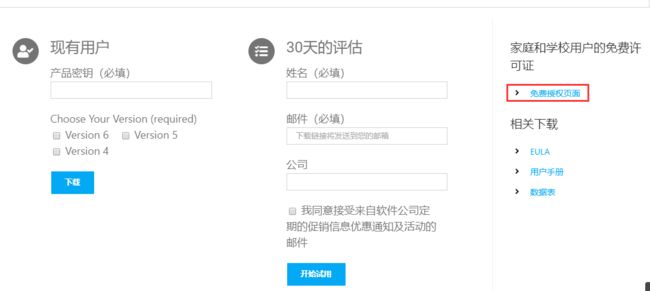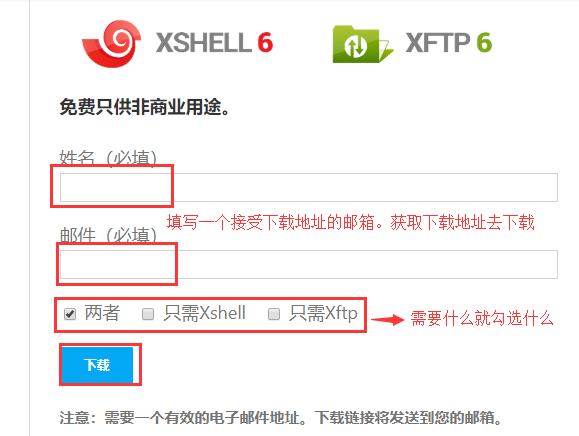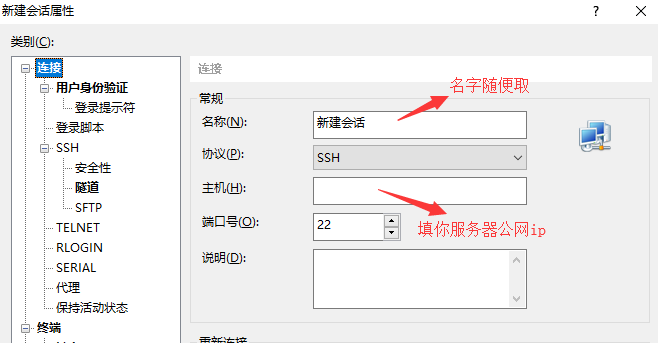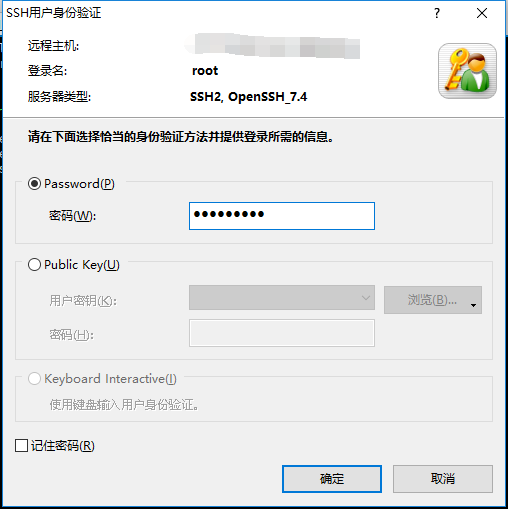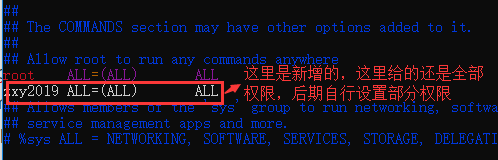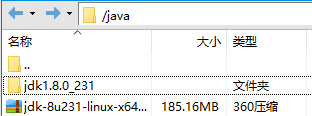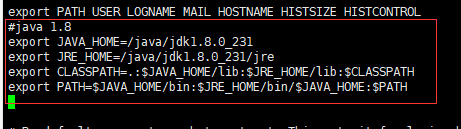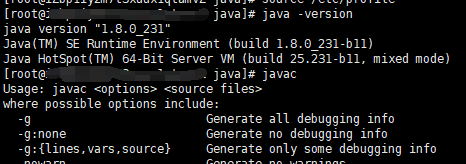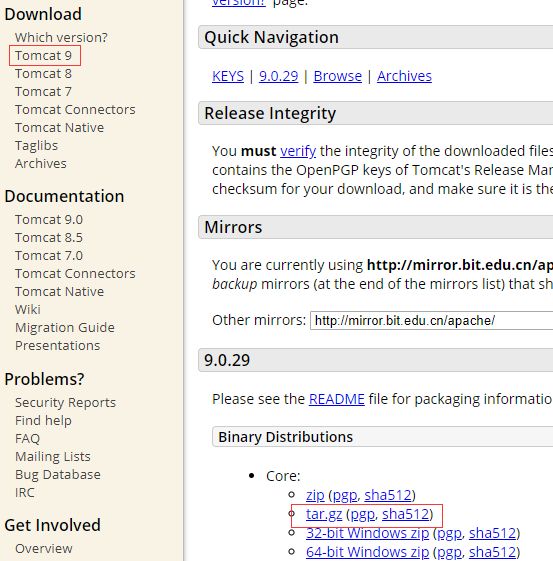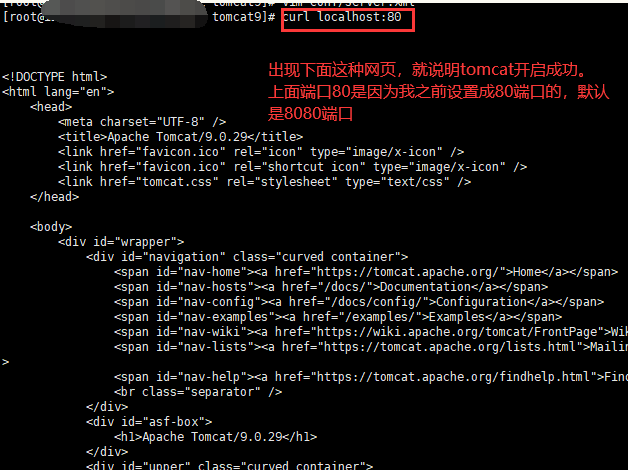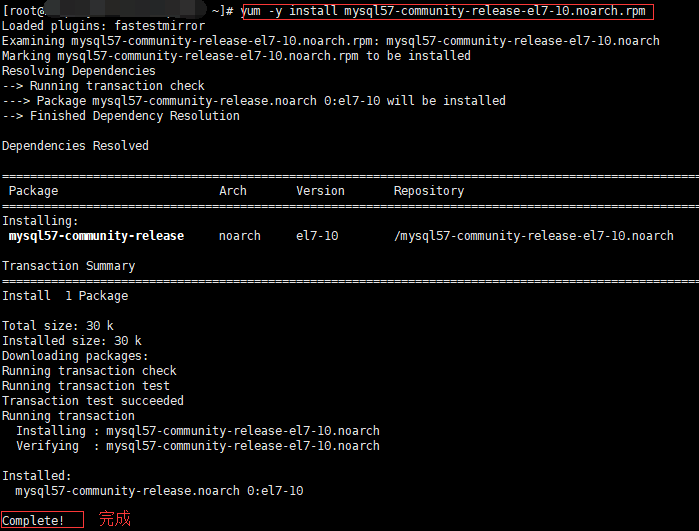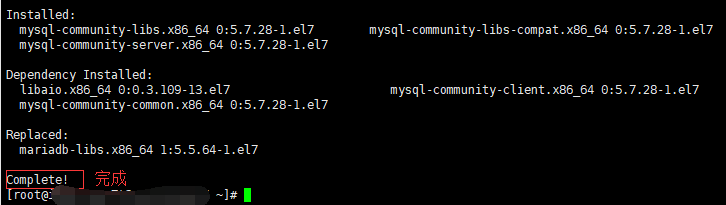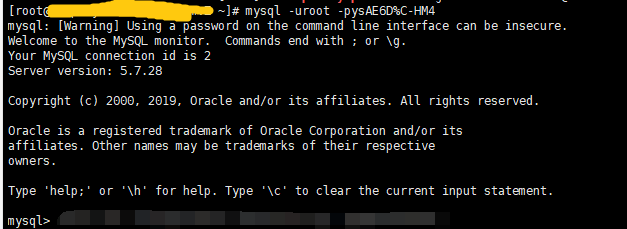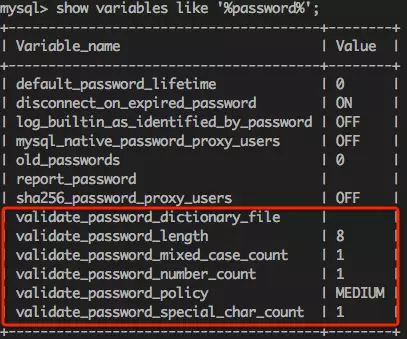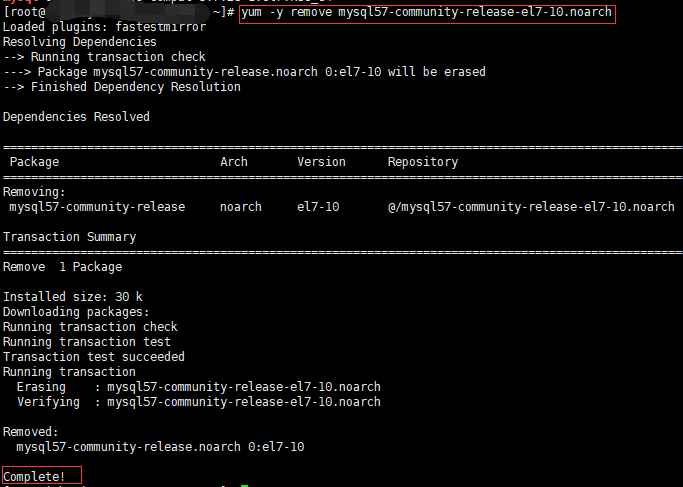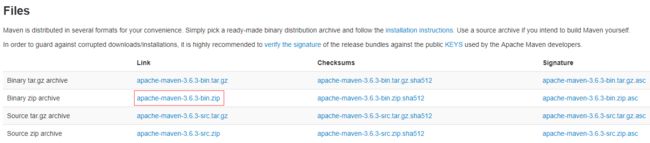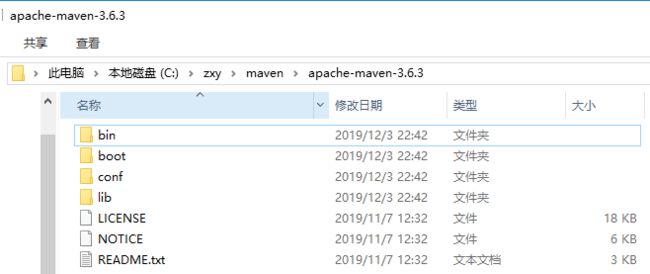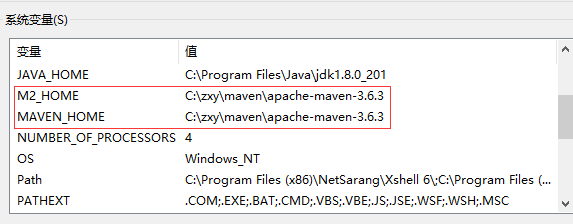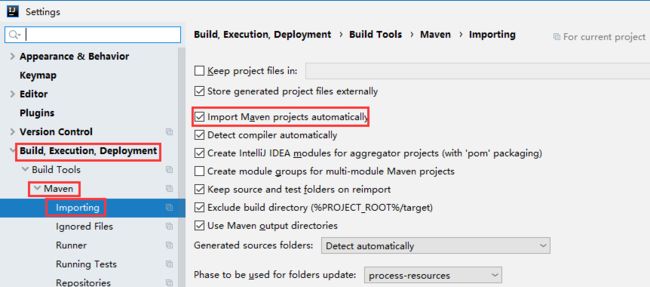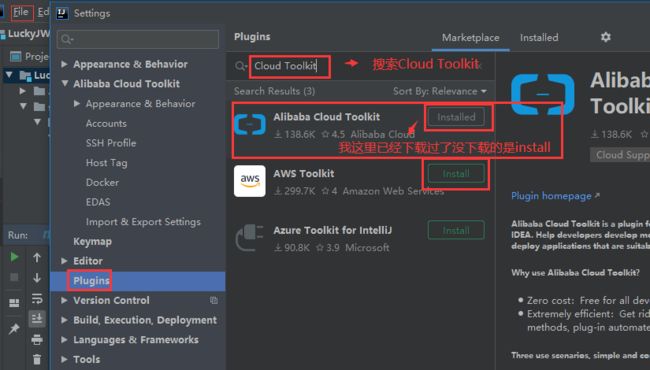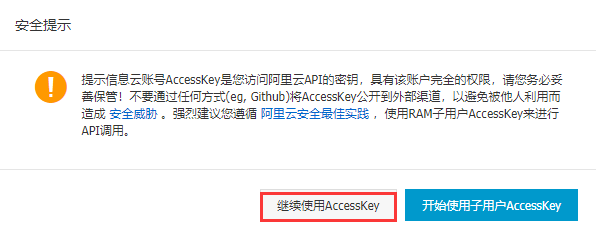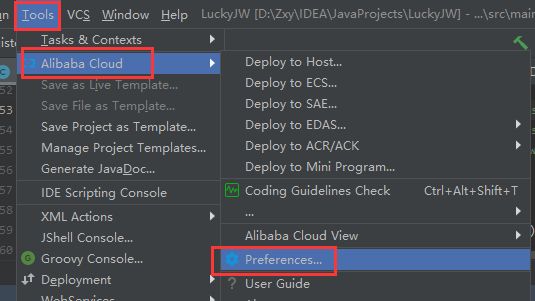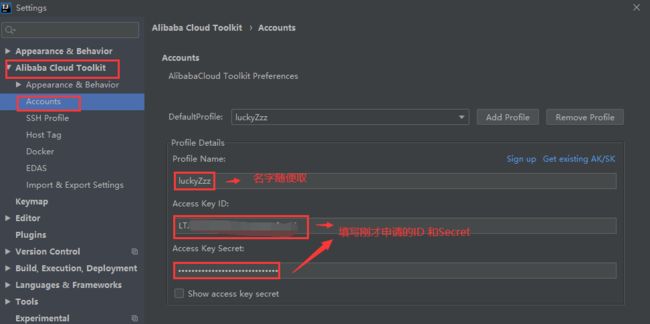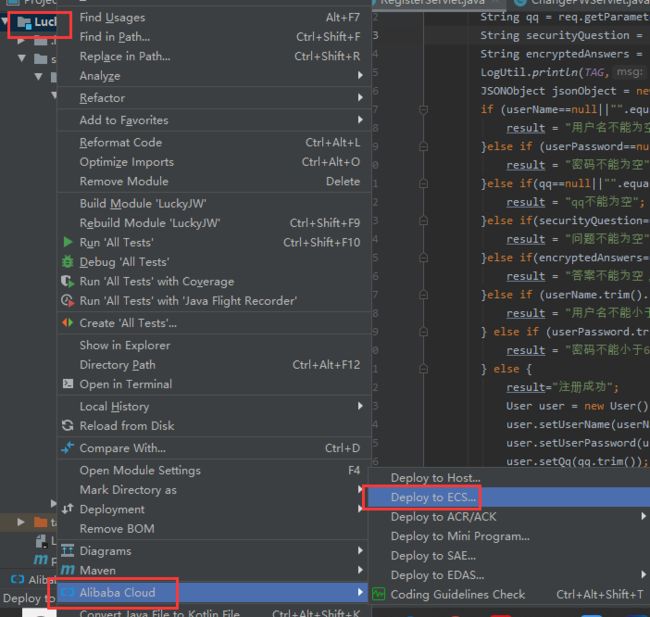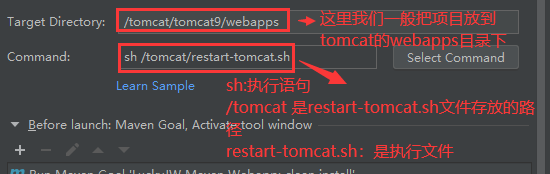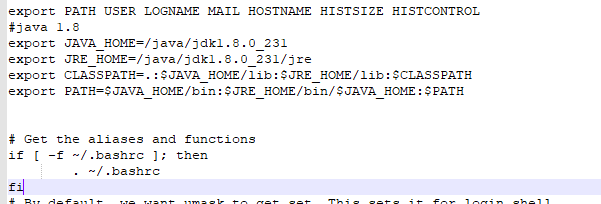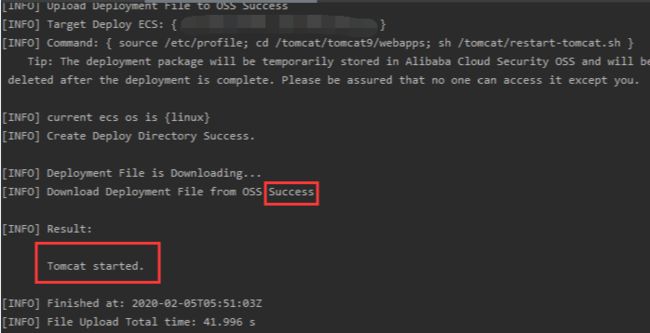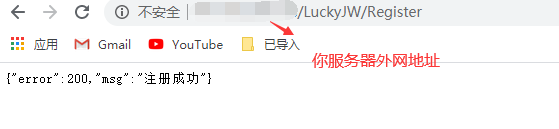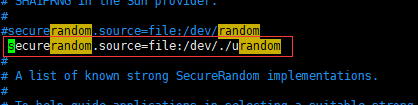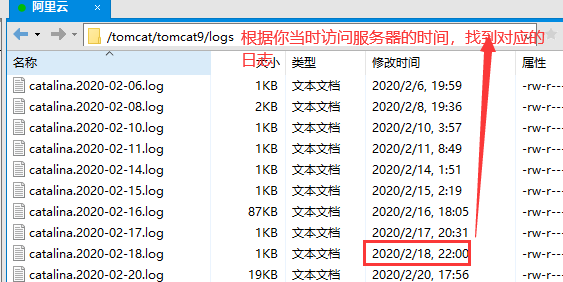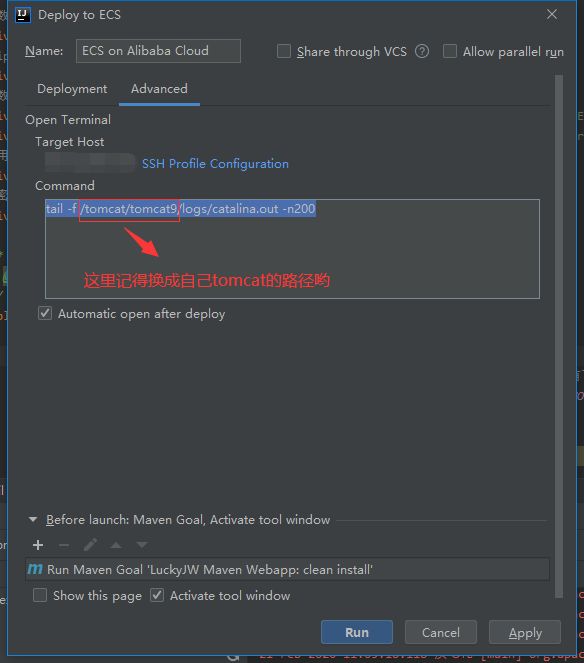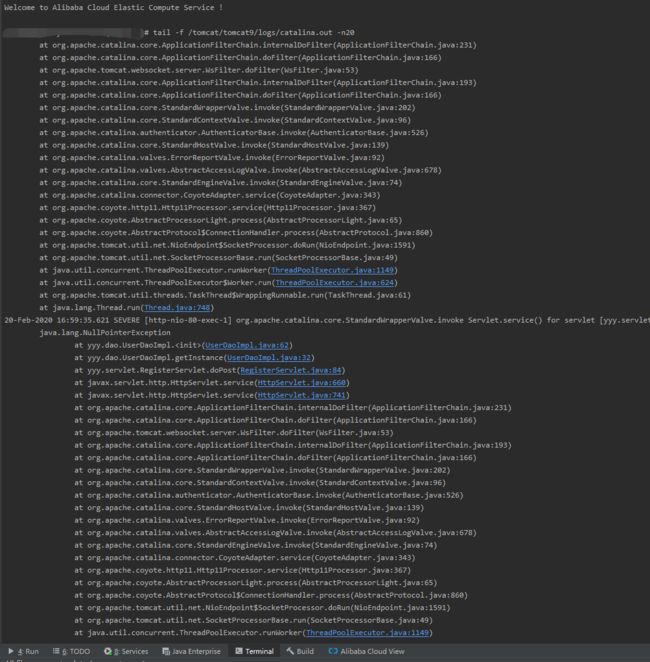win10直接连接阿里云服务器(Linux):
【如果使用XShell可以跳过】
- 首先你得安装下telnet客户端,系统自带的。
控制面板——程序与功能——启动或关闭windows功能
2.将Telnet客户端勾上,点确定(等待安装完成即可)。
3.win键+R键 然后输入CMD 回车打开CMD窗口
输入 ssh 账号名@服务器ip地址:端口号
例如:ssh [email protected]
第一次可能需要输入yes,如果输了no就无法连接了
然后再让你输入密码(输入密码时,你是看不出有任何变化的【因为Linux觉得“没有消息就是最好的消息”】)
XShell、XFtp的安装与使用
XShell和XFT下载地址
XShell使用(连接XFtp和连接XShell一样):
新建一个会话
点击你新建的回话,弹出让你输入用户名(一般默认用户名为root)
点击确认后就会让你输入密码(可以在阿里云官网重置修改)
这样你就连接上服务器了。
Linux添加用户(可以根据不用用户给不同权限)
登录root账号后
输入:useradd -d /usr/zxy -m zxy2019
-d 是给新用户创建主目录
-m 是用户名-
修改新用户的密码(修改前我们先进到新用户的主目录)
输入:cd /usr/zxy/
输入:passwd zxy2019
输入:你的新密码
输入:确认新密码
-
给予权限
输入:sudo vim /etc/sudoers
输入:/root(可以快速定位root 位子,然后再添加自己新用户的权限,相匹配的会出现高亮)
输入::noh(取消高亮)
输入:i(即可写了)
输入::wq!(强制保存)
JDK的安装与配置
这里需要注意下:
我们平常linux 下载jdk都会 wget http://xxxxxx 这种方式,现在由于oracle限制了,每次下载的安装包都是没用的,解压失败问题(既然下载不了,那我们就本地下载上传上去)
所以我们使用XShell和XFT来进行云服务器的控制和文件的传输(非商业用途的免费使用)
-
检查是否安装
输入:rpm -qa| grep jdk(什么信息都没返回就说明没安装)
下载:java下载地址
下载对应版本的包(后缀为:.tar.gz)
sudo mkdir java(一般会再根目录下新建一个文件夹)-
上传到服务器(直接拖进去就行)
-
解压
tar -zxvf jdk-8u181-linux-x64.tar.gz(没任何提示就说明成功了,或者你也可以打开XFT查看)
配置环境变量(配置之前,建议先给系统来个快照。不然你profile文件修改错误后你会头大各种指令失效)
输入:vim /etc/profile(打开profile文件夹)
输入:i(插入命令)
输入:
export JAVA_HOME=/java/jdk1.8.0_231
export JRE_HOME=/java/jdk1.8.0_231/jre
export CLASSPATH=.:$JAVA_HOME/lib:$JRE_HOME/lib:$CLASSPATH
export PATH=$JAVA_HOME/bin:$JRE_HOME/bin/$JAVA_HOME:$PATH
(输入完成后,按下esc键退出输入)
输入:
:wq! (强制保存)
输入:
source /etc/profile(使环境变量生效 )
输入:
java –version命令和
javac(检测是否配置成功)
使用javac命令,不会出现command not found错误
使用java -version,出现版本为java version "1.8.0_231"
安装tomcat及配置环境
1.下载:Tomcat下载地址(这里我们还是和java一样去官网下载)
- 上传到服务器(直接拖进去就行)
- 解压
tar -zxvf apache-tomcat-9.0.29.tar.gz - 重命名:
mv apache-tomcat-9.0.29 tomcat9(为方便记忆以及日后的使用,也可以不从命名) - 配置字符集
vim conf/server.xml(把端口改成80,或者其他你想要的端口)
6.在tomcat/bin 目录下输入:./startup.sh(启动tomcat)
6-1 在本地测试下是否开启成功
输入:curl localhost:80出现html网页源码就说明启动成功。
-
在浏览器输入公网ip:端口号 就可以看到tomcat的网址,证明配置成功(然而你可能还是访问不到看上去都很简单,但是自己一操作就各种问题。跑题了,咱们继续...)
- 确认你安全组里面允许了该端口(这里你允许了可能还是没用)
- 再次去设置tomcat
vim conf/server.xml
1.找到Engine标签defaultHost属性把值:localhost改成你自己的公网ip。(有两处)
2.再找到Host标签的name属性也是一样。改成自己的公网ip
3.然后wq!保存
不出意外的话,你现在就可以愉快的访问到了! - 如果你还是访问不了,那你可以看看防火墙了。
1.首先我们看看防火墙是否开启。输入firewall-cmd --state返回running说明开启了(如果没开启输入systemctl start firewalld去开启)
2.查看防火墙是否开启80端口(这里的80改成你tomcat设置的端口)
输入firewall-cmd --permanent --zone=public --list-ports(如果返回里面看不到你tomcat的端口,说明没有开启。那么需要输入firewall-cmd --zone=public --add-port=80/tcp --permanent 去开启,里面的80端口改成你tomcat的端口)
3.重启防火墙并查看8080端口是否开成功输入:
firewall-cmd --reload,重启后通过方法2查看全部开启的端口,也可以输入
firewall-cmd --zone=public --query-port=80/tcp 单独的这个端口
这次不出意外,你真的可以访问了。
MySQL安装部署
上面已经用过官网下载软件上传解压安装的方式了,这次咱们换一种安装方式;使用的是yum来安装。
- 检查下是否安装过
rpm -qa | grep mysql(还是像往常一样,没有任何提示就是没有安装;centos7中默认安装了数据库MariaDB,如果直接安装MySQL的话,会直接覆盖掉这个数据库,所以咱们就不管这个了。)
PS:如果安装了, 普通删除模式 rpm -e mysql - 安装MySQL官方的Yum Repository
wget -i -c http://dev.mysql.com/get/mysql57-community-release-el7-10.noarch.rpm
- 下载rpm包
yum -y install mysql57-community-release-el7-10.noarch.rpm
- 安装MySQL服务
yum -y install mysql-community-server
- 启动MySQL服务
systemctl start mysqld.service(以Starting MySqL server.. started MysqlServer..结尾的就成功启动了【注意:是mysqld】) - 如果启动后没有任何信息,咱们就在查询下看看是否启动成功。
systemctl status mysqld.service(当然一般不提示就是成功了,Linux系统就是这样。你懂的)
- 设置 mysql 开机自启
systemctl enable mysqld(每次重启服务器MySQL都会关闭的,所以设置这个还是可以省去很多事的) - 刷新配置
systemctl daemon-reload(让它生效) - 设置mysql密码
①第一次启动MySQL后,就会有临时密码,这个默认的初始密码在/var/log/mysqld.log文件中,所以我们先把初始密码找出来:grep 'temporary password' /var/log/mysqld.log
②登录:mysql -uroot -pysAE6D%C-HM4(u后面是用户名(一般为root),p后面紧接着密码)
③修改密码:alter user root@localhost identified by '你要修改成的密码';(不出意外,会提示你一个错误)
他会告诉你:您的密码不符合当前的策略要求。
啥要求呢?
PS:mysql5.7以上默认安装了密码安全检查插件(validate_password),默认密码检查策略要求密码必须包含:大小写字母、数字和特殊符号,并且长度不能少于8位。否则会提示ERROR 1819 (HY000): Your password does not satisfy the current policy requirements错误。
想看密码策略的可以输入:
show variables like '%password%';自行去查看
想修改策略的自行百度(有三种策略)。
你也可以省事的直接去除他这种策略
validate_password = off然后使其生效
systemctl restart mysqld
下图是修改成功后的图:
- 删除(因为安装了Yum Repository,采用Yum管理各种rpm包的依赖,以后每次操作yum都会自动更新,所以需要卸载它)
①查看安装的mysql版本rpm -aq | grep -i mysql(记得先退出MySQL 退出命令:\q)
②删除yum -y remove mysql57-community-release-el7-10.noarch
- 配置远程登录:(MySQL默认root用户只能本地登录,如果要远程连接,要简单设置下)
①首先登录数据库(上面有登录的命令)
②GRANT ALL PRIVILEGES ON *.* TO 'root'@'%' IDENTIFIED BY '当前用户的密码' WITH GRANT OPTION;(.的意思是所有库的所有表;To后面跟的是用户名;@后面跟的是ip地址,%代表所有ip地址,identified by后面的是密码。)
③冲刷权限flush privileges;
补充点:(我这里没用到就没设置,了解下就行)
需要注意MySQL的配置文件中的bindaddress 的参数和skip-networking 配置
bindaddress : 设定哪些ip地址被配置,使得mysql服务器只回应哪些ip地址的请求),最好注释掉该参数或设置成为127.0.0.1以外的值。
skip-networking : 如果设置了该参数项,将导致所有TCP/IP端口没有被监听,也就是说除了本机,其他客户端都无法用网络连接到本mysql服务器,所以应该注释掉该参数。 - 添加3306端口
firewall-cmd --zone=public --add-port=3306/tcp --permanent;(可能这个时候你防火墙还没开启。命令含义: --zone #作用域 --add-port=80/tcp #添加端口,格式为:端口/通讯协议 --permanent #永久生效,没有此参数重启后失效 ) - 开启防火墙
systemctl start firewalld - 再重新添加3306端口(使用上面添加2206端口命令命令)
- 重启防火墙
firewall-cmd --reload
- MySQL设置utf8(进入ect目录下)
vim my.cnf
添加:character_set_server=utf8和init_connect='SET NAMES utf8'
PS:采用navicat新建数据库时,需要将编码方式设置为,字符集:utf8 -- UTF-8 Unicode ,排序规则:utf8_general_ci - 再去检查下阿里云安全组端口是否允许了3306端口。没有的话开启就OK了(和上面tomcat允许安全组一样)
本地开发工具下载环境配置及远程部署项目
Maven 下载安装与配置
- Maven官网下载地址(Maven3.2.版本需要JDK1.6的支持,Maven3.3.以上需要JDK1.7以上的支持)
-
下载最新版本
-
解压
-
配置Maven环境变量(和配java环境一样)
1.新建环境变量MAVEN_HOME和M2_HOME,分别填上你解压后的路径(我这里的路径:C:\zxy\maven\apache-maven-3.6.3)
2.编辑环境变量Path,追加%MAVEN_HOME%\bin;
- 检查是否安装及配置成功
cmd进入DOS命令输入:mvn -v
- 修改maven配置文件(settings.xml文件【在conf目录下】)
主要修改:
1、本地仓库位置
C:\Users\59908\.m2\repository
2、修改maven默认的JDK版本(修改成你本机的版本)
JDK-1.8
true
1.8
1.8
1.8
1.8
3、添加国内镜像源
alimaven
central
aliyun maven
http://maven.aliyun.com/nexus/content/repositories/central/
4、完整的Settings.xml文件(如果上面不会加的话就复制完整的文件去里面修改好了)
C:\Users\59908\.m2\repository
alimaven
central
aliyun maven
http://maven.aliyun.com/nexus/content/repositories/central/
JDK-1.8
true
1.8
1.8
1.8
1.8
-
IDEA配置maven
目前常用的开发工具如idea,eclipse都自身集成了一个版本的Maven。但是通常我们使用自己已经配置好的Maven
最后记得勾选此处,当修改pom文件时,Maven就能帮我们自动导包了。
IntelliJ IDEA远程部署项目至阿里云服务器
Cloud Toolkit插件
阿里云提供了基于 Intellij IDEA 的插件,以方便开发人员能够高效的将本地 IDE 中编写的应用程序,极速部署到服务器中去。
Cloud Toolkit官方地址
-
我们这边直接在idea中下载File>>Setting>>Plugins
下载完后,重启Idea编辑器即可。
- 配置Cloud Toolkit插件中的Accout信息(这一步很重要)
这个Accout信息在阿里云的控制台中配置(如果是新用户,需要手动创建一个AccessKey)将鼠标放在右上角头像上,既可以看到AccessKey管理。
官方配置文档
我这里省事就不用子用户了。
创建完后你就可以获取到一个AccessKey ID与Access Key Secret
-
账号准备好了,那我们就去配置吧(Tools>>Alibaba Cloud>>Preferences...)
- 配置服务器与本地关联(右击项目>>AlibabaCloud>>Deploy to ESC)
Command官方文档
1.创建restart-tomcat.sh文件,想创建在哪个目录就在哪个下执行vi restart-tomcat.sh(后面在Command地方记得改到这个文件目录下就行)
2.然后按i 进入输入模式。复制下面的指令(LuckyJW这个换成你项目名称就行。/tomcat/tomcat9这个就是你tomcat的路径)
source /etc/profile
# (务必根据实际情况自行添加指令执行,如:jps -ml. |grep 你要杀死的包名 |xargs. kill)
killall java
rm -rf /tomcat/tomcat9/webapps/LuckyJW
sh /tomcat/tomcat9/bin/startup.sh
3.按esc键 输入 :wq! 回车
4.给restart-tomcat.sh文件赋予权限 执行命令:chmod +x restart-tomcat.sh 回车
5.在/etc/profile这个文件上添加
# Get the aliases and functions
if [ -f ~/.bashrc ]; then
. ~/.bashrc
fi
# 这里换成自己jdk的目录(我之前已经设置过了,这个一般都已经设置过的了。)
#java 1.8
export JAVA_HOME=/java/jdk1.8.0_231
export JRE_HOME=/java/jdk1.8.0_231/jre
export CLASSPATH=.:$JAVA_HOME/lib:$JRE_HOME/lib:$CLASSPATH
export PATH=$JAVA_HOME/bin:$JRE_HOME/bin/$JAVA_HOME:$PATH
6.最后Apply>>Run
7.最后运行程序等待部署
运行成功后会出现下图
你也可以用浏览器测试下
补充下:linux下使用shutdown.sh 关闭时可能会出现SEVERE: Could not contact [localhost:8005] (base port [8005] and offset [0])错误。(这个问题是因为在tomcat没完全启动前就关闭tomcat)
解决:进入你jdk目录(/java/jdk1.8.0_231/jre/lib/security)找到java.security文件。
使用命令
vim java.security进行编辑
按
/securerandom 进行搜索并高亮
最后将
securerandom.source=file:/dev/random
改为:
securerandom.source=file:/dev/urandom
这样就可解决这个问题。这样修改是提升为启动tomcat的运行速度。
现在你的项目是不是已经快乐的运行起来了?
- 下面是扯犊子的屁话。可以忽略(我也是第一次自学后台,所以才会有这么多问题,这么多感慨)
不不不,你可能还会像我一样遇到一些头疼的问题(对于新手,第一次玩后台一定会遇到各种奇怪的问题)。
比如:本地运行完美,可已部署到服务器,mysql就连接不上了。
再比如:本地运行完美,可已部署到服务器,就给你报静态类加载失败。
等等,等等...
这些问题你能发现那还算好的。毕竟发现问题就可以解决问题。
但是对于很多新手来说,本地问题可以看idea上的log日志。可是云服务器上的日志在哪呢?怎么看呢?(网上很多东西,对于用过的人来说,人家一看就懂,但是对于萌新来说,真的不一定懂。)
我当时按他们步骤操作,就是不行。最后冷静下来分析,问题出在哪里。对,遇到问题一定要自己理解,自己分析。很多东西别人觉得很简单,随便几个命令就可以了。但是这命令里面什么意思你懂吗?这命令里面那些地方需要换成自己本地的路径你懂吗?你都不知道。所以你就会出现,照着大神的命令敲,还是解决不了问题。
好了,自我吐槽就到这里了。 - 吐槽结束.............
如何查看云服务上的日志
方法1:(推荐用方法2)
使用Xftp工具,或者命令进入到你tomcat目录下的logs目录。里面就有记录你服务器的错误日志,然后根据你当时访问服务器的时间,找到对应时间的日志,然后导出来查看,分析。
看上去很简单吧。但是你第一次接触后端。你可能和我一样还真不知道在哪里看。
方法1有些麻烦,对于开发来说,懒那都是通病。因为懒,才能创新出更多帮助你偷懒的工具。
方法2:实时查看服务器日志。
这也得感谢伟大的阿里大神们。让我们节省更多的时间去打游戏,不不不,说错了,是去学习
方法2也很简单。因为我们之前已经配置了Alibaba Cloud远程部署项目了。所以我们只需要在添加一部就可以了。(如果还不会用Alibaba Cloud远程部署的可以看看上面我写的《IntelliJ IDEA远程部署项目至阿里云服务器》)
①和上面一样:右击项目>>AlibabaCloud>>Deploy to ESC
②选择Advanced
③在Command中输入命令(命令中的/tomcat/tomcat9,换成你自己服务器tomcat的路径)
tail -f /tomcat/tomcat9/logs/catalina.out -n200
④勾选Automatic open after deploy
⑤运行 run
这样就大功告成了
这样就可以看到实时错误日志啦。
上一篇:Lint常见的问题及解决方案
下一篇:APK反编译工具使用教程