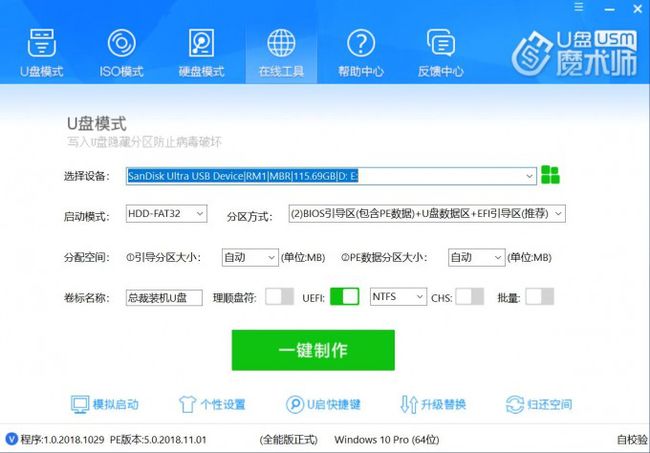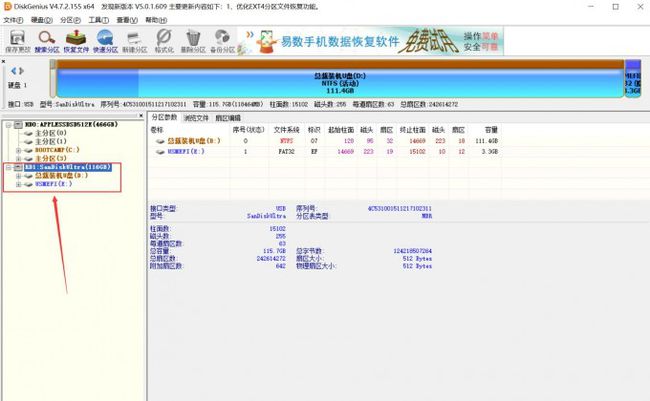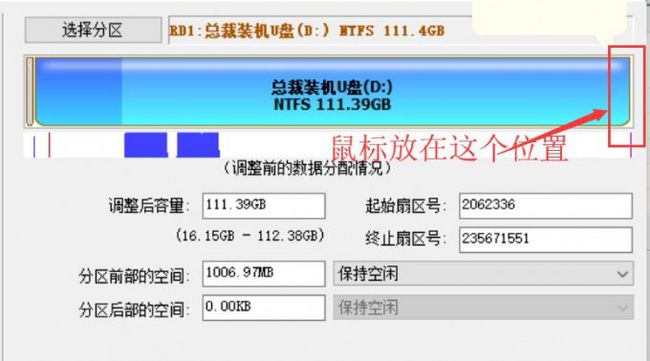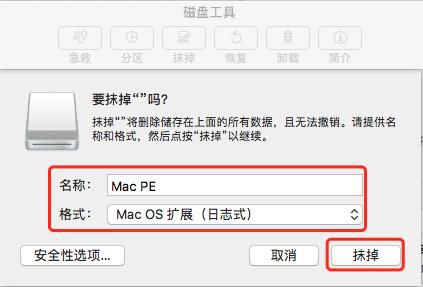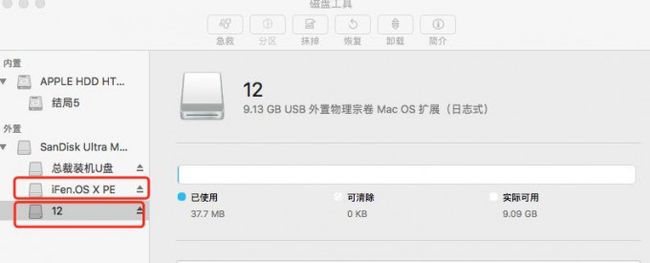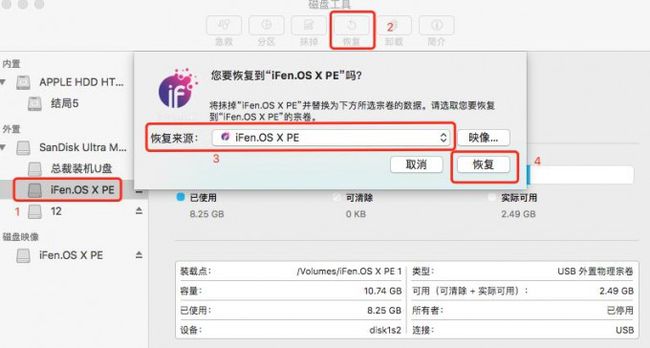前言
前几天有人关注Mac OS X+Windows 10+WindowsPE三合一U盘教程;
看来还是很多人需要这样一个工具;这些天把教程理了一下;后来又想,win10的安装对白苹果来说并不能通用,因为需要boot camp助理和每个型号的驱动的帮助才能完成,而且还涉及到部分驱动,比较复杂!!
个人觉得没有这个必要做出来,所以就改了Mac PE;考虑到部分苹果电脑万一发生系统崩溃或者密码忘记,系统进不去的时候,又想要取里面的资料!!!
作为一个紧急维护PE;不单单只有一个功能,还可以用来恢复系统;备份和安装系统。
开始之前需要准备一下工具:
1. 移动硬盘一个;经测试部分U盘会出现不兼容问题!个人建议使用SSD 或者DIY的SSD U盘,因为苹果电脑的接口传输速度很快,使用一个普通的U盘有点浪费了!!而且效率很低!!SSD会快一点。
2. Mac OS X原版安装文件(本论坛有)下载好你需要制作的版本!!本教程用10.14.1举例。
3. Mac PE 本人制作 兼容大部分Mac电脑。
4. Win PE 支持UEFI+BIOS模式,推荐U盘魔术师,已经和红毛樱木沟通过!!最新版全面支持19款的Mac电脑(本教程使用U盘魔术师V5全能版)
5. DiskGenius4.7.2 老牌工具不介绍。
6. 苹果电脑一部;
MAC系统最好10.12.X 后面有下载地址Win PE制作:一.下载好U盘魔术师V5全能版,安装到电脑,打开,然后插入U盘;
如图:
保持默认,选择“一键制作”大概两根烟的时间Win PE就制作完成!!二.Mac OS X分区制作插拔一下刚刚制作好的U盘,然后打开DiskGenius4.7.2;
如图:
找到刚刚制作好的U盘,然后选中“总裁装机U盘”分区,右击菜单选中“调整分区大小”,
如图:
打开调整窗口,把鼠标放在分区的右边,
如图:
出现拖拉箭头,然后往左拉,
如图:
Mac OS X分区的空间一般8.5G,也可以设置更大,看个人。然后点击开始,弹出对话框,选中是;
制作完成之后点击完成,就会出现空闲8.5G,
如图:
右击空休闲的分区,选择“建立新分区”,选中NTFS格式,4K对齐,
如图:
选择确定,然后选择保存更改,提示你格式化分区,选择是,
如图:
格式化完成之后,8.5G的Mac OS X制作好了!!
如图:
三.制作Mac PE 分区,分10G以上;方法跟制作Mac OS X是一样的!!!这里不再重复,如图:
分区基本做好了!!!现在转到苹果系统去写入系统文件!!!!!!!!
四.Mac系统文件写入
打开苹果电脑的磁盘工具,command+shift+u打开实用工具文件夹;找到磁盘工具;
如图:
找到刚刚分出来的10G容量的分区,注意看容量,然后选择抹掉,
名称选择Mac PE ;
格式:日志式;
如图:
然后选择8.5G的Mac OSX安装分区,
名称“12”;
步骤和上面一样,注意容量不要格式化错了!!
如图:
完成之后如下图:
五.打开下载好的iFen.OS X PE,解压的过程选择跳过,
如图:
回到磁盘工具的界面,会出现解压出来的镜像,
如图:
然后选中Mac PE 分区,选择菜单的恢复按钮,恢复来源选择刚刚解压出来的PE镜像;点击恢复!!!
如图:
恢复过程的快慢就要看U盘的速度了!!!!大概5分钟的时间!!!如图:
六.接着Mac OSX系统文件的写入,打开下载好的10.14.1系统,解压过程一样选择跳过,你会看到这个图标,如图:
把这个安装文件拖拉多应用程序的文件夹里面,command+shift+a打开应用程序文件夹;如图:
然后command+shift+u打开实用工具文件夹,找到终端,打开;如图:
在终端输入代码:
sudo /Applications/Install\ macOS\ Mojave.app/Contents/Resources/createinstallmedia --volume /Volumes/12 /Applications/Install\ macOS\ Mojave.app --nointeraction
回车,然后输入电脑密码;如图:
等待制作完成,也是要看U盘的速度!!!大概也在5分钟!!完成之后;如图:
回到磁盘工具,如图:
整个三合一的启动制作完成了!!!
“总裁装机U盘”分区可以格式化成NTFS格式,用来存储资料或者系统备份文件
“iFen.OS X PE”分区可以用来做系统恢复,备份系统,安装系统,取本机电脑的资料
“Install macOS Mojave”分区就是传统的一步步安装的,当然也可以进去做系统的恢复和备份
三合一U盘 电脑启动界面,如图:
Mac PE 下载地址:链接:https://pan.baidu.com/s/1mGgc50GOZAaVsYbbHAjyHw 密码:6jkp
最新版PE支持19款苹果电脑入口》https://www.applex.net/threads/mac-pe19.93480/=========================================
补充:
win10系统安装器