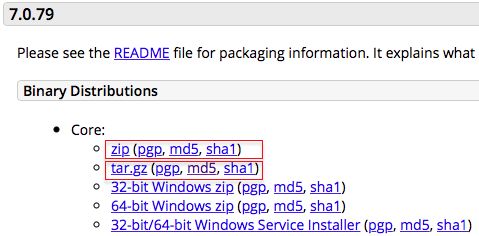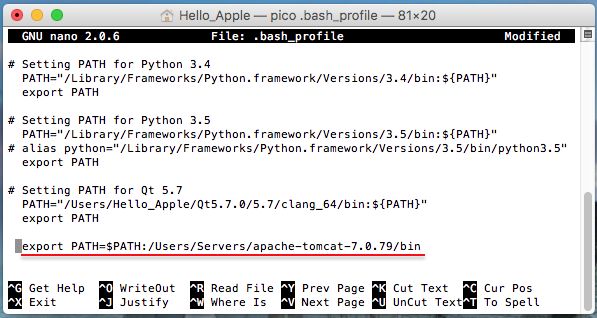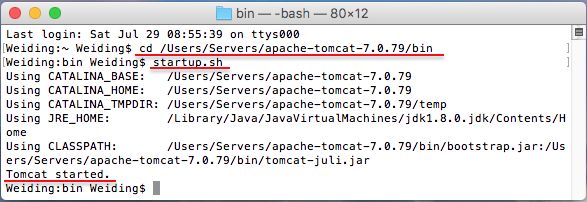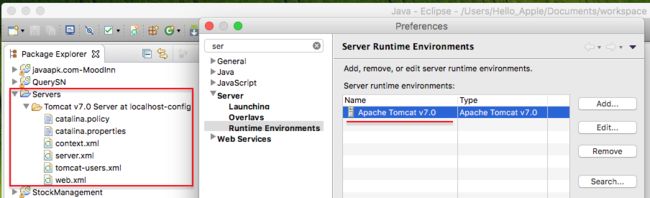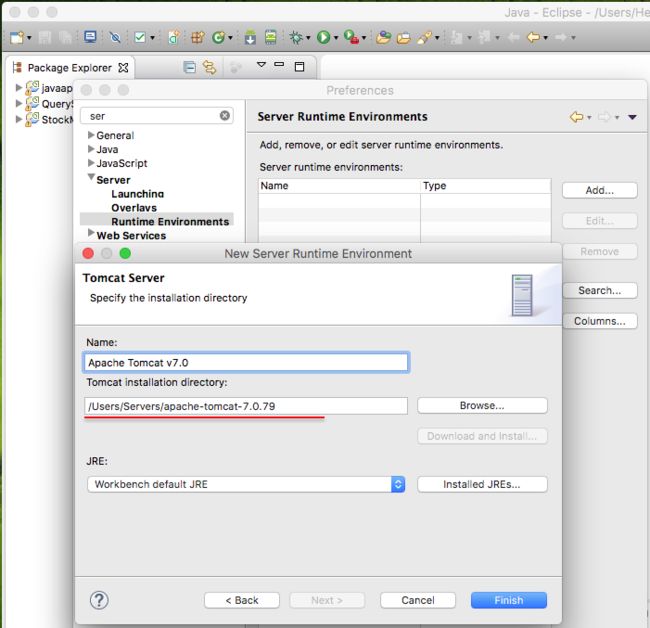1.配置Tomcat
1.1下载自己所需的版本(7.0):
http://tomcat.apache.org/download-70.cgi
下面两种格式都可以:
1.2添加环境变量路径(path)
1 下载完成后 ,把解压后的文件夹放到一个指定目录下 ,比如:/Users/Servers
2 打开终端,然后运行:pico .bash_profile
3 然后添加Tomcat所在的路径:
exportPATH=$PATH:/Users/Servers/apache-tomcat-7.0.79/bin
如下图所示(可直接拖拽文件夹到bash 里以显示路径):
4 编辑完后,退出并保存:Ctrl+X->Y->回车
1.3 启动Tomcat
1 如果已经添加了Tomcat所在的路径,就直接在终端运行:startup.sh;
2 如果没有,就先切换到Tomcat所在的路径(可直接拖曳):
cd /Users/Servers/apache-tomcat-7.0.79/bin,然后再运行:startup.sh;
注:
如果运行startup.sh后出现“Permission denied …”,那么需要对其所在的目录(路径)进行权限设置,在终端运行:
sudo chmod 755 /Users/Servers/apache-tomcat-7.0.79/bin/*.sh。
3 验证Tomcat是否配置成功
在浏览器输入:http://localhost:8080
如果能正常打开Tomcat首页,说明tomcat 配置成功。
1.4 关闭Tomcat
在终端运行:shutdown.sh;
2 在Eclipse中添加Tomcat
2.1通过新建Server添加
1 新建Project -> Server
2 选择需要的版本
3 选择已配置Tomcat所在的路径(若已配置,Eclipse会自动识别)
4 在项目里可以看到多了Servers工程,也可以在偏好设置(Preferences->Server)中看到.
2.2在偏好设置中添加
1 Eclipse->偏好设置->Runtime Environments->Add->选择相应版本(可选项)->Next。
2选择已配置Tomcat所在的路径
3在项目里可以看到多了Servers工程,也可以在偏好设置中