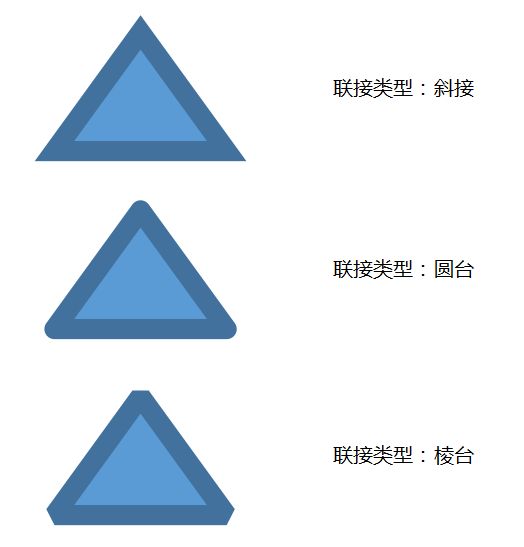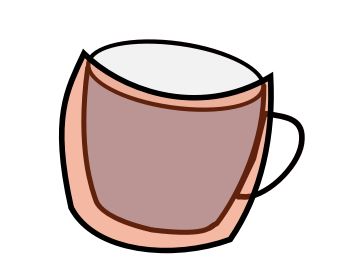你一定以为是PS/AI/balabala...不不不,今天我要强烈推荐程序员们使用傻瓜式的PPT来画画。
做好准备,PPT要向你发射技能了!
你需要什么工具?
PowerPoint/WPS演示
WPS这么轻量级的就大家都更新到最新版好嘛~
PowerPoint我推荐使用2013之后的版本,因为会有一个非常强有力的工具叫“取色器”。啥?你说取色器很常见啊,有啥特别的。
第一步 配色介绍
下面我们做个小实验,制作一个只有三个色块的页面。
作为一个从没正儿八经学过设计/美术相关的程序员,一般我都不敢自己配色,这种情况很恐怖大家不要轻易尝试。
所以一般我会上网随便搜一下PPT/配色/插画相关的字眼,找到一张你觉得看起来颜色很舒服很协调的图片。然后你就可以开始了。
我选取了这样一张图片,上面颜色很丰富,但是整体很协调。所以我打算选择它图片中的一些颜色。
左上是我调了半天的三个颜色,虽然相当接近了,但是看上去还是非常地刺眼。
这时候还是把我们的取色器搬上来吧,只要能设置颜色的地方都能找到。
有了神器。下图只需要3秒,取色、取色、取色。看上去顺眼很多。当然了,这样的配色还是很危险。你看,原图只是局部使用,举这个例子只是为了说明取色的方便。
当然,你可以使用别的工具辅助,甚至直接在网页就可以取色。但是!直接在PPT里面明显提高效率~ 所以这个功能我还是十分推荐的。
第二步 让我们插入一个形状
大概情况如下图,你会有非常多的选择。红圈圈里面的是我比较常用的几个。从左到右,从上到下分别是线条、自定义形状、矩形、圆角矩形和圆形。
其实当你用到最后,你会发现,其实只需要自定义图形(就是右上角那个歪七扭八的)就可以实现全世界了。
这时候你会插入了一个图形,可是这四四方方的,能画啥?!你一定觉得我在逗你。
第三步 让顶点都飞起来
然后你盯着这个正方形半小时,“我知道有四个顶点啊?咋飞?”。别着急,下面终于进入正题了。
当你点中一个图形时,菜单栏会多出一个“绘图工具”或者“图形工具”的选项卡。
原来顶点藏得这么深?其实你右键也是能找到的...无论你要做什么操作,第一步先到右键去找找。
你需要做的就是点击这些黑点(黑点可以拖动噢),然后你会看到两个同样也可以拖动的白点。
但凡有点好奇心,到这里你应该试着右键黑点。
添加和删除顶点应该很好理解吧,这里就不多说啦。
开放路径又是个什么鬼?我把填充去掉,只剩下轮廓的话就会很明显啦。
重点来了,那三个不同的顶点有啥区别?
如图所示,我们将黑点和白点之间的线段称为控制手柄。它们的区别在于手柄的长度以及是否在同一条直线上。不同的顶点出来的效果还是很不一样的。
第四步 给你点颜色看看
编辑完形状之后就需要进行颜色填充和轮廓填充啦。
注意一下选项卡内容的右下角有个小方形,点开它你就可以对你的图形进行更多的操作。我会叫它小宝藏入口。
小宝藏里面呢,有一个很好用的地方——就是线条填充里面的端点类型和联接类型。废话不说,直接上图。
端点类型故名思意就是定义端点的,所以一般应用在线条和开放路径,因为一个闭合的图形是没有端点这个概念的。
那么联接类型就是设置闭合线段的联接处的样式啦,如下图所示。
那么这两个东西到底有什么用呢?它们在我看来,可是你的图形变得生动自然必不可少的一步噢。看看下面这个皇冠,是不是当联接类型设置为圆形之后,整个皇冠会柔和很多叻。
介绍到这里,相信已经有人跃跃欲试啦~但是,我手残,怎么破。这好办,你可以先拿一些素材来临摹,比如下面这个杯子,只有把杯子置于底层,然后把你的图形的填充透明度降低就可以照着素材来画图啦。
第五步 一定要教你的保存
故事的最后,你都画完了,但是,你想起一个很重要的问题。我要怎么保存成png呢,直接截图的话就带上PPT的白色背景了。
这也so easy,你只需要选中你想要的图层,然后右键选择“组合”,就可以把你的杰作都汇总在一起,这时你会发现它变成了一个整体,然后再右键,另存为图形,就可以出门右拐去装逼啦。
聪明的你会发现,组合成整体之后进行缩放,就可以随意调整你的大小,噢不,是你的图片的大小。
最后就附一下个人网站吧: http://www.apollozz.com
(先说明一下,简历是一年前的小作品了,大家看着玩就好~)