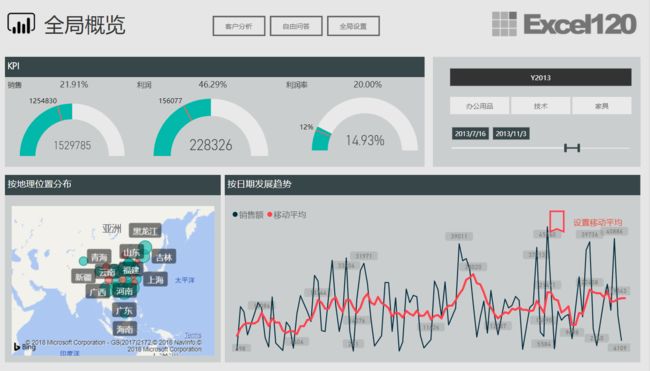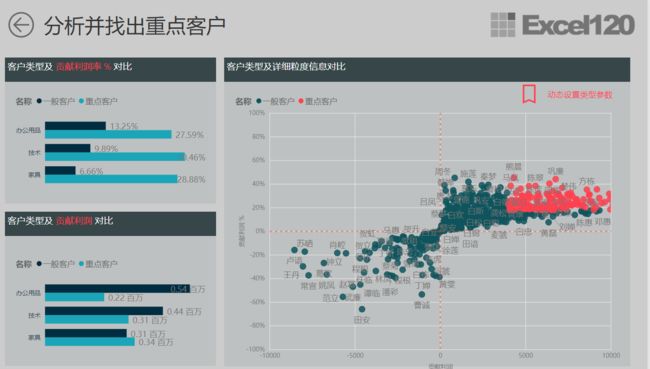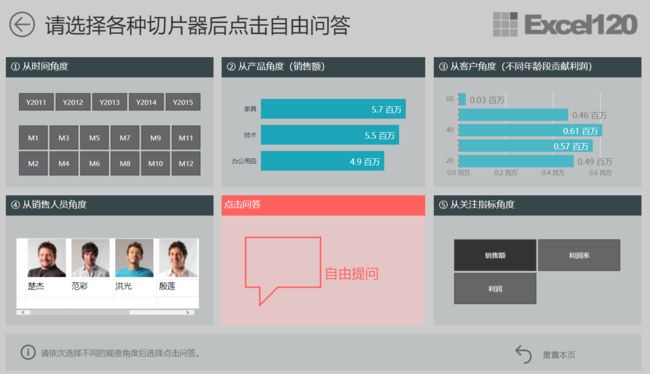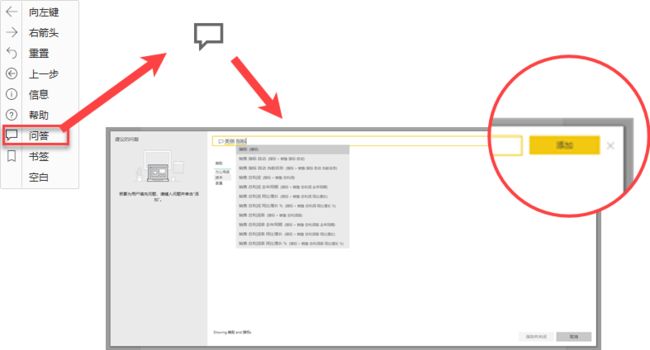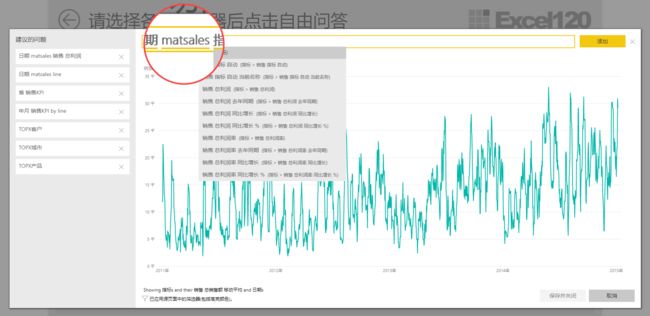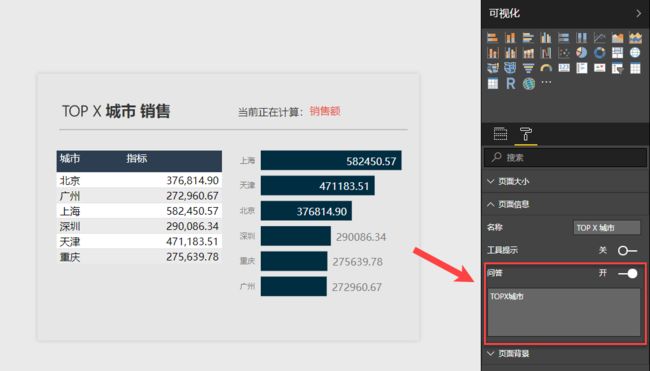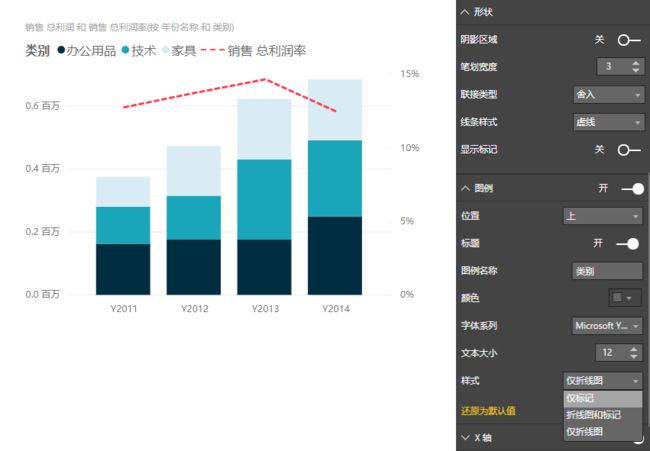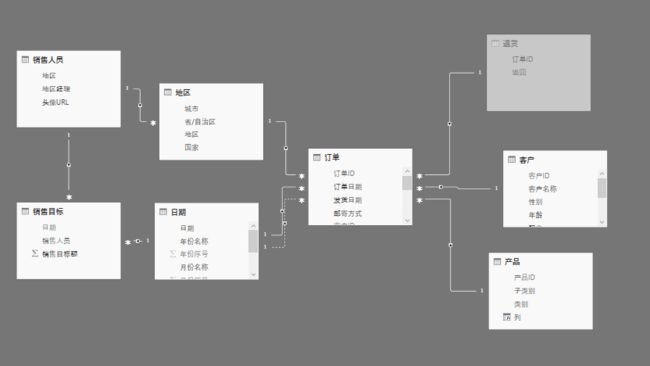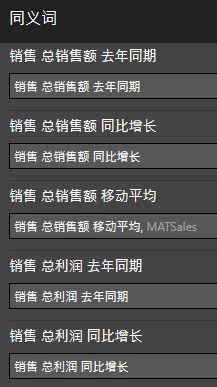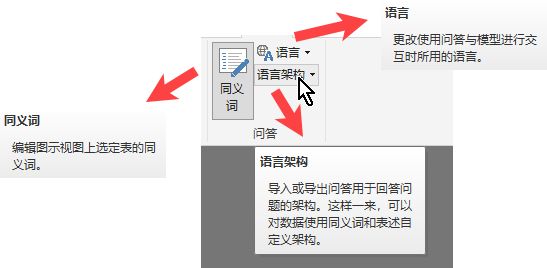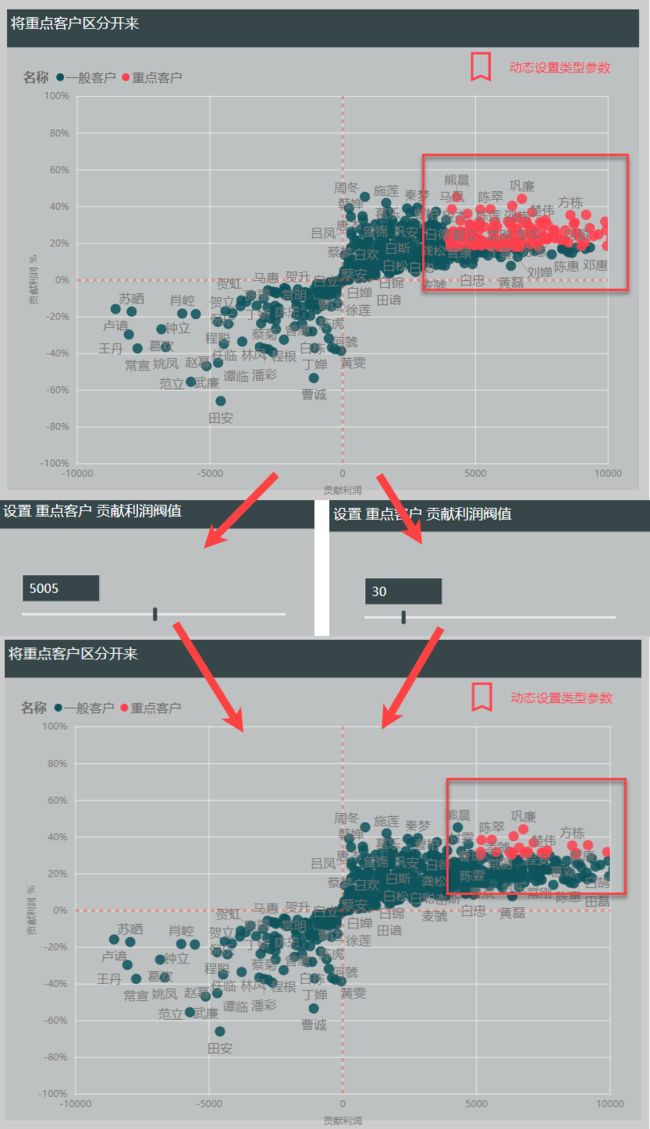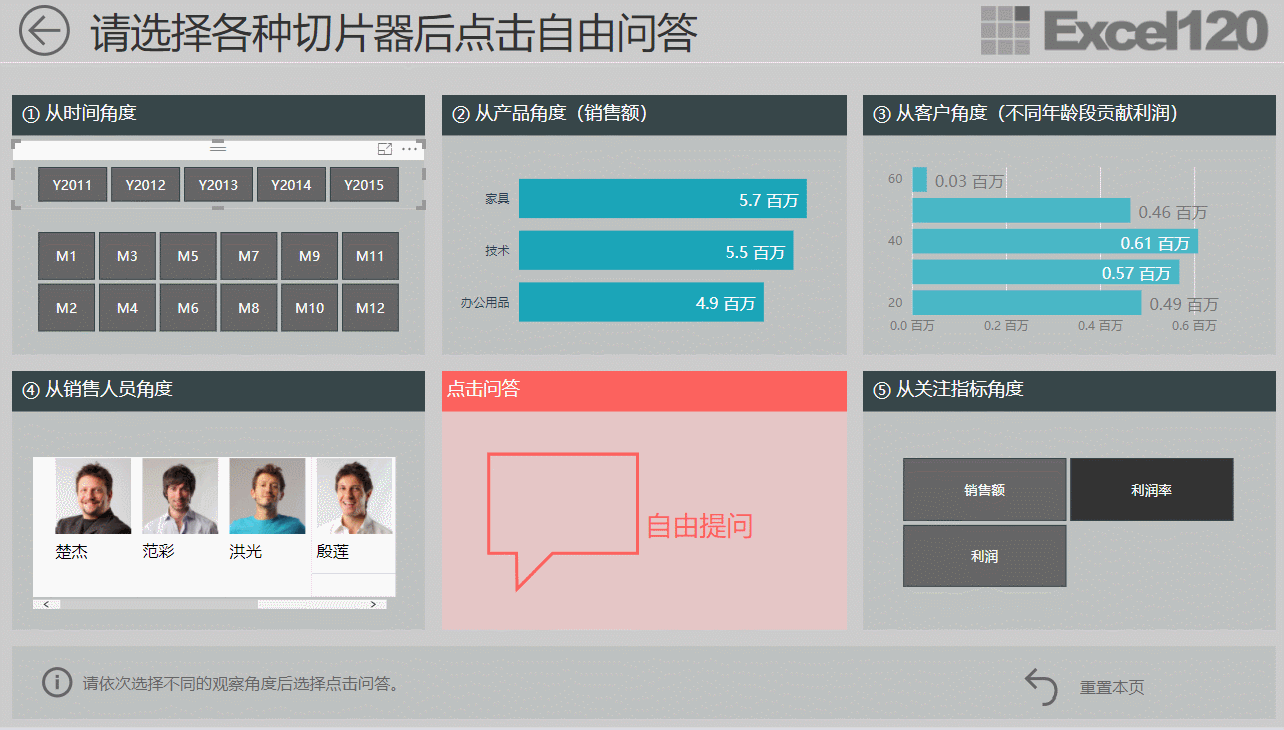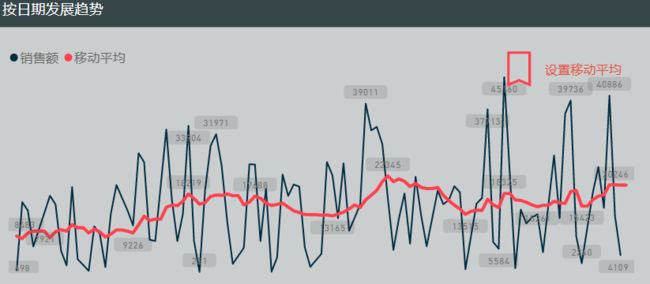在2018年几次月度更新(含4月),现在Power BI已经可以打造 交互报表系统(不只是报表,而是系统) 了。
本次的介绍方式将有所不同,让我们从对一个案例的拆解来说明综合应用的效果。随后对主要功能进行说明。对于自定义视觉对象以及连接器并非大众化的内容不做详细介绍,以参考官方文档为主。
Demo
以下 Demo 尽量使用各种新功能以展示交互报表系统的感觉。
用到的更新特性包括:
- 精准对齐的布局
- 按钮
- 滑杆切片器
- 标签(作为导航跳转)
- 自定义主题
另外,移动平均的参数设置用到同步筛选器,随后说明。
进入【客户分析】页,如下:
用到的更新特性包括:
- 返回按钮
- 精准对齐的布局
- 高密度散点图
另外,对重点客户的设置也是动态的,从业务上来说:
- 满足贡献利润要达到一定量
- 满足贡献利润率越好达到一定量
这个 量 也可以动态设置,用到同步筛选器,随后说明。
返回【首页】并进入【自由问答】页,如下:
用户可以按照①到⑤的顺序选择筛选器后,点击自由提问,如下:
用到的更新特性包括:
- 问答
- 按钮
- 标签
可以看出,在【报表页】嵌入了【问答页】,【问答页】依然是动态的,内部可以嵌入【Tooltip页】,如下:
这个功能太强大了,大大提高了 交互的层次性,故称已经达到 报表系统 而不仅仅是静态报表了。
综合性的组合使用。
返回【主页】点击【全局设置】,如下:
用到的更新特性包括:
- 同步切片器
- 标签
综上,可以看出 Power BI 已经可以打造交互式的报表系统,关键词是:
- 交互式,体现在滑杆、按钮、跳转、切片
- 系统,体现在整体性、一致性、动态性、配置性
在下面的新功能介绍中会进一步详细拆解。
4月新功能
4月更新主要内容如下:
报表方面:
- 问答浏览器(预览)
- 按钮(可触发操作)
- 组合图形的线型样式
- 视觉元素数据默认排序得到优化
- 数字型切片器正式发布
分析方面:
- 更新了语言架构
- 添加了一个新的DAX函数:COMBINEVALUES
自定义视觉对象方面:
- Organizational visuals now generally available
- Overview by CloudScope
- Icon Map by Altius
- Hexbin Scatterplot
数据连接器方面:
- Adobe Analytics connector now generally available
- SAP HANA connector improvement: Port selection
- Dynamics 365 Business Central connector
关于自定义视觉对象和连接器请进一步参考官方文档,本文不做展开,省下时空专门来说明如何结合累计到201804的Power BI更新打造报表系统。
问答
问答,是为了提升交互性来设计的。在 Power BI Desktop,功能区点击【按钮】并选择【问答】至于报表页面后【Ctrl+点击】该按钮便可弹出【问答】界面,如下:
报表设计师对于希望预先保存的一些问题,可以点击【添加】保存起来,待用户使用时可以直接看到。
问答中可以保存的结果有两种:
- 基于自然语言查询的问答(是一个视觉对象)
- 基于预定义报表页的问答(是一个报表页,相当于多个视觉对象)
下面详细说明。
返回基于自然语言查询的问答
基于自然语言查询的问答,就是输入 维度(通常是表的列属性字段) 和 指标(通常是表的列数值字段或表的度量值字段),这项功能在此前的Power BI就已经具备,如下:
这实际是对Power BI之前自然语言查询的一个增强。如果大家开始使用这个功能会抱怨一个问题,那就是:提问的关键词必须是表列字段,不够友好(例如:tpk_fact_销售表[_订单mk量])。用户无法也想不到还有这种名字,细心的伙伴可以注意到本例中这个 matsales 被标为黄线(也就是得到了系统的识别)但实际并没有这个字段,这就说明了对于这里是可以设置 字段别称 的,又叫同义词,稍后介绍。
返回基于报表页的问答
如果希望直接返回某个报表页,可以将该报表页设置支持被问答的,如下:
这样一来,在输入关键词的时候就可以输入类似本例的【TOPX城市】这样的关键词并返回报表页作为答案了。不止于此,这个页面并非静态的,可以进一步在滑动鼠标的时候显示TOOLTIP(工具提示),甚至是TOOLTIP报表页,如下:
在报表页内部的内容完全取决于报表页本身。
问答小结
问答的加入确实极大的增强了Power BI的可交互性,并且可以预存某些业务问题并由报表显示其答案并保存,例如:
想象一下最终用户,点击【问答】看到的问题都是诸如 哪些产品卖得好 这种很接地气的,而不是按日期显示销售额 这种 非人话 的将是一种很好的感觉。当然这也是 Power BI 的强大竞争力。
凡事总有不完美,Power BI的问答存在的不完美包括:
- 只有报表页可以自定义问答名称,自然语言查询则不可以,只能使用同义词
- 问答的报告页内部如果有按钮进行跳转是不能在问答中被支持的
- 在云端服务将报表发布到WEB后不支持使用问答
按钮
按钮 天生就是为了支持可交互性的,在本次新增的按钮特性中,提供的能力包括:
- 可以设置按钮的图标、字体、样式
- 可以设置按钮的点击、悬停时效果以增强体验感
- 按钮支持书签、上一步、问答三项功能
可以通过设置按钮的图标以及文本让按钮更佳易用,而可以通过设置按钮的鼠标悬停和选定状态设置略有差异的表现,让按钮看上去更有层次感,如下:
按钮可以设置三种功能:
- 书签,用来实现三项功能:
- 跳转到某个页面
- 清除筛选状态或设置筛选状态
- 控制显示或隐藏
- 问答,用来启动问答功能界面
- 上一步,返回进入当前报表页的上一项报表(与浏览器返回功能类似)
组合图形的线性样式
对于组合图,可以更细节地设置线条样式:
视觉元素数据默认排序得到优化
这项也是属于对细节的优化,但一个更好的习惯是对重视的字段都建立一个排序列,然后使用按列排序功能,这也是官方推荐的方式。
需要注意的是,按列排序在和DAX运算结合的时候隐藏着一个看不见的陷阱,在此一并揭示。考虑下面的表:
上述结果不满足预期,因为CALCULATE的筛选参数应该覆盖外部筛选上下文,因而在每个月都应该显示5月的结果,事实却不是这样。
正确的结果是:
仔细观察上述两种计算和结果,可以看出:表面上只有月份名称作为筛选上下文,其实由于月份名称是按列排序的,所以筛选上下文中还存在月份序号,要想让每个计算都返回5月的结果,必须在CALCULATE中同时覆盖某列以及该列的按列排序列。
很多伙伴可能遇到过这个问题,你理解的DAX规则是正确的,这里既不是DAX新规则,也不是Power BI的BUG。
数字型切片器正式发布
用日期或数值型的列字段作为切片器用于筛选的时候,系统会自动设置成数值型滑杆切片器。这非常适合来进行参数的动态设置,在本案例中大量地使用了这个技巧。
更新了语言架构
没有仔细研究微软官方对语言架构的定义(这个定义到底有没有),从实践来看,语言架构指的是从业务角度应该如何称呼整套报表系统的各个元素。例如:某个度量值叫做全局订单销售合计总金额,可以设置其更加贴近业务(接地气)的叫法为销售合计。
虽然在首页功能区就显示了这个语言架构以及同义词,但实际可以设置操作要转到关系视图,如下:
此时可以点击【同义词】,看到:
可以看出[销售 总销售额 移动平均]可以为设置为多个具有同样语义的词汇,所以称为同义词。这个同义词可以用于 问答 中,正如前面的例子。
新的DAX函数:COMBINEVALUES
根据官方描述:
The COMBINEVALUES function joins two or more text strings into one text string. The primary purpose of this function is to support multi-column relationships in DirectQuery models
新的DAX函数 COMBINEVALUES 用于将两个值用分隔符连在一起,通常可以用于建立多个列构成的主键列。这个函数主要处理在DirectQuery模式下的情况。
另外根据微软在2018/3/28的描述:
DAX is continuously being improved with new functions and functionality to support new features in Power BI, Analysis Services, and Excel. New functions are included Power BI Desktop, Analysis Services (SSDT, SSMS), and Power Pivot in Excel updates. To get the latest, make sure you update to the latest version.
DAX 会做持续性的改进,这些改进将以添加新的函数的形式体验,用来为DAX语言加入新的特性。值得注意的是 DAX引擎 是相对稳定的,所以 DAX 通用于Power BI,SSAS,Excel Power Pivot,不管是对于技术人员还是业务分析人员都有很好的学习投资性价比。
再说案例
了解完Power BI 4月更新,这里重新来解读拆解案例。对于制作Power BI报表系统,此前一度存在 硬性的痛点,通过此次更新,基本可以有这样一种假设,如果满足:
- 对于业务有深刻理解
- 对于DAX可以灵活使用
- 对于Power BI构建报表可以驾轻就熟
那便可以打造这样的高可用交互式报表系统。
全局概览
在案例中,首先关注 销售、利润、利润率 这三项经营核心指标,并使用 移动平均 来平滑显示趋势。移动平均的天数可以在全局设置中进行设置,这体现了可配置性。
分析并找出重点客户
很多地方强调Power BI 是并且几乎仅是 一个可视化工具是很片面的,给出的理由是Power BI无法打标签或分群,从一定意义上说,Power BI也是可以做到分群和打标签的,甚至可以做到动态的分群,本例就体现这点:
通过动态设定参数,可以很快找到业务上定义的VIP客户,实现分群的效果。
如何对某种 业务实体(如:用户)打标签,而后将标签作为维度,大家可先自行思考。
实现这项功能并非属于一个 数据可视化 工具的能力,相信很多BI工具是无法做到这点的,这需要编写复杂的业务逻辑以对客户做出区分。
选择各种切片器后自由问答
案例中演示了一种高度可交互的动态问答效果:
用户依次选择:
- 时间维度
- 产品维度
- 客户维度
- 销售员维度
- 指标(销售,利润,利润率)
然后打开问答界面,可以在预设的问题,如:TOP X 客户销售来查看结果。问答的强大性在于在调用问答的页面所选的所有切片器对问答效果都有筛选作用,这种交互方式可以最大限度地让用户了解到报表设计师预先准备的可能问题答案。
动态效果如下:
全局设置
终于可以利用Power BI的同步切片器实现 全局切片器 进而实现 全局参数配置 的效果,在本例中也专门显示了这个场景。另外,四月更新的按钮功能,可以方便的实现从一个环节快速跳转到设置中修改参数后返回查看效果,例如:
默认情况下,移动平均是按3天来进行的,平滑效果不够,可以点击【设置移动平均】跳转到设置页进行设置:
返回后,效果如下:
平滑后就可以用来发现趋势了。虽然每天波动很大,但趋势还是在的,这就是股市为什么用5日线,10日线来看趋势了。
总结
Power BI 4月更新一如既往带了一些新的特性,但更重要的是将之前的能力全部结合起来,将 形成一套系统性的分析构建能力,值得再次强调,这需要:
- 对于业务有深刻理解
- 对于DAX可以灵活使用
- 对于Power BI构建报表可以驾轻就熟
继续期待Power BI的迭代更新。
完。
如需获取案例,可加作者微信获取。