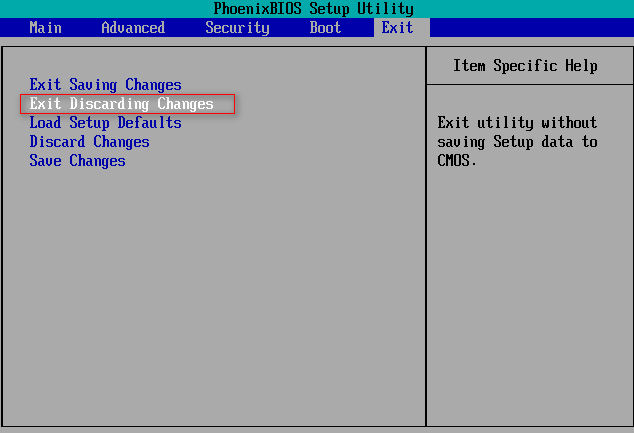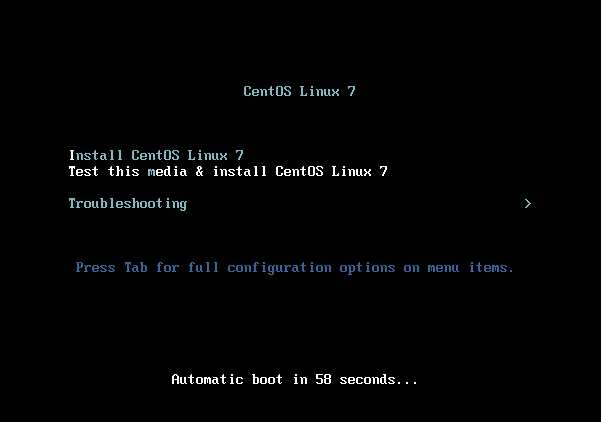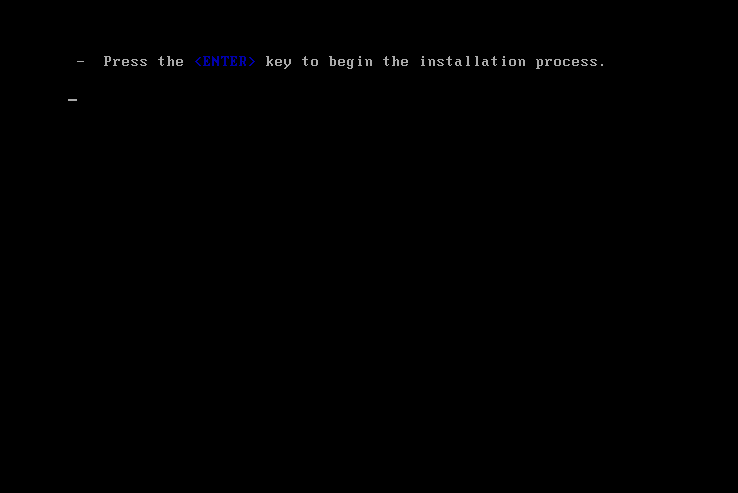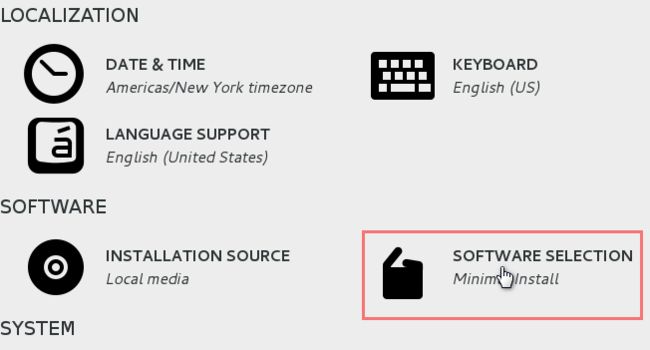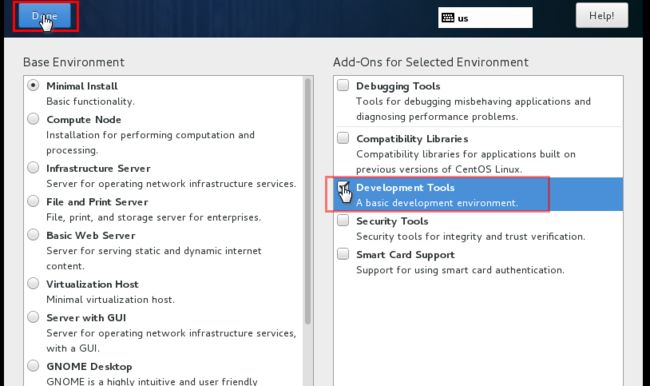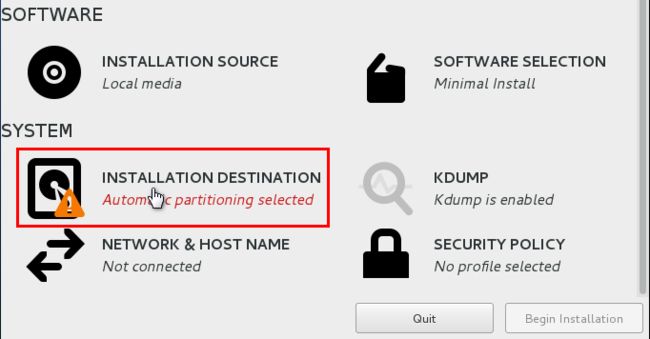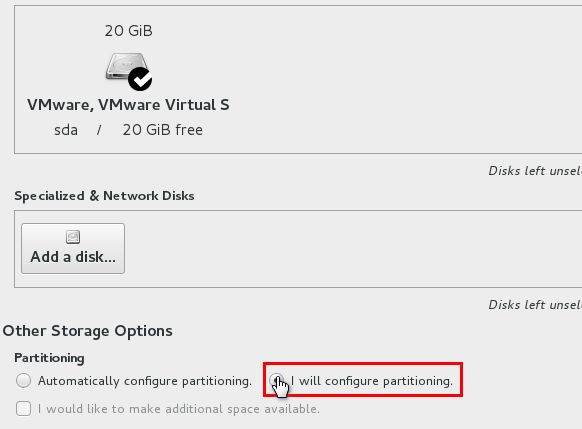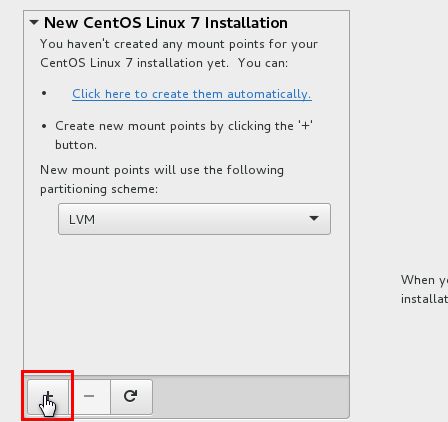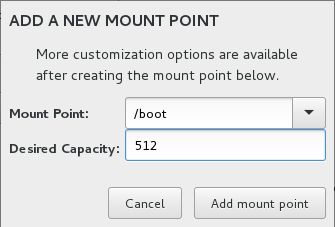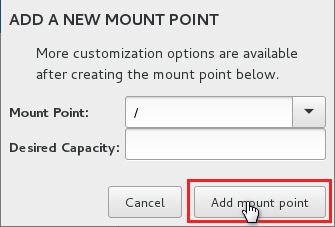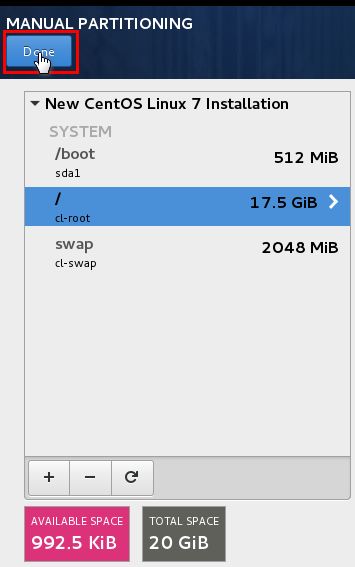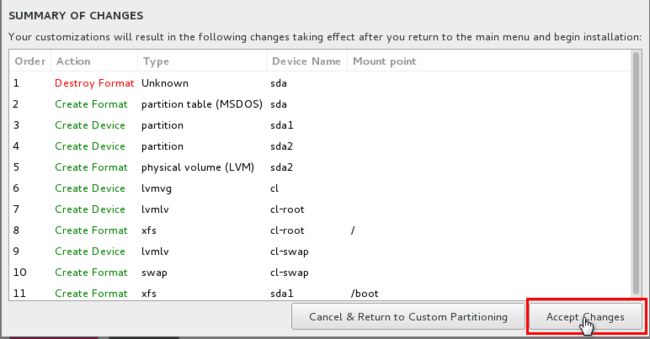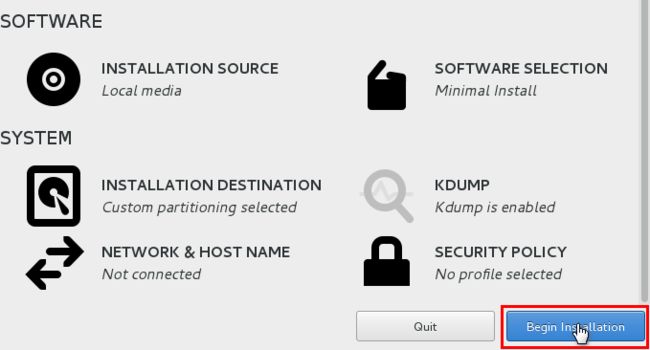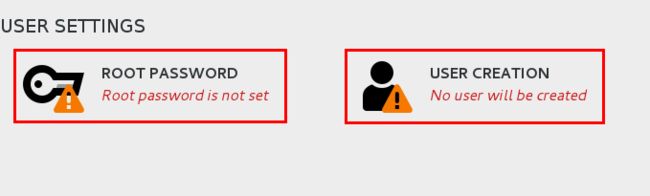1.下载镜像
登录https://www.centos.org/下载所需镜像
2.使用VMware进行安装(设置内存时要大于628MB,否则不会进入图像安装界面)
打开电源,将鼠标点入选框内,连续点击F2键,进入BIOS,真实环境中计算机默认是在硬盘启动,但在VM中硬盘是空的,故要改为光盘启动,按右键,进入Boot选项(选项中谁靠上谁先启动),按“+”移动顺序,进入Exit选项,选择不保存退出,原因是 VM很智能,用软盘装完系统后会自动调整为硬盘启动。但在真实环境中不是这样的,要先选择软盘启动,保存退出后,再次开机时要再次按F2键调整为硬盘启动,保存退出才可以。否则每次启动都会选择从软盘启动,都会重新安装系统。
3.开启虚拟机,按Enter键,开始安装CentOS。
4.按Enter键继续,耐心等待检查映像的完整性。
5.进入安装界面,选择English(推荐选择)。
6.点击选择软件配置。
7.选择最小化安装,勾选开发者常用软件包
8.点击配置磁盘分区
9.选择自定义磁盘分区,然后点击Done按钮。
10.点击 + 号,创建必需分区进行挂载。
11.创建/boot分区,引导启动分区,最少200MB,此处设为512MB。
12.创建swap分区,内存交换分区,默认内存的两倍,最大2048MB。
13.创建/(根分区),创建结束后点击Done按钮
14.对磁盘进行格式化,之后才可以写入数据
15.开始安装CentOS,点击Begin后,要马上设置密码,否则设置不了了
16.设置root用户密码,创建普通用户(可选)
注意:若密码长度过短,则需要双击Done,才能设置成功
密码设置原则
a.8位字符以上,大小写数字,字母,符号
b.不能是英文单词
c.不能是和用户相关的内容
d.要有时效性,即至少每3个月更换密码
安装成功后点击reboot,重启虚拟机,安装完成,若在真实环境中记得设置启动顺序。
安装日志
进入root账户下ls
/root/install.log:存储了安装在系统中的软件包及其版本信息
/root/install.log.syslog:存储了安装过程中留下的事件记录
/root/anaconda-ks.cfg:以Kicksstart配置文件的格式记录安装过程中设置的选项信息,便于后面进行大规模自动安装
远程登录设置
在VM的网络模式中,装完VM后,多出两个虚拟网卡,分别是net1与net8,桥接模式:是利用真实网卡与真实计算机通信,好处是配置简单,还可以与同网段的其他真实机进行通信,坏处是占用ip所以设置虚拟机的网络时设置网段应为与真实机的网段保持一致;NAT模式是通过net8假网卡与真实计算机通信,使用已共享的主机ip地址,还能同时访问外网,所以设置虚拟机的网络时设置网段应为与net8的网段保持一致;Host-only模式是通过net1假网卡与真实计算机通信,不能访问外网,所以设置虚拟机的网络时设置网段应为net1的网段保持一致。
若设置不了,说明虚拟机VM坏了,在网上搜索VM卸载的清理工具彻底卸载干净重装VM,否则VM再也装不上了。
1.选择Host-only模式,本机ip为192.168.118.1,则用命令ifconfig eth0 192.168.118.2设置虚拟机的ip为和本机在同一个网段下,即可相互通信,这个只是临时通信,重启后设置失效,想同时失效的话要修改配置文件。
2.在插网线的情况下,采用桥接模式
配置网络
ps:本文是不使用网络管理器设置,如需用网络管理器设置请参阅linux.cn/article-3977-1.html
vi /etc/sysconfig/network-scripts/ifcfg-ens33
# 注意修改HWADDR、UUID、IPADDR、GATEWAY
DEVICE=eth33
HWADDR=00:0C:29:C0:BD:A2
TYPE=Ethernet
UUID=7b32e2d7-66ed-47e1-a21c-c1b22faebbeb
ONBOOT=yes
BOOTPROTO=static
IPADDR=192.168.1.110
NETMASK=255.255.255.0
GATEWAY=192.168.1.2
DNS1=223.5.5.5
DNS2=8.8.8.8
安装结束后,重启网络服务
service network restart
替换yum源为阿里云源
首先安装wget工具:yum -y install wge
1、备份
mv /etc/yum.repos.d/CentOS-Base.repo /etc/yum.repos.d/CentOS-Base.repo.backup
2、下载新的CentOS-Base.repo 到/etc/yum.repos.d/
CentOS 7
wget -O /etc/yum.repos.d/CentOS-Base.repo http://mirrors.aliyun.com/repo/Centos-7.repo
3、之后运行yum makecache生成缓存