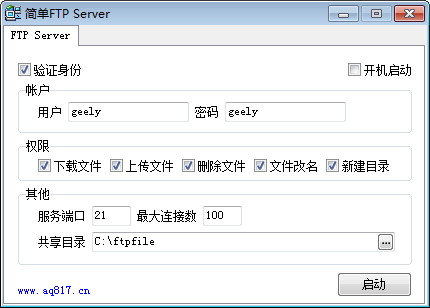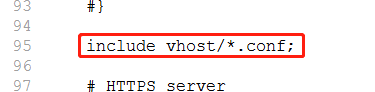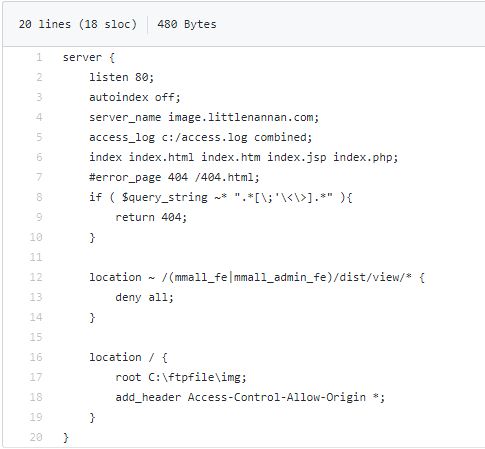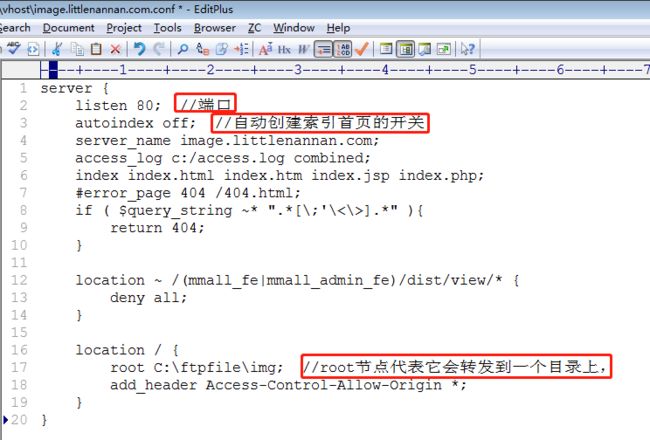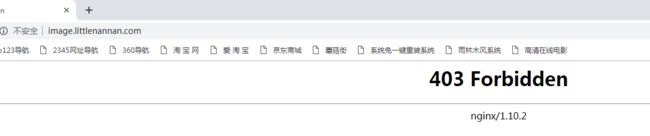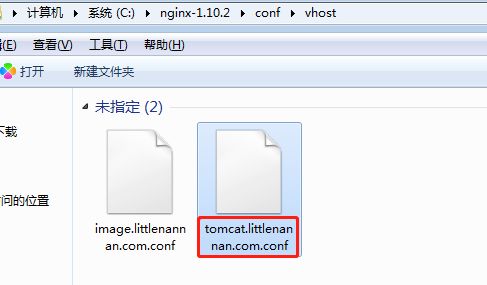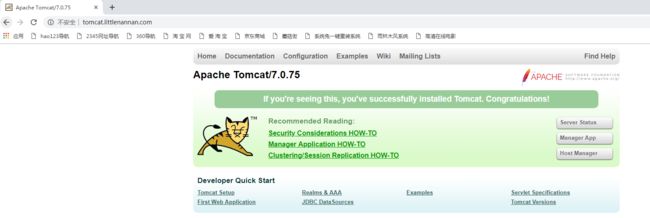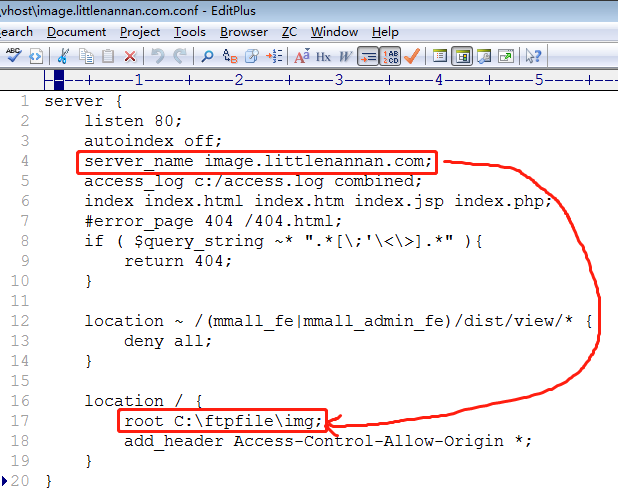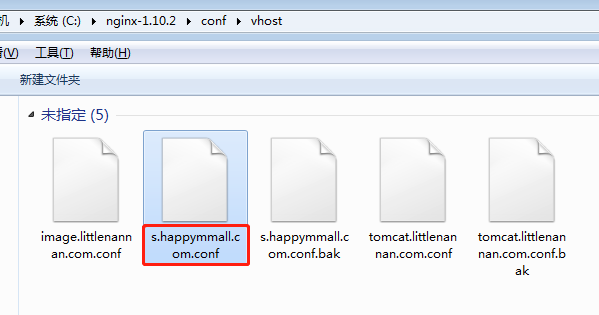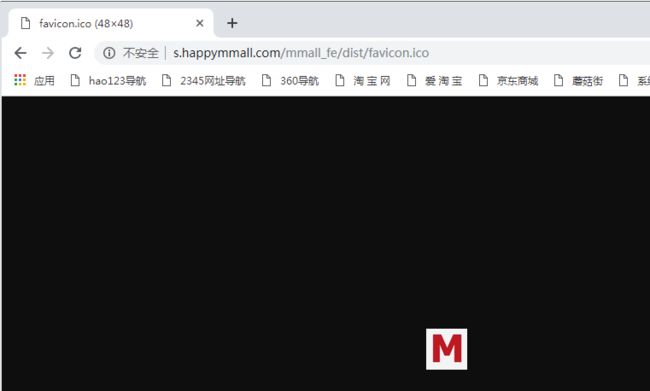这是FTP Server的账户信息:
刚开始登入不进去页面(用的qq浏览器),后来换成谷歌浏览器就成功进去啦。
主要说一下nginx的配置。
1nginx.conf配置
进入Nginx安装目录下的conf文件夹:
找到nginx.conf并打开,这个文件是Nginx的主配置。
nginx.conf配置帮助文件已经放在我的github中啦:nginx.conf
打开github中的nginx.conf,找到红框中的内容:
将它加入到我们windows当中的nginx.conf文件中,加到介里:
保存好。
2转发到目录上的配置
1image.littlenannan.com配置
然后我们按照这个路径去创建文件夹。
我们就在conf文件夹下去创建vhost文件夹:
然后在vhost文件夹中创建一个文件(老师创建的是image.imooc.com.conf,调皮的小楠楠改啦):
这就是一个nginx的标准配置文件,它是空白的。
找到线上的图片服务器的配置,在我的github中:image.littlenannan.com.conf
把它复制到我们刚刚新建的空白文件image.littlenannan.com.conf中:
我们在c盘的ftpfile文件夹内创建一个新的文件夹img:
并把一张图片放入进去:
接下来我们配置一下本机的host,让本机的nginx配合到image.littlenannan.com这个域名下。
2host配置
路径:c:/Windows/System32/drivers/etc
里面有个hosts:
打开,添加红框中的内容,保存。
OK,三个文件都配置好啦。
接下来我们需要做两件事:
1,Nginx的重启。
2,通过访问域名的方式验证图片是否生效。
第一次重启报错了:
查了一下,是Nginx尚未启动导致的,我们输入start nginx命令启动一下,再重启就好了:
不知道为什么,输入域名image.littlenannan.com显示的页面上有个Error:
但是不影响输入域名:image.littlenannan.com/girl.jpg找到我们的图片:
3转发到端口的配置
下面我们来做一个IP端口的转发。
配置tomcat.littlenannan.com.conf
我们找到conf下的vhost文件夹,在里面创建一个文件:
之所以用tomcat做文件名,是因为我们会用tomcat的域名给它进行一个端口转发,转发到tomcat的服务上。
然后将这个文件(tomcat.littlenannan.com.conf)的内容复制到我们新建的文件中。
保存,然后再hosts中将tomcat.littlenannan.com也配置成127.0.0.1:
下面我们启动一下tomcat:
出现了这个问题,不知道为什么〒▽〒
2019/04/18
昨晚睡了一觉今天来了重启了一下电脑,tomcat又可以正常启动啦。
OK,访问tomcat.littlenannan.com:
这就说明我们http的转发也是成功的,它的路径是说,我们请求的域名被检测到之后,会转发到proxy_pass所对应的URL上,如下图所示:
而这个URL正是tomcat的首页。
再温习一下前面image.littlenannan.com.conf的配置,是转发到目录上的:
Windows中nginx的两种配置就OK啦,一个是转发到目录上,一个是转发到http的端口上。
4关于文件夹转发的小细节
下面说一下Nginx代理关于文件夹转发的一个小细节。
我们依然在nginx/vhost下创建一个新的文件,名为s.happymmall.com.conf:
配置文档见:s.mymall.com.conf
下面说说自动创建索引的问题,这个细节非常重要。
将资源转移到一个文件夹之后,我们是否需要autoindex自动创建索引?
autoindex on就代表自动创建索引,那么我们这个文件夹下面的索引(即root后所跟的内容)也就会自动创建出来了:
大概是下面这个样子(视频中截了一个图):
如果置成off,这个目录就是关闭的,访问的时候会显示403,无权限,像酱紫:
但是对于里面的资源是不受影响的,比如我们里面的图标输入相应路径依然可以访问到:
这个细节很重要,前端比如js之类我们可以通过浏览器进行查看,但是我们的索引一定要把它关掉,如果不关掉,很容易就被穷举掉(什么意思呀?)。
当然也有一些实际的场景需要把autoindex设置为on,比如一个下载网站,这样大家去找资源的时候也会比较方便。