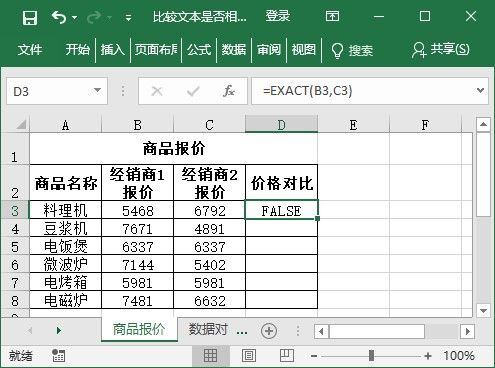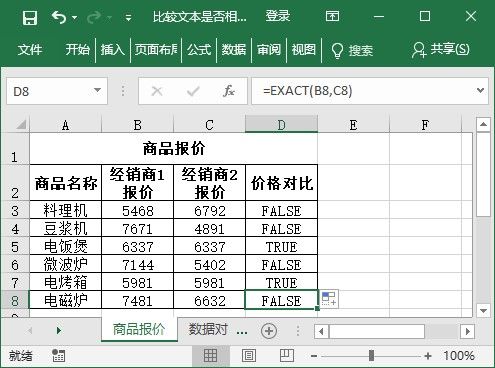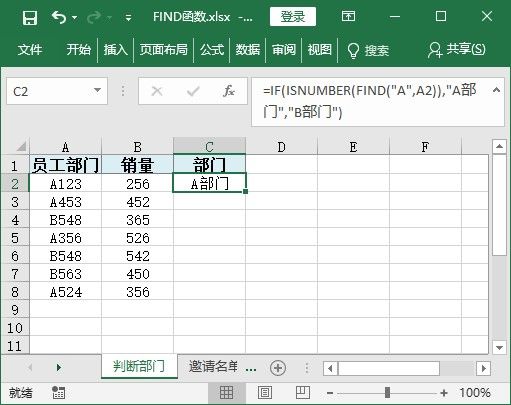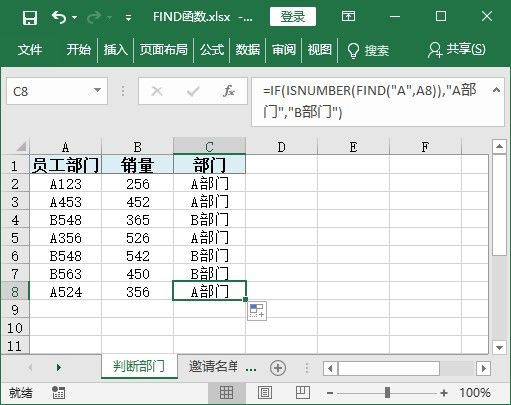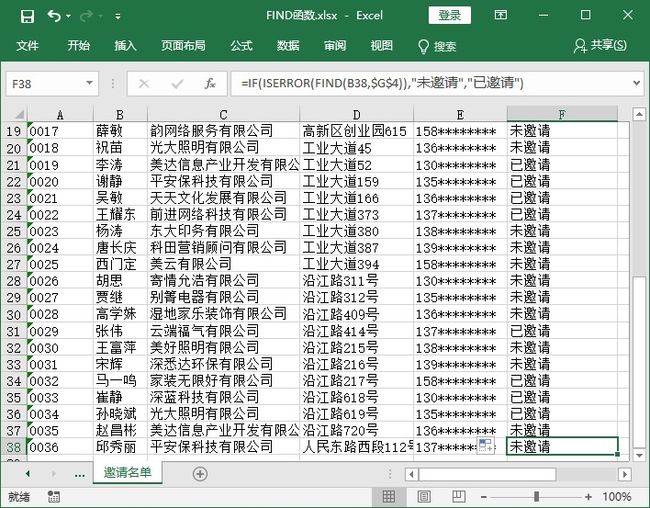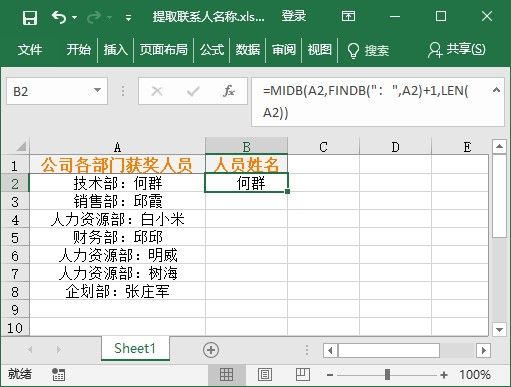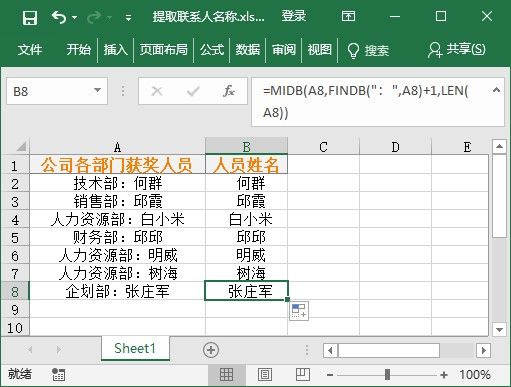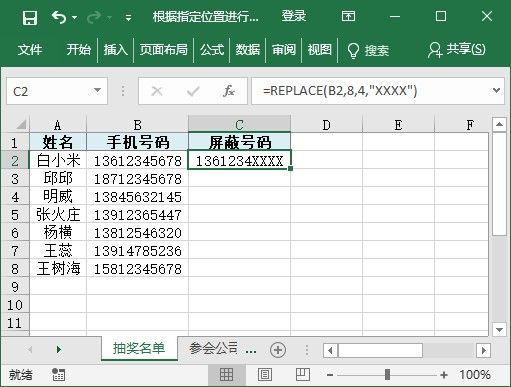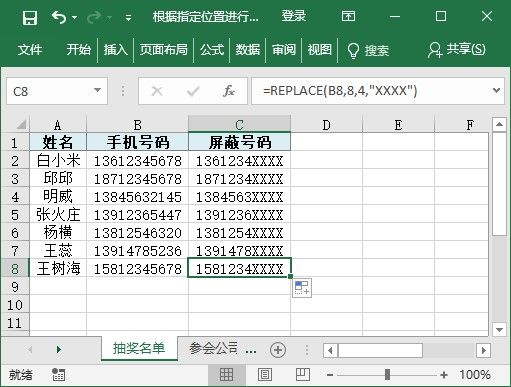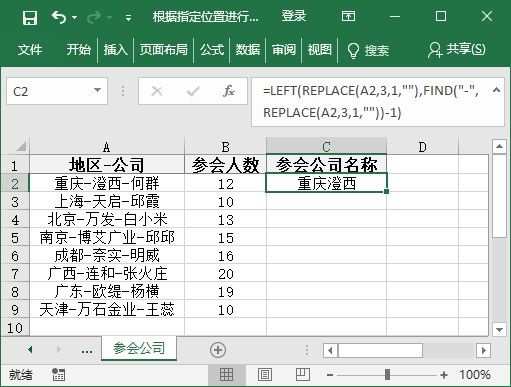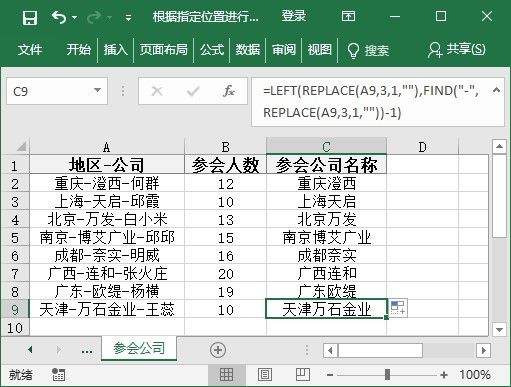表格数据太多,找不到。表格数据要修改,太费神。那今天的函数小技巧正是你需要的。
1.使用EXACT函数比较两个文本是否相同
EXACT函数用于比较两个字符串是否完全相同,如果完全相同则返回TRUE;如果不同则返回FALSE。
函数语法:= EXACT(text1,text2)。
参数说明:
text1(必选):表示需要比较的第一个文本字符串。使用函数时,该参数可以直接输入字符串,也可以指定单元格。
text1(必选):表示需要比较的第二个文本字符串。使用函数时,该参数可以直接输入字符串,也可以指定单元格。
例如,某公司需要采购一批商品,现有两个经销商报价,采购部门需要比较两个经销商的报价是否一致,具体操作方法如下。
第1步:在工作表中选中要存放结果的单元格D3,输入函数“=EXACT(B3,C3)”,按下【Enter】键,即可得到计算结果,如下图所示。
第2步:利用填充功能向下复制函数,即可对其他商品的报价进行对比,如下图所示。
例如,某员工录入数据后想比较是否与原始数据相同,具体操作方法如下。
第1步:在工作表中选中要存放结果的单元格C2,输入函数“=IF(EXACT(A2,B2),"正确","有误")”,按下【Enter】键,如果完全相同则显示为“正确”,否则显示“有误”,如下图所示。
第2步:利用填充功能向下复制函数,即可查看所有数据比较结果,如下图所示。
2.使用FIND函数判断员工所属部门
FIND函数用于查找一个文本字符串在文本字符串中第一次出现的位置。根据查找出的位置符号,就可以对该字符进行修改、删除等。
函数语法:= FIND(find_ text,within_ text,start_ num)。
参数说明:
find_ text(必选):表示要查找的文本。
within_ text(必选):表示需要查找的文本的文本字符串。
start_ num(可选):文本第一次出现的起始位置。
例如,某公司统计出员工的部门编号信息和销量信息,需要根据部门编号判断出员工所属部门,若编号的第一个字母为A则为A部门,编号第一个字母为B则为B部门,具体操作方法如下。
第1步:在工作表选中要存放结果的单元格C2,输入函数“=IF(ISNUMBER(FIND("A",A2)),"A部门","B部门")”,按下【Enter】键,即可得到计算结果,如下图所示。
第2步:利用填充功能向下复制函数,即可查看所有员工所在部门,如下图所示。
例如,例如某大型会议举办前,需要为每位邀请者发送邀请函,公司客服经理在为某位要邀请者发出邀请函后,都会在工作表中做记录,并将该邀请者的姓名添加到G3单元格中。
由于需要发送邀请函的数量比较大,整个工作持续了好几天才完成。为确定邀请函都发送到了邀请者手中,最后还需要核对需要邀请的人员名单。
此时就可以直接使用FIND函数检查受邀请的人员名单是否都包含在了G3单元格中,具体操作方法如下。
第1步:在工作表选中要存放结果的单元格F3,输入函数“=IF(ISERROR(FIND(B3,$G$4)),"未邀请","已邀请")”,按下【Enter】键,即可得到计算结果,如下图所示。
第2步:利用填充功能向下复制函数,即可查看得到所有人的邀请信息,如下图所示。
3.使用FINDB 函数提取联系人名称
FINDB函数与FIND函数的功能基本相同,都是用于在第二个文本串中定位第一个文本串,并返回第一个文本串的起始位置的值,只是FIND函数是面向单字节字符集的语言,而函数FINDB函数是面向使用双字节字符集的语言。
函数语法:= FINDB (find_text,within_text,[start_num])。
参数说明:
find_ text(必选):表示要查找的文本。
within_ text(必选):表示需要查找的文本的文本字符串。
start_ num(可选):文本第一次出现的起始位置,并以字节计算。
例如,某公司在年底为了激励员工,设置了年终奖项,A列为各个部门统计出的获奖名单,包括所属部门以及人员名称,现在需要将获奖人员名称单独提取到B列中,具体操作方法如下。
第1步:选中要存放结果的单元格B2,输入函数“=MIDB(A2,FINDB(":",A2)+1,LEN(A2))”,按下【Enter】键,即可得到计算结果,如下图所示。
第2步:利用填充功能向下复制函数,即可提取出所有获奖人员姓名,如下图所示。
4.使用REPLACE 函数以字符为单位根据指定位置进行替换
REPLACE函数可以使用其他文本字符串并根据所指定的位置替换某文本字符串中的部分文本。如果知道替换文本的位置,但不知道该文本,就可以使用该函数。
函数语法:= REPLACE(old_text, start_num, num_chars, new_text)。
参数说明:
old_text(必选):表示要替换其部分字符的文本。
start_num(必选):需要替换字符的位置。
num_chars(必选):需要替换字符的个数。
new_text(必选):需要替换字符的文本。
例如,某企业在举行抽奖活动时,考虑到中奖者隐私,需要屏蔽中奖号码的后几位数,具体操作方法如下。
第1步:在工作表中,选中要存放结果的单元格C2,输入函数“=REPLACE(B2,8,4,"XXXX")”,按下【Enter】键,即可得到计算结果,如下图所示。
第2步:利用填充功能向下复制函数,即可将制定数字替换为特定符号,如下图所示。
例如,某参会名单中,用“-”符号分隔地区、公司、代表的符合名称,现在需要提取其中的地区和公司名称,具体操作方法如下。
第1步:在工作表中,选中要存放结果的单元格C2,输入函数“=LEFT(REPLACE(A2,3,1,""),FIND("-",REPLACE(A2,3,1,""))-1)”,按下【Enter】键,即可得到计算结果,如下图所示。
第2步:利用填充功能向下复制函数,即可将所得结果向下填充即可提取出地区与公司名称,如下图所示。