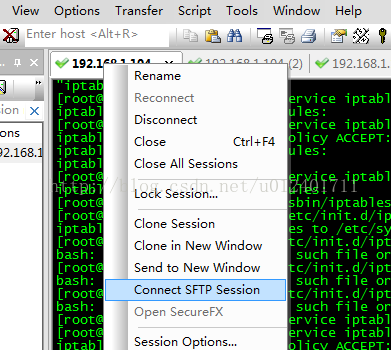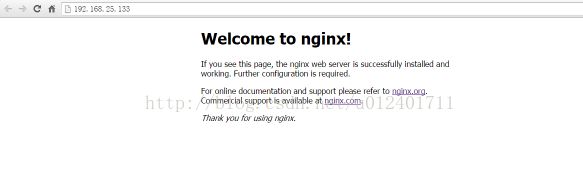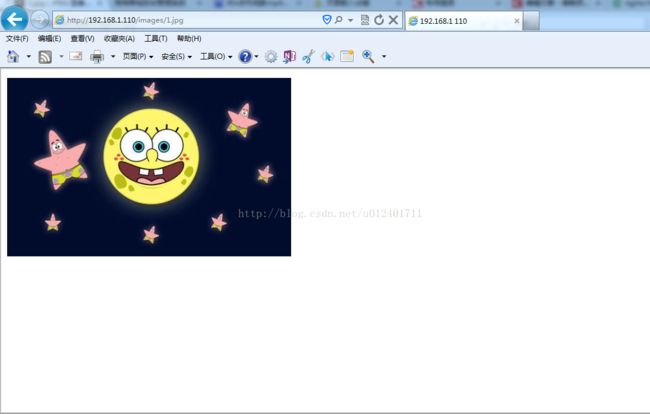一、需要的组件
图片服务器两个服务:
Nginx(图片访问):
1、http服务:可以使用nginx做静态资源服务器。也可以使用apache。推荐使用nginx,效率更高。
2、反向代理 实现 负载均衡
ftp服务(图片上传):
使用linux做服务器,在linux中有个ftp组件vsftpd。
二、Nginx服务器搭建
1.安装Nginx
要求安装vmware虚拟机。
Linux:CentOS6.4(32)
Nginx:1.8.0
Vsftpd:需要在线安装。
虚拟机以及Linux安装很简单此处略。
Linux的局域网IP为:192.168.1.110
修改Linux的IP并立即生效的命令:
[java]view plaincopy
#切换root管理员用户
[root@localhost ~]# su
password
#设置本机IP并立即生效
[root@localhost ~]# ifconfig eth0 192.168.1.110 netmask 255.255.255.0
1.1、nginx安装环境
nginx是C语言开发,建议在linux上运行,本教程使用Centos6.5作为安装环境。
n gcc
安装nginx需要先将官网下载的源码进行编译,编译依赖gcc环境,如果没有gcc环境,需要安装gcc:yum install gcc-c++
n PCRE
PCRE(PerlCompatible Regular Expressions)是一个Perl库,包括 perl 兼容的正则表达式库。nginx的http模块使用pcre来解析正则表达式,所以需要在linux上安装pcre库。
[java]view plaincopy
[root@localhost ~]#yum install -y pcre pcre-devel
注:pcre-devel是使用pcre开发的一个二次开发库。nginx也需要此库。
n zlib
zlib库提供了很多种压缩和解压缩的方式,nginx使用zlib对http包的内容进行gzip,所以需要在linux上安装zlib库。
[java]view plaincopy
[root@localhost ~]#yum install -y zlib zlib-devel
n openssl
OpenSSL是一个强大的安全套接字层密码库,囊括主要的密码算法、常用的密钥和证书封装管理功能及SSL协议,并提供丰富的应用程序供测试或其它目的使用。
nginx不仅支持http协议,还支持https(即在ssl协议上传输http),所以需要在linux安装openssl库。
[java]view plaincopy
[root@localhost ~]#yum install -y openssl openssl-devel
1.2、把nginx安装包nginx-1.8.0.tar.gz上传到服务器。
在secureCRT打开sftp会话框,上传文件
使用put/get命令 或者直接拖拽文件
1.3、解压缩(在安装包所在目录执行)
[java]view plaincopy
[root@localhost ~]# tar -zxvf nginx-1.8.0.tar.gz
在root@bogon nginx-1.8.0目录下
./configure && make && make install //在这里吃过亏
1.5、编译安装
编译:
[java]view plaincopy
[root@localhost nginx-1.8.0]# make
安装:
[java]view plaincopy
[root@localhost nginx-1.8.0]# make install
安装成功以后进入安装目录(创建makedir时指定的”--prefix=/usr/local/nginx \“)
[java]view plaincopy
[root@localhost nginx-1.8.0]# cd /usr/local/nginx/
2、nginx运行
2.1、启动nginx
[java]view plaincopy
[root@localhost nginx]# cd sbin
[root@localhost sbin]# ./nginx
2.2、关闭
[java]view plaincopy
[root@localhost sbin]# ./nginx -s stop
2.3、重新加载配置文件
[java]view plaincopy
[root@localhost sbin]# ./nginx -s reload
2.4、关闭防火墙
[java]view plaincopy
[root@localhost ]# /sbin/iptables -I INPUT -p tcp --dport 80 -j ACCEPT
[root@localhost ]# /etc/init.d/iptables save
[root@localhost ]# /etc/init.d/iptables restart
2.5、访问nginx服务
顺便给新手推荐一个无意中发现的Java网站,感觉超级适合入门级的Java开发,
基础知识写的挺好,练手项目也很丰富很,基本都是文档形式指导,简明易懂,不像视频一样费时间。
地址是http://how2j.cn?p=24192
3、关于图片服务器配置
进入配置文件目录
[java]view plaincopy
cd /usr/local/nginx/conf/
nginx的默认配置文件nginx.config
[java]view plaincopy
#user nobody;
worker_processes1;
#error_log logs/error.log;
#error_log logs/error.log notice;
#error_log logs/error.log info;
#pid logs/nginx.pid;
events {
worker_connections1024;
}
http {
include mime.types;
default_type application/octet-stream;
#log_format main'$remote_addr - $remote_user [$time_local] "$request" '
#'$status $body_bytes_sent "$http_referer" '
#'"$http_user_agent" "$http_x_forwarded_for"';
#access_log logs/access.log main;
sendfile on;
#tcp_nopush on;
#keepalive_timeout0;
keepalive_timeout65;
#gzip on;
server {
listen80;
server_name localhost;
#charset koi8-r;
#access_log logs/host.access.log main;
location / {
root html;
index index.html index.htm;
}
#error_page404 /404.html;
# redirect server error pages to thestatic page /50x.html
#
error_page500 502 503 504 /50x.html;
location = /50x.html {
root html;
}
# proxy the PHP scripts to Apache listening on127.0.0.1:80
#
#location ~ \.php$ {
# proxy_pass http://127.0.0.1;
#}
# pass the PHP scripts to FastCGI server listening on127.0.0.1:9000
#
#location ~ \.php$ {
# root html;
# fastcgi_pass127.0.0.1:9000;
# fastcgi_index index.php;
# fastcgi_param SCRIPT_FILENAME /scripts$fastcgi_script_name;
# include fastcgi_params;
#}
# deny access to .htaccess files,if Apache's document root
# concurs with nginx's one
#
#location ~ /\.ht {
# deny all;
#}
}
# another virtual host using mix of IP-, name-, and port-based configuration
#
#server {
# listen8000;
# listen somename:8080;
# server_name somename alias another.alias;
# location / {
# root html;
# index index.html index.htm;
# }
#}
# HTTPS server
#
#server {
# listen443 ssl;
# server_name localhost;
# ssl_certificate cert.pem;
# ssl_certificate_key cert.key;
# ssl_session_cache shared:SSL:1m;
# ssl_session_timeout 5m;
# ssl_ciphers HIGH:!aNULL:!MD5;
# ssl_prefer_server_ciphers on;
# location / {
# root html;
# index index.html index.htm;
# }
#}
}
配置图片服务器
方法一、在配置文件server{}中location /{} 修改配置:
[java]view plaincopy
#默认请求
location / {
root /home/ftpuser/www;#定义服务器的默认网站根目录位置
index index.html index.php index.htm;#定义首页索引文件的名称
}
其中:/home/ftpuser/www;为创建FTP服务账户ftpuser的根目录下的www目录
方法二、在http{}内配置新服务
[java]view plaincopy
server {
listen8080;
server_name localhost;
#charset utf-8;
#access_log logs/host.access.log main;
#默认请求
location / {
root /home/ftpuser/www;#定义服务器的默认网站根目录位置
index index.html index.php index.htm;#定义首页索引文件的名称
}
}
因为需要开始端口号8080,所以要在防火墙中开启8080端口
[java]view plaincopy
[root@localhost ]# /sbin/iptables -I INPUT -p tcp --dport 8080 -j ACCEPT
[root@localhost ]# /etc/init.d/iptables save
[root@localhost ]# /etc/init.d/iptables restart
三、FTP服务的安装与启动
1、安装vsftpd组件
vsftpd组件为Linux的FTP服务组件,安装方式为在线安装。
[root@localhost~]# yum -y install vsftpd
安装完后,有/etc/vsftpd/vsftpd.conf 文件,是vsftp的配置文件。
2、添加一个ftp用户
此用户就是用来登录ftp服务器用的。
[java]view plaincopy
[root@localhost ~]# useradd ftpuser
这样一个用户建完,可以用这个登录,记得用普通登录不要用匿名了。登录后默认的路径为 /home/ftpuser.
为这个ftp账户添加密码
[java]view plaincopy
[root@localhost ~]# passwd ftpuser
输入两次密码后修改密码。
3、防火墙开启21端口
因为ftp默认的端口为21,而centos默认是没有开启的,所以要修改iptables文件
[root@localhost~]# vim /etc/sysconfig/iptables
在行上面有22 -j ACCEPT 下面另起一行输入跟那行差不多的,只是把22换成21,然后:wq保存。
还要运行下,重启iptables
[java]view plaincopy
[root@localhost ~]# service iptables restart
4、修改selinux
外网是可以访问上去了,可是发现没法返回目录(使用ftp的主动模式,被动模式还是无法访问),也上传不了,因为selinux作怪了。
修改selinux:
执行以下命令查看状态:
[root@localhost~]# getsebool -a | grep ftp
allow_ftpd_anon_write --> off
allow_ftpd_full_access --> off
allow_ftpd_use_cifs --> off
allow_ftpd_use_nfs --> off
ftp_home_dir --> off
ftpd_connect_db --> off
ftpd_use_passive_mode --> off
httpd_enable_ftp_server --> off
tftp_anon_write --> off
执行上面命令,再返回的结果看到两行都是off,代表,没有开启外网的访问
[root@localhost~]# setsebool -P allow_ftpd_full_access on[root@localhost~]# setsebool -P ftp_home_dir on
这样应该没问题了(如果,还是不行,看看是不是用了ftp客户端工具用了passive模式访问了,如提示Entering Passive mode,就代表是passive模式,默认是不行的,因为ftp passive模式被iptables挡住了,下面会讲怎么开启,如果懒得开的话,就看看你客户端ftp是否有port模式的选项,或者把passive模式的选项去掉。如果客户端还是不行,看看客户端上的主机的电脑是否开了防火墙,关吧)
FileZilla的主动、被动模式修改:
菜单:编辑→设置
5、关闭匿名访问
修改/etc/vsftpd/vsftpd.conf文件:
重启ftp服务:
[root@localhost~]# service vsftpd restart
6、开启被动模式
默认是开启的,但是要指定一个端口范围,打开vsftpd.conf文件,在后面加上
pasv_min_port=30000pasv_max_port=30999
表示端口范围为30000~30999,这个可以随意改。改完重启一下vsftpd
由于指定这段端口范围,iptables也要相应的开启这个范围,所以像上面那样打开iptables文件。
也是在21上下面另起一行,更那行差不多,只是把21 改为30000:30999,然后:wq保存,重启下iptables。这样就搞定了。
7、设置开机启动vsftpd ftp服务
[root@localhost~]# chkconfig vsftpd on
四、部署验证
在www下新建文件夹images,下面放一张图片001.jpg
测试访问:http://192.168.1.110/images/001.jpg
这是转载过来的,需要注意的是nginx.conf配置文件最上面的那个
“# user nobody”要改成
“user ftpuser”,不然访问可能会出现403错误