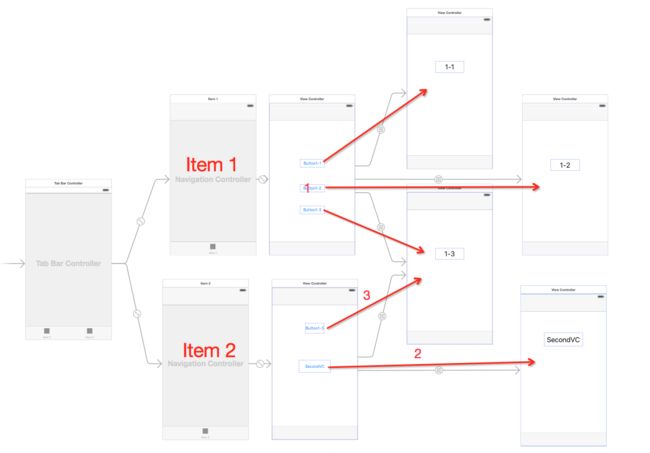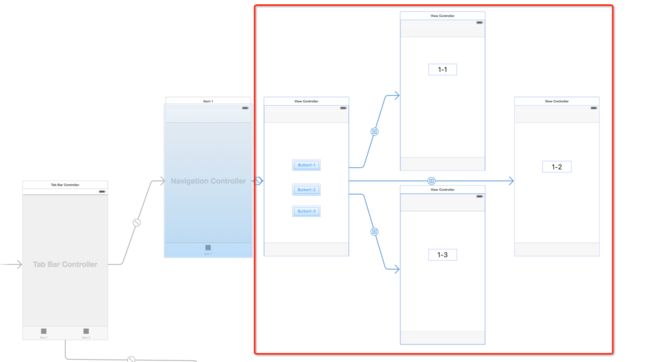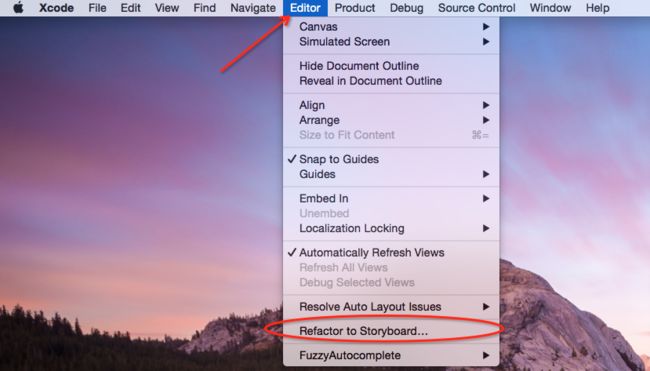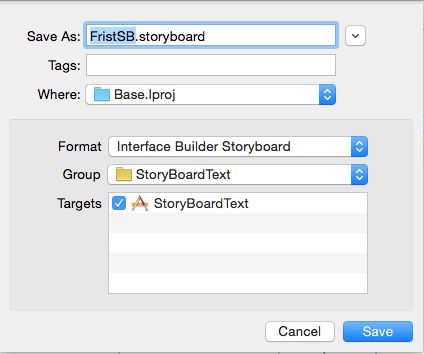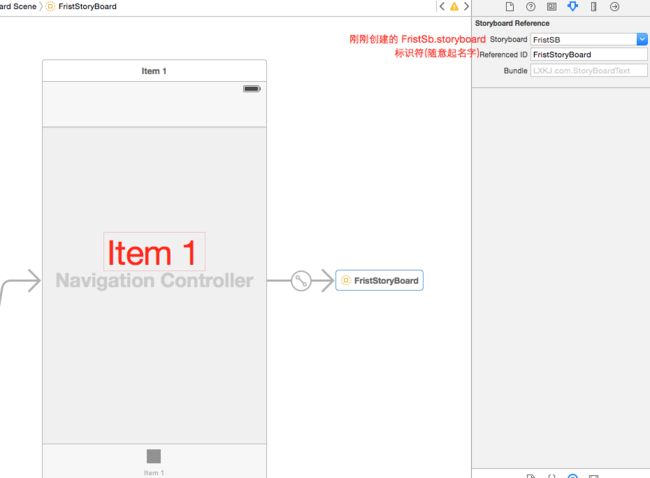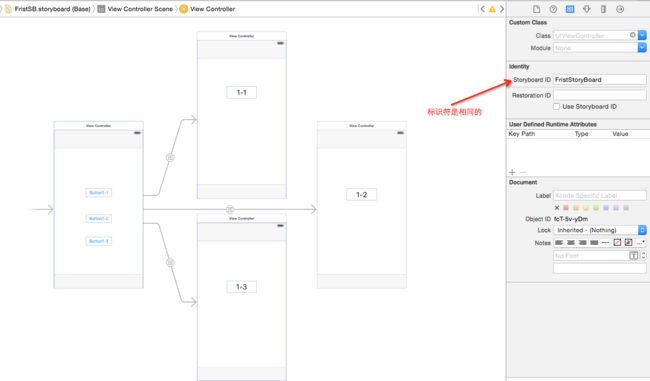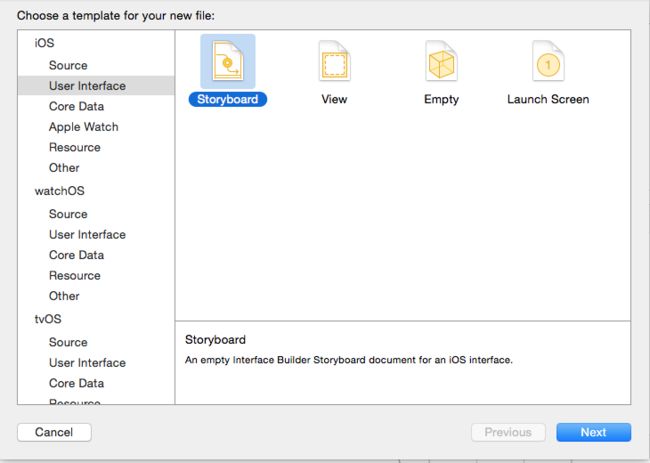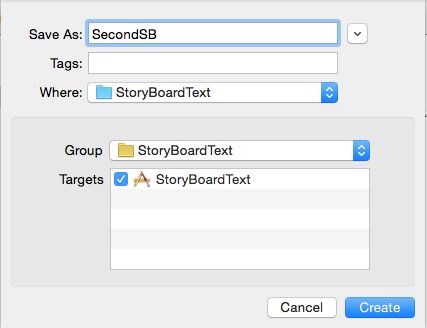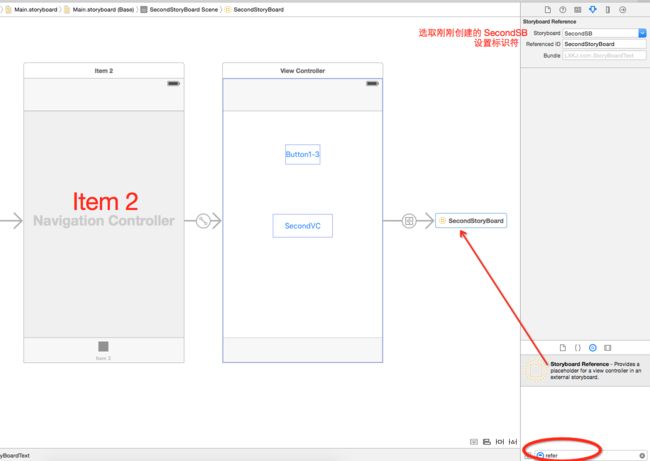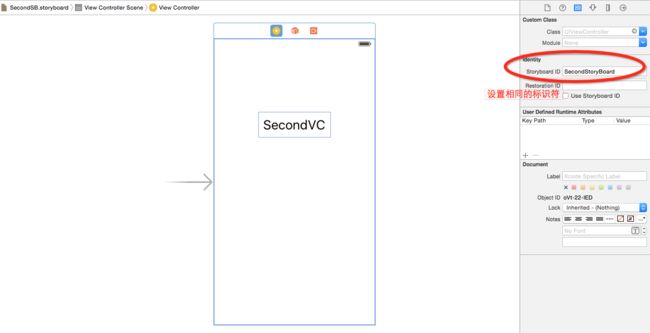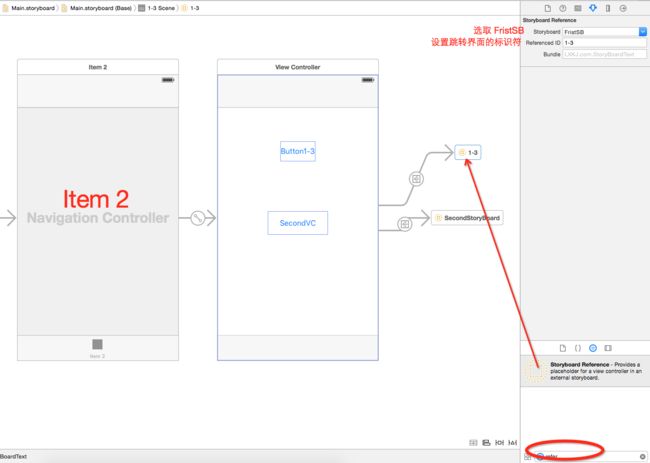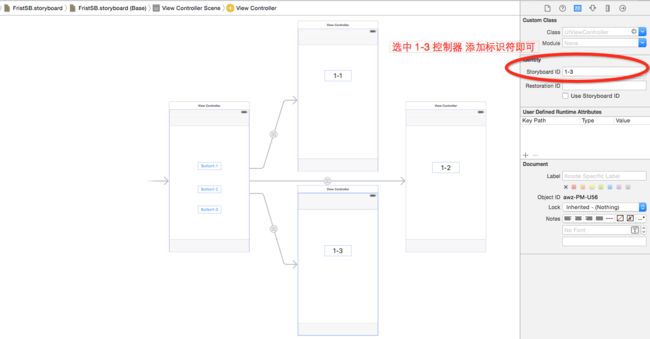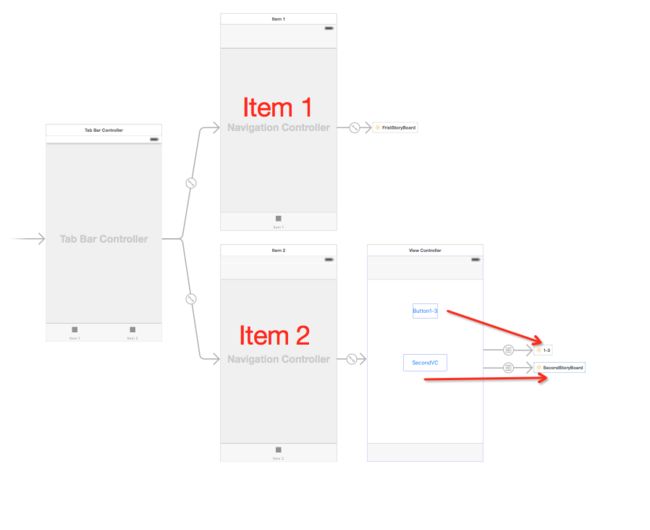如果你曾经使用 interface builder 创建过一个复杂、界面非常多的应用,你就会明白最后那些Storyboards 文件变的有多大。他会迅速变的无法管理,阻碍你的进度。自从引入 Storyboard 以来,其实是可以把你的应用的不同模块切开到不同的 Storyboard 中的。在过去,这要手动创建多个 Storyboard 文件,并且要写大量的代码。
为了解决这个问题,在 iOS 9 中苹果介绍了 Storyboard References 这个概念。Storyboard References 允许你从 segue 中引用其他 storyboard 中的 viewController。这意味中你可以保持不同功能模块化,同时 Storyboard 的体积变小并易与管理。不仅容易理解了,和团队一起工作时,合并(工作成果)也变的简单了。 --摘自
如上图,这是一个简单的Storyboard,正常的项目中如果使用的Storyboard的话,要远远比这个复杂的多.总共分三种方式(图中的1 , 2 , 3),逐步深入学习使用Storyboard References.
方式1 简化 Storyboard
1-1 选中红色区域(高亮显示)
1-2 点击 Xcode 的菜单栏,选择"Editor->Refactor to Storyboard"
1-3 命名为FristSB.storyboard
1-4 点击Save之后就能看到FristSB.storyboard创建成功,选中 FristStoryBoard,查看其属性.
1-5 双击FristStoryBoard,进入FristSB.storyboard.
Main.storyboard 中创建的 Storyboard References 的名字是由其 Referenced ID 这个标识符决定的. 进入 FristSB.storyboard 会发现 Storyboard ID 与 标识符相同.
方式2 简化 Storyboard
2-1 创建单独的storyboard,命名为 SecondSB.storyboard
2-2 找到“Storyboard Reference”控件,拖拽一个到 Contacts Storyboard上来. 选取刚刚创建的SecondSB,并设置标识符.
2-3 进入 SecondSB.storyboard,在 Storyboard ID 设置相同的标识符即可
方式二与方式一基本相同,只是创建方法是反向的.
方式3 跳转任意的 ViewController
3-1 实现 Item2 中点击Button1-3 跳转 Item1 中的 1-3 界面(即图1-1中的 箭头3),拖拽 “Storyboard Reference”控件,选取 StoryBoard为 FristSB,设置标识符.
3-2 进入FristSB.storyboard 选中 1-3所在的控制器,设置 Storyboard ID
简化之后的Main.storyboard
总结: 若想实现任意跳转(应注意控制器的压栈,出栈的关系),只需保证 Main.storyboard “Storyboard Reference”控件的 Referenced ID 与单独创建storyboard中控制器 的 Storyboard ID 相同即可.