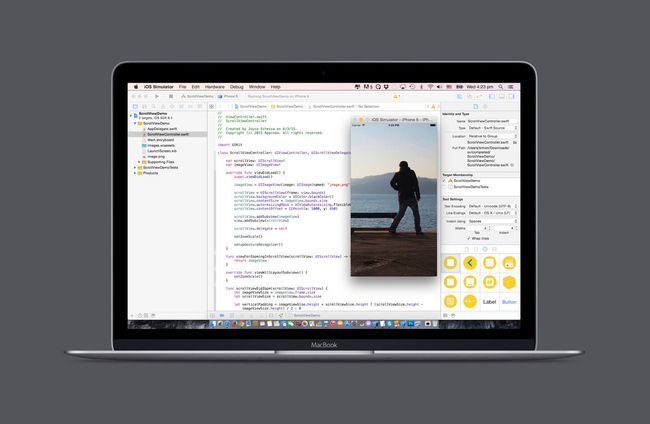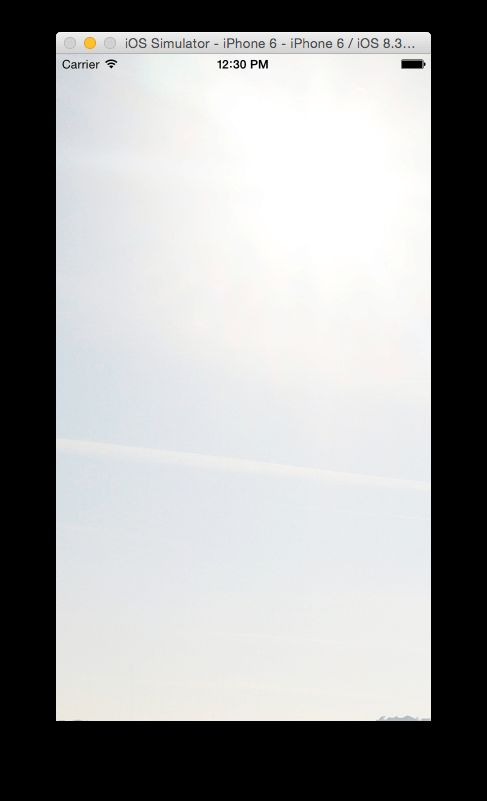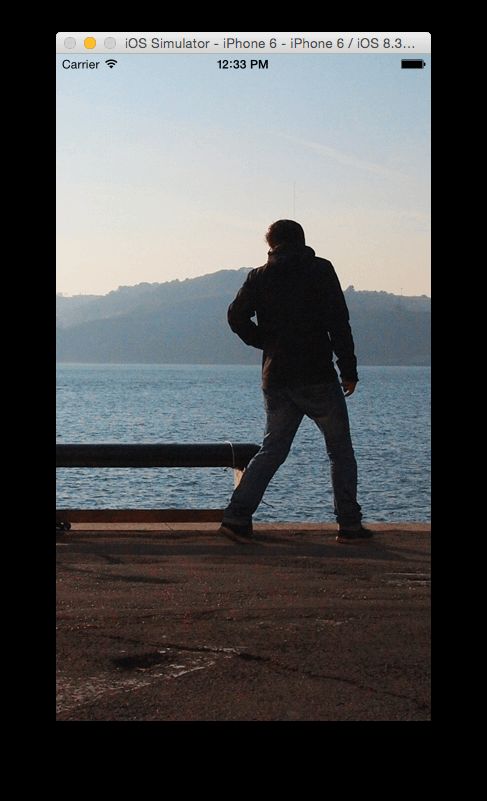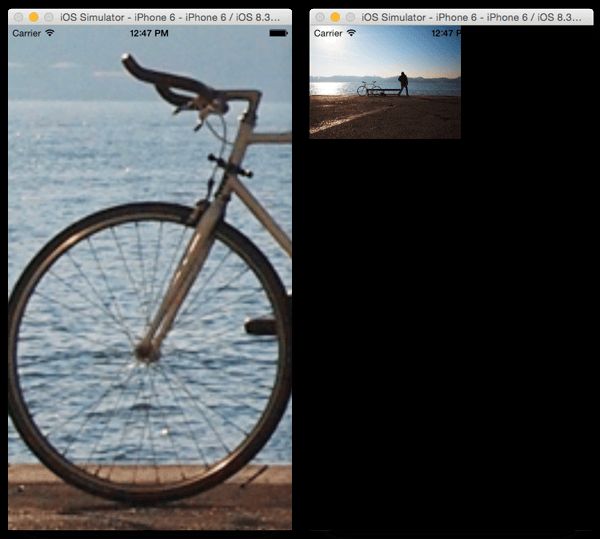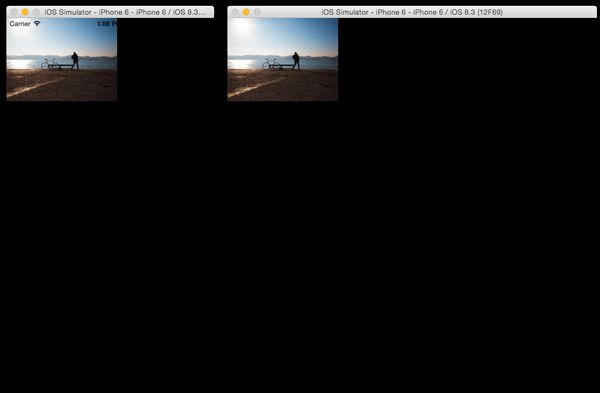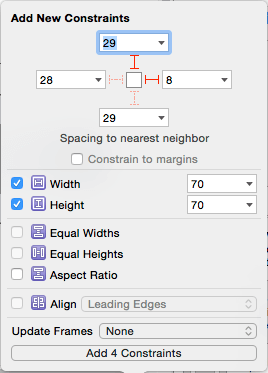(本文翻译自AppCoda,详见:原文链接:A Beginner’s Guide to UIScrollView)
在iOS开发中,滚动视图(UIScrollView)通常用于显示内容尺寸大于屏幕尺寸的视图。滚动视图有以下两个主要作用:
让用户可以通过拖拽手势来观看想看到的内容
让用户可以通过捏合手势来放大或缩小观看的内容
在iOS应用中常见的表格视图(UITableView)就继承自滚动视图,并因此可以通过上下滚动来显示更多的内容。
在本篇教程中,我们将讨论滚动视图的诸多方面内容,主要包括:使用纯代码和可视化编程两种方式来创建一个滚动视图、实现滚动和缩放功能,以及如何嵌套使用滚动视图。
继续阅读之前,请先下载本文示例代码所需的资源文件,详见:资源文件地址。(译注:原文资源文件地址需要FQ访问,本人已转存到GitHub上,详见这里)
使用纯代码方式创建UIScrollView
UIScrollView同其他视图一样,可以通过纯代码和可视化编程两种方式来创建。在创建之后,只需要少量额外设置就可以让UIScrollView获得基本的滚动功能。
UIScrollView也和其他视图一样,应该被一个控制器管理或者添加到某个视图层级中。想要完成滚动功能还需要对UIScrollView进行以下两步设置:
必须设置
UIScrollView的contentSize属性,它提供了UIScrollView的内容的大小,也就是可以滚动的区域的大小。必须为
UIScrollView添加一个或多个用于显示和滚动的子视图,这些视图提供了UIScrollView显示的内容。
你还可以根据应用的具体需求设置UIScrollView的一些显示效果,比如:是否显示水平和竖直方向的滚动条、滚动的弹性效果、缩放的弹性效果,以及允许的滚动方向等。
接下来我们将在代码中创建一个UIScrollView。在下载的资源文件中打开ScrollViewDemo工程。它就是一个简单的Single View Application工程,只不过将storyboard中根控制器的类型绑定为自己新建的叫做ScrollViewController的控制器,还在项目中添加了一张我们要用到的图片,图片名称为image.png。
接下来打开ScrollViewController.swift文件,添加如下代码。
var scrollView: UIScrollView!
var imageView: UIImageView!
按如下代码所示修改viewDidLoad()方法。
override func viewDidLoad() {
super.viewDidLoad()
imageView = UIImageView(image: UIImage(named: "image.png"))
scrollView = UIScrollView(frame: view.bounds)
scrollView.backgroundColor = UIColor.blackColor()
scrollView.contentSize = imageView.bounds.size
scrollView.autoresizingMask = UIViewAutoresizing.FlexibleWidth | UIViewAutoresizing.FlexibleHeight
scrollView.addSubview(imageView)
view.addSubview(scrollView)
}
上述代码创建了一个UIScrollView和UIImageView,UIImageView被设置为UIScrollView的子视图。contentSize属性控制滚动区域的大小,我们将它设置为跟图片的尺寸一样大(2000×1500)。我们将滚动视图的背景色设置为黑色,这样图片就像在一块黑色幕布上滚动一样。我们将滚动视图的autoresizingMask属性设置为.FlexibleWidth和.FlexibleHeight,使它能够在设备旋转之后自动适应新的宽度和高度。运行当前应用,你已经可以通过拖拽手势来滚动显示图片了。
当你启动应用后,你会发现图片初始显示区域是它左上角的部分。
这是因为滚动视图的bounds的起点默认为(0, 0),代表了左上角。如果你想改变启动后显示的位置,你需要更改滚动视图的bounds的起点。因为这种需求经常被提起,所以UIScrollView专门提供了一个属性contentOffset用来实现这种需求。
在代码中添加如下语句,注意添加在设置autoresizingMask语句之后。
scrollView.contentOffset = CGPoint(x: 1000, y: 450)
重新运行应用,你会发现一开始就会显示图片的另一部分而不是左上角。你可以通过这种方式来决定程序启动后将要显示的内容。
缩放
我们已经添加了一个UIScrollView,并且能够让用户通过拖拽来观看尺寸大于屏幕尺寸的内容。相当棒,但如果视图能够缩放的话会带来更好的体验。
要支持缩放功能,你必须为UIScrollView设置一个代理,而且代理必须遵守UIScrollViewDelegate协议,代理还需要实现viewForZoomingInScrollView()方法,该方法返回想要被缩放的视图。
你还应该为缩放设置一个比例,可以通过UIScrollView的minimumZoomScale和maximumZoomScale这两个属性来实现,它们的默认值都是1.0。
按照如下代码更改ScrollViewController的定义:
class ScrollViewController: UIViewController, UIScrollViewDelegate {
然后添加如下代码:
func viewForZoomingInScrollView(scrollView: UIScrollView) -> UIView? {
return imageView
}
接下来在viewDidLoad()方法的最后添加如下代码:
scrollView.delegate = self
scrollView.minimumZoomScale = 0.1
scrollView.maximumZoomScale = 4.0
scrollView.zoomScale = 1.0
在上述代码中,我们设置了zoomScale为1.0,然后设置了缩放的最大和最小比例。在程序运行后,会按照图片的原始尺寸显示(因为zonmScale为1.0),当你使用捏合手势来操作图片时,你会发现图片可以被缩放了。我们设置了maximumZoomScale为4.0,所以图片最大只能放大到4倍。你也会发现,图片放大4倍后会变得很模糊,所以接下来我们会把它的缩放比例重新设置为1.0。
从上面的图片中我们可以发现,我们之前将minimumZoomScale设置为0.1实在是太小了,屏幕空出了很多空闲的地方。在横屏模式下,空闲的区域看上去更大。我们希望图片能在某一方向上能与屏幕相匹配,让图片既能完全显示,又能尽量减少屏幕的空闲空间。
要达到这样的效果,你必须通过图片尺寸和UIScrollView的尺寸来计算最小的缩放比例。
首先在viewDidLoad()方法中删除以下三行代码:
scrollView.minimumZoomScale = 0.1
scrollView.maximumZoomScale = 4.0
scrollView.zoomScale = 1.0
在控制器类中添加如下方法。在方法中,我们算出图片同UIScrollView的高度和宽度的比值,并将最小缩放比例设置为两者中更小的那个。注意,我们已经删除了maximumZoomScale的设置,所以它的默认值为1.0。
func setZoomScale() {
let imageViewSize = imageView.bounds.size
let scrollViewSize = scrollView.bounds.size
let widthScale = scrollViewSize.width / imageViewSize.width
let heightScale = scrollViewSize.height / imageViewSize.height
scrollView.minimumZoomScale = min(widthScale, heightScale)
scrollView.zoomScale = 1.0
}
在viewDidLoad()方法最后调用这个方法:
setZoomScale()
在viewWillLayoutSubviews()方法中也需要调用该方法,这样当用户改变屏幕方向后,图片的尺寸仍然是正确的。
override func viewWillLayoutSubviews() {
setZoomScale()
}
运行程序,现在你会发现无论你缩放到多小,图片都会完整显示并且尽量占满剩余的空间。
我们可以发现,图片是被定位在屏幕左上角的,我们希望将它放在屏幕中间。
在代码中添加如下方法。
func scrollViewDidZoom(scrollView: UIScrollView) {
let imageViewSize = imageView.frame.size
let scrollViewSize = scrollView.bounds.size
let verticalPadding = imageViewSize.height < scrollViewSize.height ? (scrollViewSize.height - imageViewSize.height) / 2 : 0
let horizontalPadding = imageViewSize.width < scrollViewSize.width ? (scrollViewSize.width - imageViewSize.width) / 2 : 0
scrollView.contentInset = UIEdgeInsets(top: verticalPadding, left: horizontalPadding, bottom: verticalPadding, right: horizontalPadding)
}
这个方法在缩放的时候就会被调用,它会通知代理UIScrollView的缩放比例发生改变了。在上面的方法中,我们计算了图片在滚动视图中的内间距,从而使图片始终在屏幕的中间。对于上、下方向的内边距,我们首先判断图片视图的高度是否小于滚动视图的高度,如果是就将边距设为两者的差值的一半,否则设为0。水平间距我们采用同样的方式计算。然后通过contentInset属性设置所有方向的内边距,这个属性代表了UIScrollView的内容距离UIScrollView本身四周的距离。
运行程序,你会发现当你缩小图片时,图片始终保持在屏幕的中间。
通过双击来缩放
UIScrollView默认只支持通过捏合手势来实现缩放效果,如果想实现通过双击来缩放,则需要自己做些额外的设置。
iOS人机界面指南中介绍了可以通过双击手势来达到缩放的效果。使用双击手势进行缩放需要一定的前提:要缩放的视图只能在最大和最小比例两个固定值之间来回缩放,就像苹果官方的相册应用一样,当你双击图片时,图片放大至最大,当你再次双击时,图片缩小至最小,或者可以通过连续的双击使视图一点点达到最大,然后再次双击的时候,将视图恢复为全屏显示。但是大多数应用需要实现更灵活的双击缩放效果,例如地图应用,当你双击时会使其放大,继续双击会继续放大,想要缩小则可以使用双指捏合手势来实现。
要想在你的程序中实现双击缩放功能,你需要监听UIScrollView的手势并进行处理。在我们的程序中,我们将模仿苹果官方的相册应用的效果,当你双击时放大到最大值,再次双击时则缩小到最小值。
在代码中添加如下两个方法。
func setGestureRecognizer() {
let doubleTap = UITapGestureRecognizer(target: self, action: "handleDoubleTap:")
doubleTap.numberOfTapsRequired = 2
scrollView.addGestureRecognizer(doubleTap)
}
func handleDoubleTap(recognizer: UITapGestureRecognizer) {
if (scrollView.zoomScale > scrollView.minimumZoomScale) {
scrollView.setZoomScale(scrollView.minimumZoomScale, animated: true)
} else {
scrollView.setZoomScale(scrollView.maximumZoomScale, animated: true)
}
}
然后在viewDidLoad()方法最后调用上面的方法。
setGestureRecognizer()
在上面的代码中,我们为UIScrollView添加了一个双击手势的监听,然后根据图片当前的缩放比例,来判断是将图片放大或者缩小。
运行程序,你会发现已经能通过双击手势来缩放图片了。
用可视化编程方式创建UIScrollView
使用storyboard可以实现和我们上面使用代码方式实现的同样的功能,而且更为简单,代码量更少。
在Main.storyboard文件中,拖一个新的视图控制器,并将其设置为初始控制器(既可以将箭头拖到新控制器上,也可以在属性选项卡中选中Is Initial View Controller复选框)。
拖一个UIScrollView到新的控制器中,然后设置其边缘始终粘着屏幕。
然后拖一个UIImageView到刚才的UIScrollView中,将它的边缘设置为粘着UIScrollView。
要记住UIScrollView需要知道它的内容的大小,才可以实现滚动。当你为UIImageView设置图片时,UIScrollView的内容大小就会被自动设置为图片的大小。
在UIImageView的属性选项卡中,将Image属性设置为image.png,然后通过updating the frames解决自动布局的问题。运行程序,你会发现已经实现图片的滚动显示了,并且没有敲一行代码。你还可以在UIScrollView的属性选项卡中查看还有哪些属性可以设置,比如可以设置最大和最小的缩放比例。
如果想要实现缩放功能,你仍然需要通过代码,设置代理并实现viewForZoomingInScrollView()方法,同我们之前做过的一样,就不再重复一遍了。
UIScrollView的嵌套使用
可以在一个UIScrollView中嵌套另一个UIScrollView,两个UIScrollView既可以是相同方向滚动的,也可以是不同方向的。这部分内容的示例代码请使用NestedScrollViews项目。
相同方向的UIScrollView嵌套
相同方向的UIScrollView嵌套是指一个UIScrollView,它有另一个UIScrollView作为子控件,并且它们的滚动方向一致。你可以用相同方向的嵌套来实现这样的效果,比如在UIScrollView中添加多组要区分开的数据,你还可以通过它来实现两个UIScrollView同时滚动时的视差效果。在我们的示例中,我们将两个相同方向的UIScrollView设置不同的滚动速度,从而实现滚动时的视差效果。
打开NestedScrollViews项目中的storyboard文件,你将看到两个UIScrollView,分别叫做foreground和background。background里面添加了一个UIImageView,并将图片设置为image.png,foreground里面添加了一些标签和一个作为容器用的UIVIew,这些标签只是为了方便我们观看视图的滚动,容器视图我们将在下一节内容中才用到。
我们的界面这样就算搭建完成了,现在运行程序的话,你会发现只有foreground视图在滚动,而background视图保持不动。接下来我们将要实现background的滚动,并且实现滚动的视差效果。
首先将foreground和background两个UIScrollView连线到控制器,之后代码会如下所示:
@IBOutlet weak var background: UIScrollView!
@IBOutlet weak var foreground: UIScrollView!
我们需要知道foreground视图滚动了多长的距离,用来计算background视图需要滚动多长的距离。所以我们需要为foreground视图设置一个代理,用来监听它的滚动。
class ViewController: UIViewController, UIScrollViewDelegate {
在viewDidLoad()方法中设置foreground视图的代理。
foreground.delegate = self
然后实现如下代理方法。
func scrollViewDidScroll(scrollView: UIScrollView) {
let foregroundHeight = foreground.contentSize.height - CGRectGetHeight(foreground.bounds)
let percentageScroll = foreground.contentOffset.y / foregroundHeight
let backgroundHeight = background.contentSize.height - CGRectGetHeight(background.bounds)
background.contentOffset = CGPoint(x: 0, y: backgroundHeight * percentageScroll)
}
在上面的代码中,我们获取了foreground视图可以滚动的最大高度,然后用当前滚动的距离除以它以获取滚动的比例,然后获取background视图可以滚动的最大高度,将其乘以滚动比例,就可以得到background应该滚动的距离。运行你的程序,在进行滚动时你会发现foreground和background两个视图都在滚动,并且background视图滚动的更快,从而有一种视差效果。
交叉方向的UIScrollView嵌套
交叉方向的UIScrollView嵌套是指一个UIScrollView,它有另一个UIScrollView作为子控件,并且它们的滚动方向正好相差90°,接下来我们就演示一下这种情况。
在NestedScrollViews项目中,你会发现在foreground里面有一个Container View,我们将用它来设置我们水平滚动的UIScrollView。
在storyboard中新拖入一个控制器,按住Control键从Container View拖到新的控制器,选择embed方式。然后选中这个控制器,将它的Size选项设为Freeform并将其高度设为128,因为Container View的高度就是128。
往新控制器中拖入一个UIScrollView,设置其边缘始终粘着父控件。然后在UIScrollView中拖入一个70×70的UIView,将其背景色设为灰色方便我们观看,然后复制多个,从左到右依次摆放在UIScrollView中。你不需要精确地去设置每一个UIView的位置,接下来我会教你们怎么去做。现在我们的控制器界面应该是这个样子。
选择最左边的UIView,添加它上边和左边的约束,再添加宽度和高度约束。
再选择最右边的UIView,添加它的上边、右边、宽度和高度约束。
接下来,选中我们的UIScrollView,然后点击上面菜单栏中的Editor > Resolve Auto Layout Issues > All Views > Add Missing Constraints。这样我们所有的UIView就都添加好了约束。运行你的程序,竖直滚动到底部,你会看见我们的Container View,你可以水平滚动它里面的内容。下图中,我将控制器自身视图的背景色设置为透明,所以你看到的效果就是这样的。
我们的教程这就结束了,并没有包含UIScrollView所有的方方面面,但我希望通过这篇教程可以让你对UIScrollView有初步的了解,更多UIScrollView的知识,你可以查看苹果的官方文档:Scroll View Programming Guide。
你可以在这里下载完整的示例程序作为学习参考。(译注:原文资源文件地址需要FQ访问,本人已转存到GitHub上,详见这里)