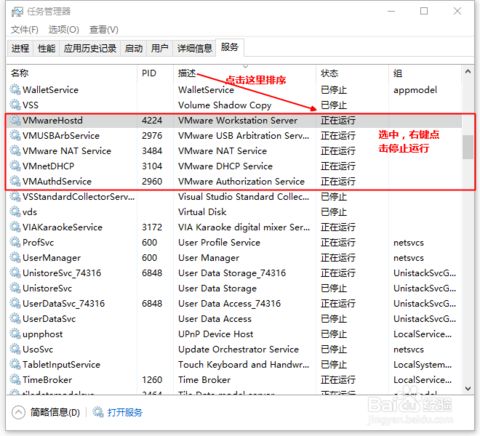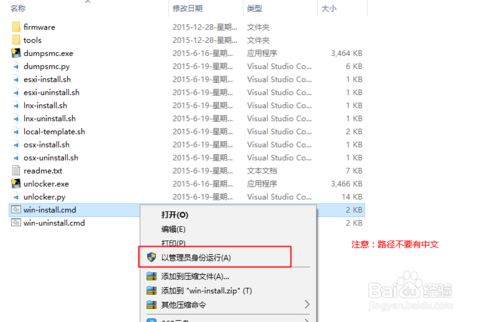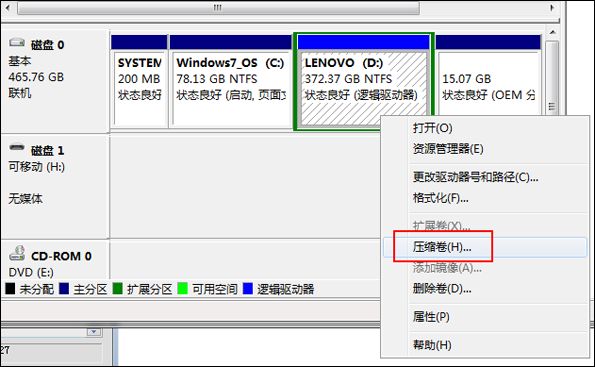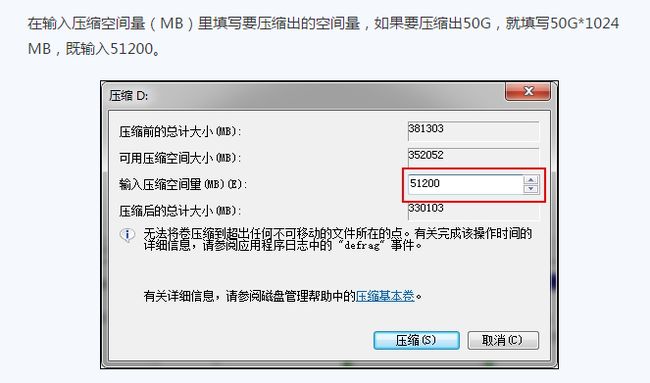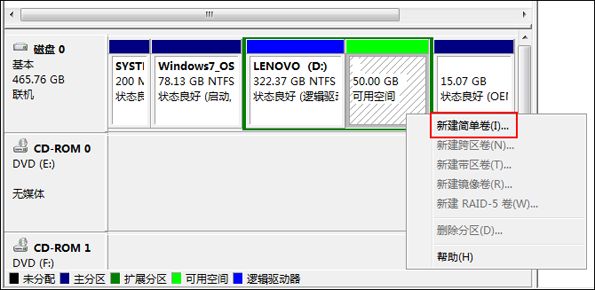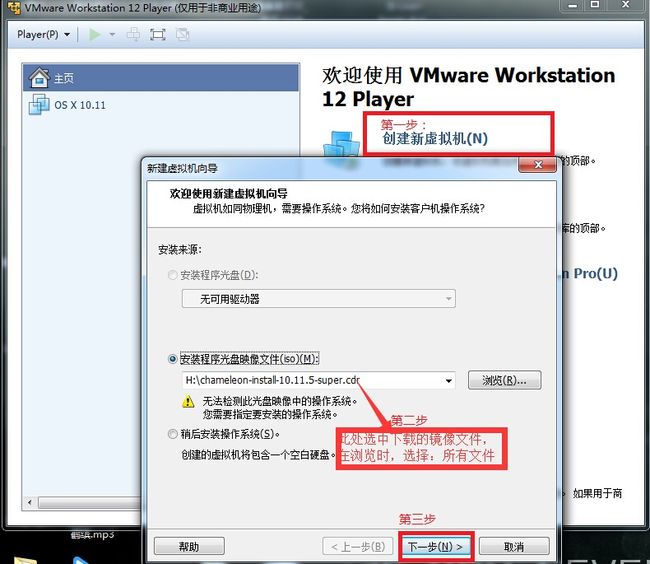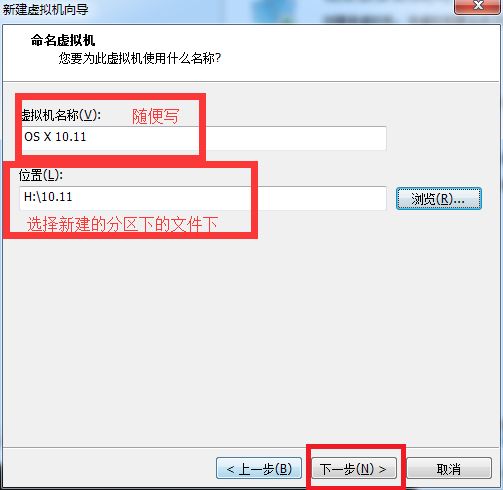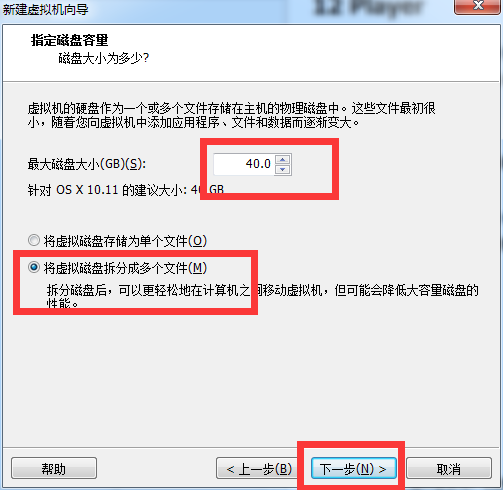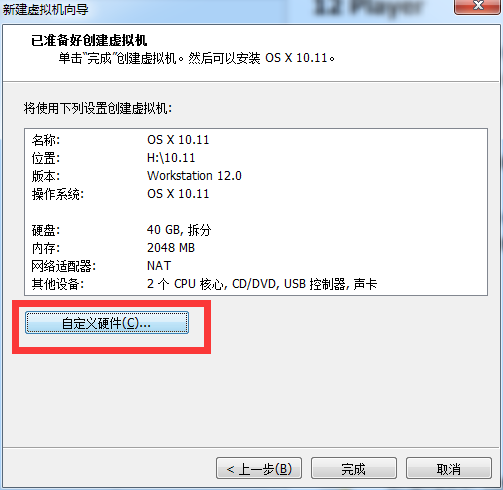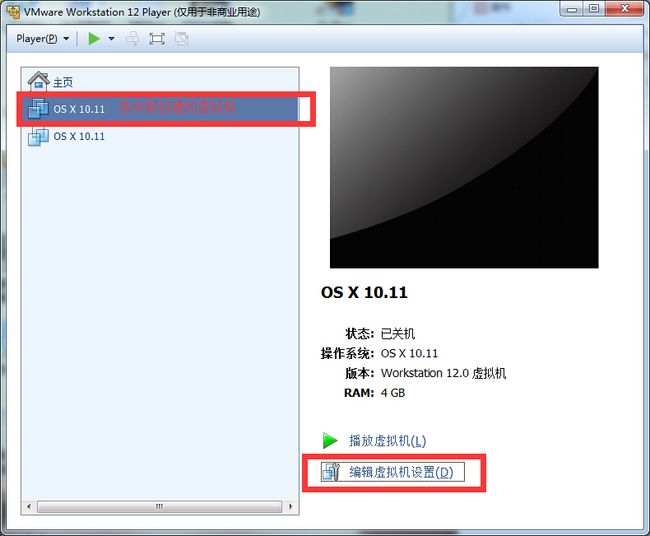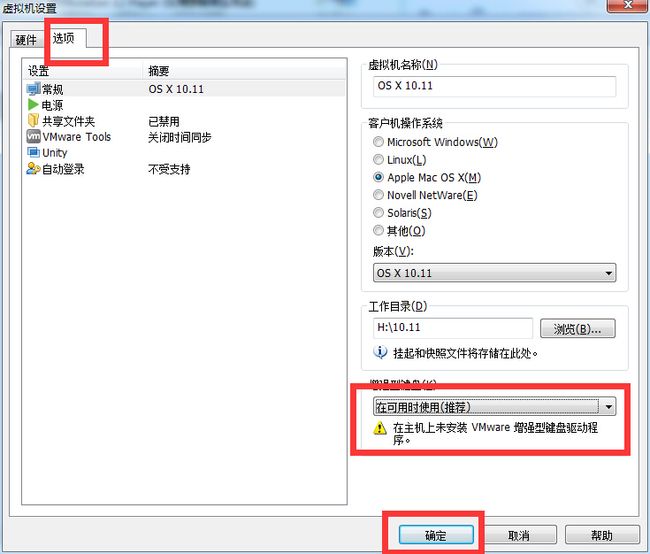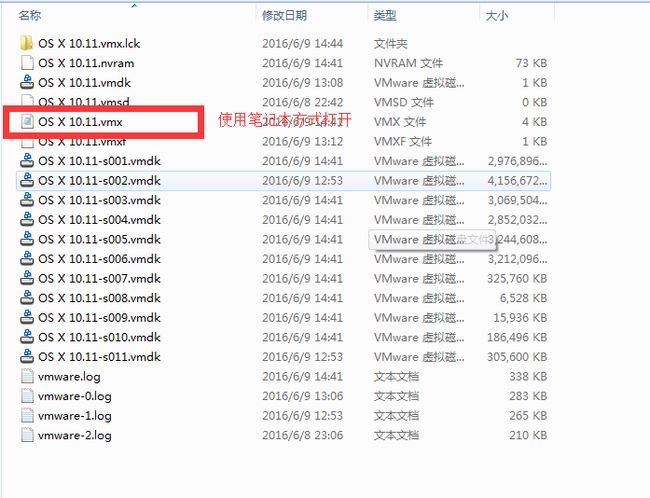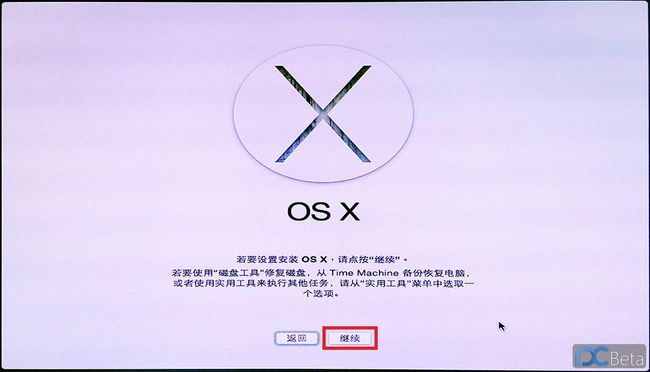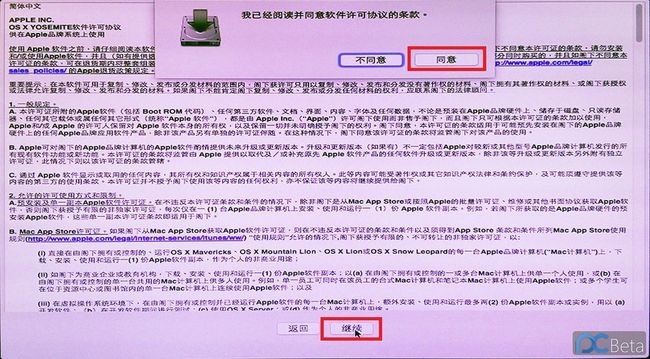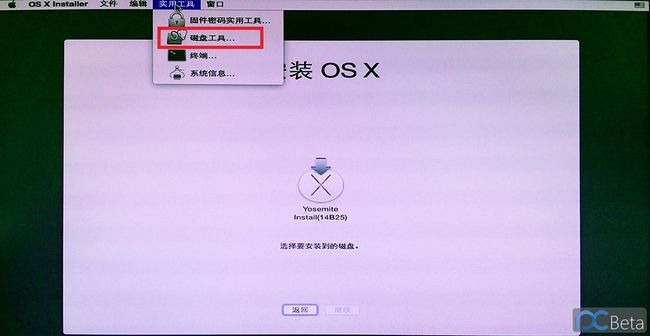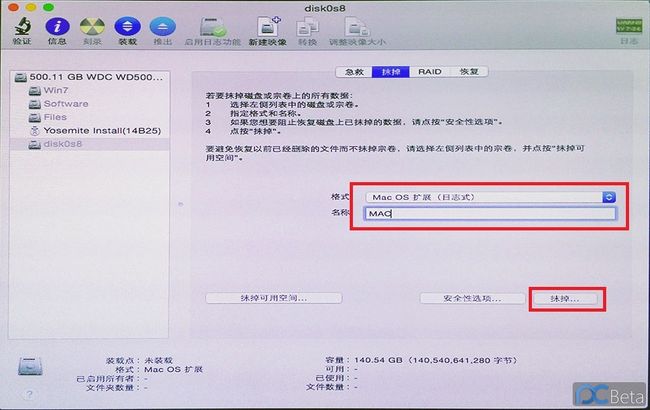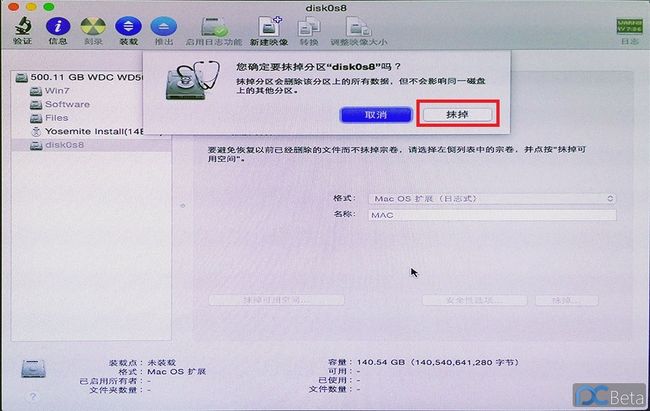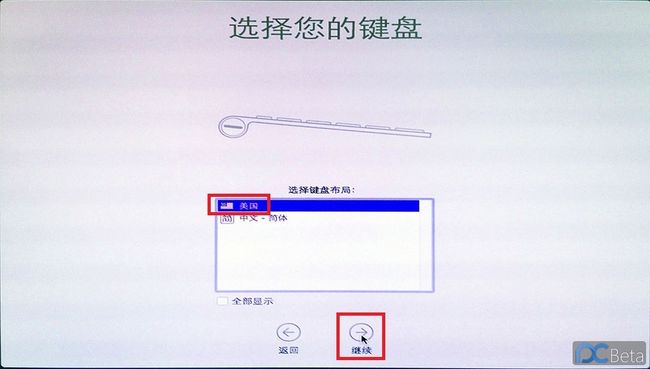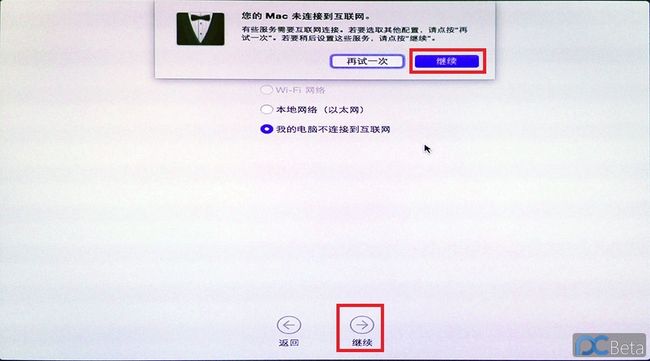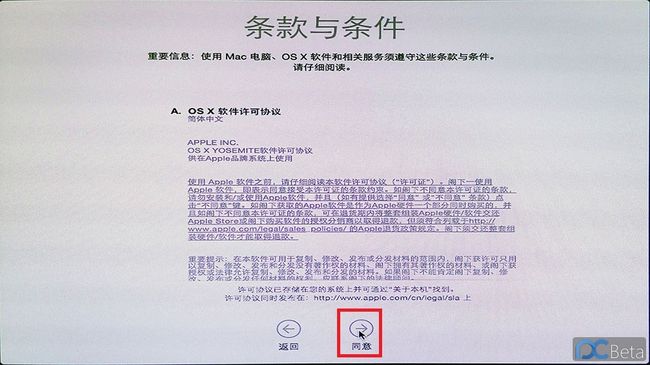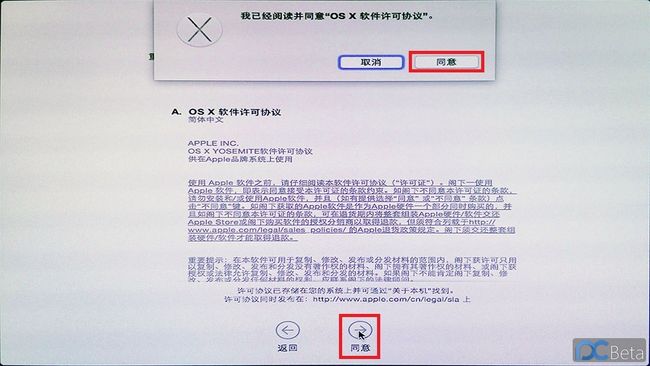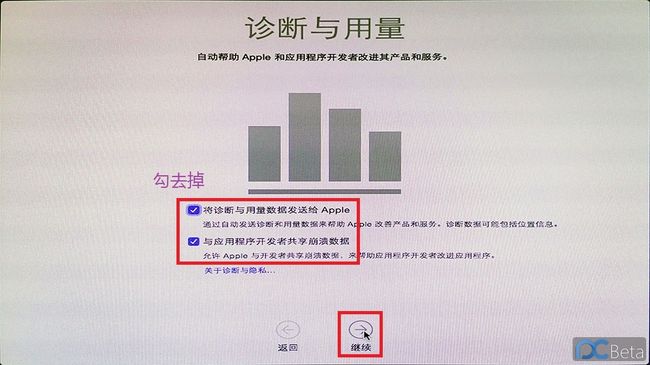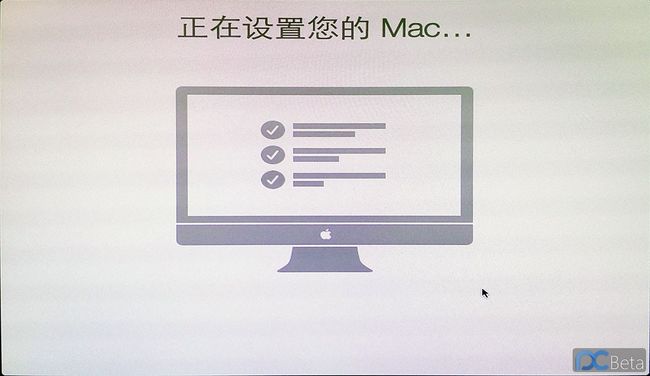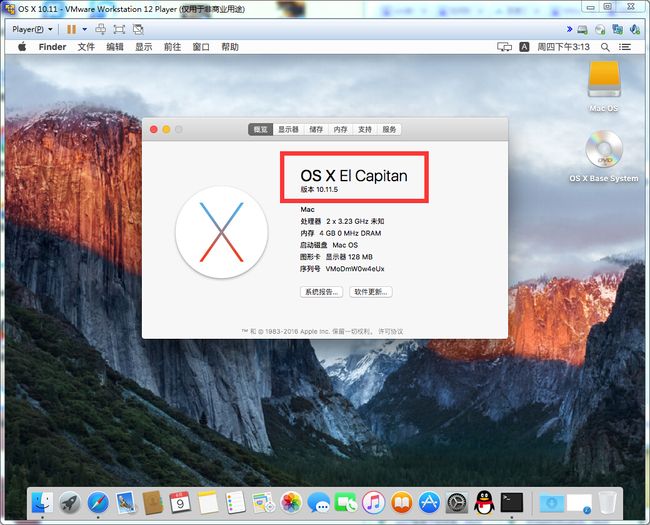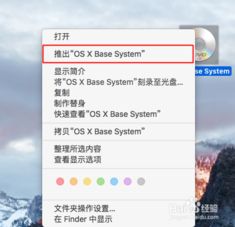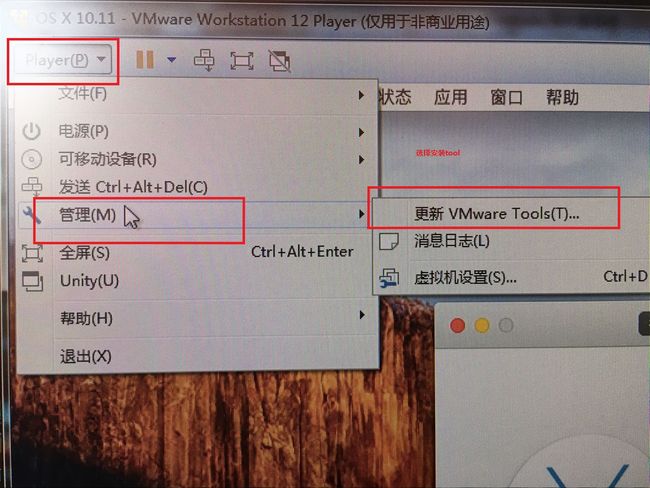1.准备工作
(1) vm下载:本人使用的是vm12,在此也提供一下云盘地址:VM12 至于密钥本人也没有找到,如果有朋友有的话,可以私密我一个。。 另外推荐一个解决装上VM使电脑变慢的方法:VM优化补丁 提取码:gyp7
(2) 安装VM后,安装 VMware的MAC OS补丁(解锁),不安装是看不到 Apple Mac OS X选项的:unlock解锁补丁 提取码:vpga
注意:使用此补丁时必须打开设备管理器,停止VM的服务
(3) 下载mac os 。本人使用的是OS X EI Capitan 10.11.5 镜像地址为:OS X EI Capitan 10.11.5镜像包 提取码:hxdw
(4) 推荐:分区。分出一个新的盘符,来管理mac os。 在此只提供大概步骤:如有不懂可参战:http://news.mydrivers.com/1/299/299932.htm
需要注意的是:分配的磁盘大小最好不要小于40G,我分配了50G.
具体操作:右键计算机-- 管理--磁盘管理 选择一个较大的磁盘:
2:开始安装
(1)创建虚拟机。
(2) 安装mac os。 选定刚创建的虚拟机后,点击 播放虚拟机
此时可能出现的常见错误:
1 . 二进制错误:进bios--将 Inter Virtuailization Technology 设置成enabled
主板不一样,大概步骤差不多,可参照:http://www.yishimei.cn/network/578.html
2. VMware workstation不可恢复错误:
找到并打开安装目录下的 XXXX.vmx 文件 (xxxx,代表虚拟机的名字),使用记事本打开后,在 smc.present = "TRUE" 后添加“smc.version = 0”(建议您复制,不包括引号)后保存,问题即可解决。
(3)开始安装mac os。
点击继续后,进行抹盘(windows下叫格式化)
选择刚分出区的盘,点击抹掉(图并非vm12的图,在vm12中有差不多的)
格式:“Mac OS扩展(日志式)” 名称自己随便写什么都行。 点击【抹掉】。
安装完成会重启。至此,MAC系统安装基本完成。
中间如果有设置电脑账号的页面,只需随便设置自己的登陆账号即可(和windows上设置账户一个意思) 最后献上一张本人成功的截图。
注意:如果成功之后,发现不能上网,可能是因为你没有打开vm的服务,记得在上面让你在安装解锁版本的补丁的时候,在任务管理器关闭的vm服务的,记得打开它,才可以上网!
(4) 后续工作
1 . VMware Tools的安装:
说明:VMware虚拟机中安装VMware Tools,可支持自由拖拽的功能,鼠标也可在虚拟机与主机之前自由移动(不用再按ctrl+alt),且虚拟机屏幕也可实现全屏化。好处多多,安装就是了。。。。。。。。。。。
安装完成后重启
player -- 管理---安装VM Tool(我已安装,提示更新)
双击安装
至于一些时区设置,鼠标设置等,相信大家也都知道,就不赘述了。
至此完整的VM12安装Mac OS 10.11.5 已经全部说完,有什么问题,可先行百度,如果解决不了欢迎留言评论,我们大家可以一起讨论!!
在此也感谢各位大神的参考教程:
http://jingyan.baidu.com/article/bea41d4388a8c4b4c51be6ab.html
http://bbs.feng.com/read-htm-tid-7806390.html
http://jingyan.baidu.com/article/bea41d4388a8c4b4c51be6ab.html?qq-pf-to=pcqq.c2c
优化电脑安装VMware虚拟机后开机缓慢的方法_百度经验