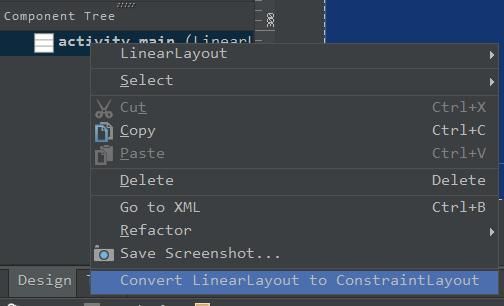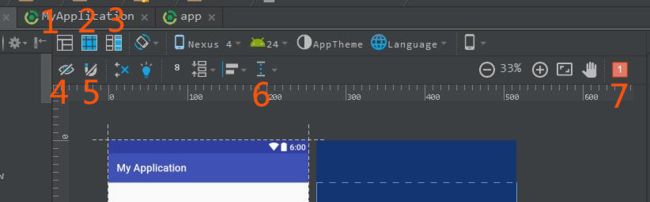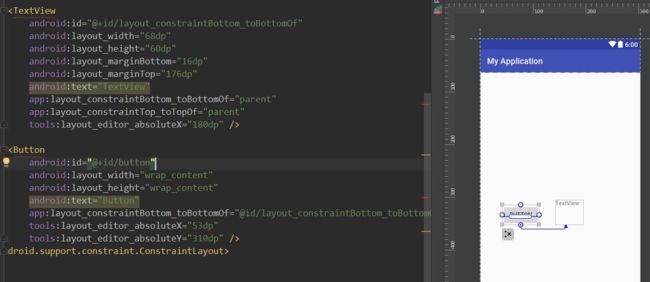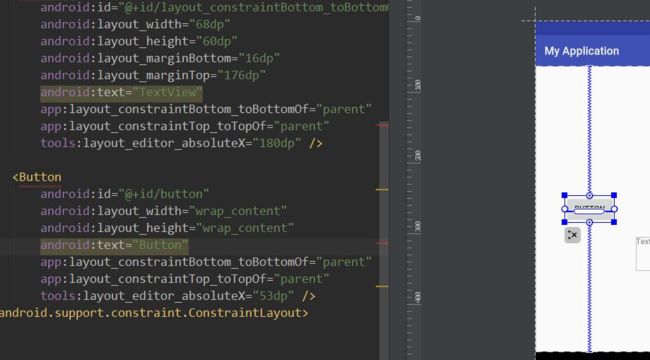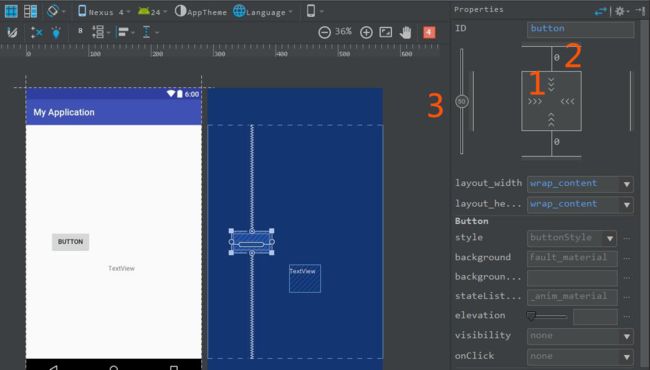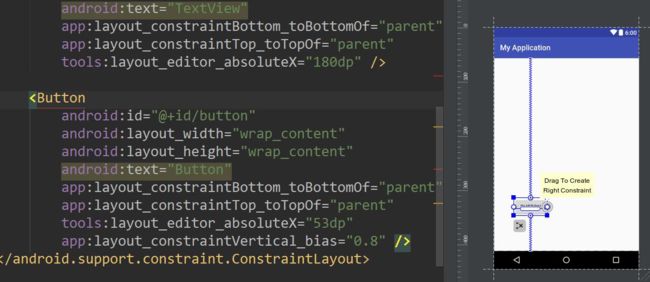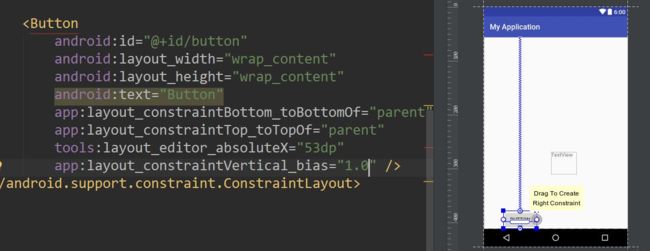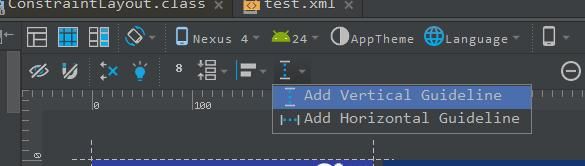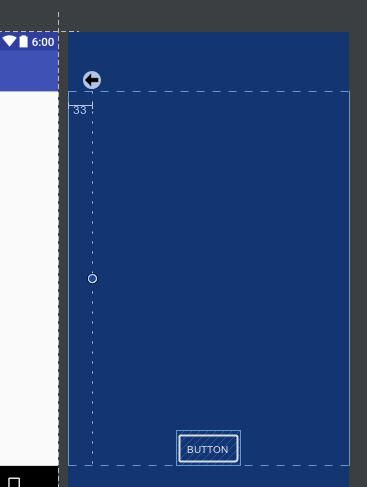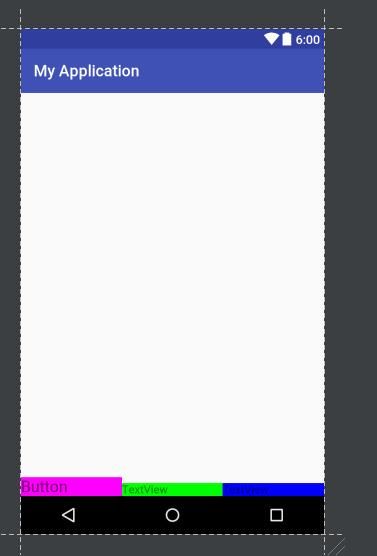ConstraintLayout-进阶的RelativeLayout
近日伴随着Android Studio 2.2的正式推送,最大的亮点是布局的蓝图模式以及与之配套的ConstraintLayout关注度一下子高了起来.
ConstraintLayout,翻译过来,可以叫约束布局,其子view就是通过一个个属性的约束,来决定自己的位置,大小,而传统的RelativeLayout也类似,所以可以看成是RelativeLayout的一种进化版版本,属性布局用法相对RelativeLayout来说较为复杂,但是当你熟悉之后你会爱上它的.
众所周知,Android APP的布局复杂度会极大的影响程序的流畅度,传统的ViewGroup用的最多的就是RelativeLayout与LineaLayout.
一般能用RelativeLayout替换LineaLayout就替换,因为LinearLayout虽然简单,但是会加深层级.
而有时候却不得不使用LinearLayout,在于LinearLayout有一个layout_weight属性,可以设置LinearLayout的ChildView按照一定的比例布局,这是RelativeLayout做不到的.
ConstraintLayout的其他的属性和用法基本与RelativeLayout一致,如果对RelativeLayout比较熟悉的童鞋很容易上手,而ConstraintLayout最大的优点便是可以添加比例的控制.
准备工作
- 下载Android Studio2.2
- 新建一个项目,打开MainActivity布局,并切换到Design(左下角)设计视图
- 选中layout根目录,右键,Convert转换,将layout转换为ConstraintLayout为根目录的layout
初次转换会提示你没有 ConstraintLayout,问你是否下载,直接选择下载即可,等下载好了会自动转换
-
也可以直接在Module的gralde配置里添加
dependencies { compile 'com.android.support.constraint:constraint-layout:1.0.0-alpha8' }
蓝图介绍
- 普通视图
- 蓝图
- 普通视图和蓝图同在
- 关闭/打开布局的约束
- 关闭/打开自动为View添加约束
- 添加导航线
- 查看布局的警告/错误
基本约束属性
前面说了, ConstraintLayout是RelativeLayout的进化版,如果RelativeLayout的子view没有设置任何基本属性,则置于左上角,ConstraintLayout同理.
ConstraintLayout基本属性的值可以是某个控件的id,也可以是"parent",简单的概括就是top,bottom,left,right,baseline.
以bottm为例
约束属性值为id时对照表
| 约束属性 | RelativeLayout属性 |
|---|---|
| layout_constraintBaseline_toBaselineOf | layout_alignBaseline |
| layout_constraintBottom_toBottomOf | layout_alignBottom |
| layout_constraintBottom_toTopOf | layout_above |
| layout_constraintEnd_toEndOf | layout_alignEnd |
| layout_constraintEnd_toStartOf | layout_toStartOf |
| layout_constraintLeft_toLeftOf | layout_alignLeft |
| layout_constraintLeft_toRightOf | layout_toRightOf |
| layout_constraintRight_toRightOf | layout_alignRight |
| layout_constraintRight_toLeftOf | layout_toLeftOf |
| layout_constraintStart_toStartOf | layout_alignStart |
| layout_constraintStart_toEndOf | layout_toStartOf |
| layout_constraintTop_toTopOf | layout_alignTop |
| layout_constraintTop_toBottomOf | layout_below |
约束属性值等于parent
当基本属性值为parent时,必须成对出现才有意义,即top与bottom,left与right,start与end成对.
在使用RelativeLayout的时候,假设子View设置了属性,则子View会置于底部
layout_alignParentBottom="true"
而对约束布局的子Viuew设置,是没有任何效果的,因为parent属性必须成对出现
layout_constraintBottom_toBottomOf="parent"
如果设置成对属性,会发现控件在设置的方向上居中了,也达不到置于底部的效果
这时候前面介绍的功能派上用场了
ConstraintLayout最大的优点便是可以添加比例的控制
比例属性闪亮登场
layout_constraintHorizontal_bias="0.4"
layout_constraintVertical_bias="0.6"
这两个属性接受浮点型,是一个比例,数值在0-1之间,如不写这属性,默认为0.5
点击左下角切换的Design,再点击Button选中这个控件,右边栏会出现约束属性图
简单介绍一下这个属性图
- 箭头向里 表示控件的宽度/高度是适应内容的,弹簧状 表示控件是宽度/高度是具体数值
- 上下两个0表示控件的上下margin是0
- 小球50这个数值表示在垂直方向上,上下的比例是0.5:0.5
鼠标拖动小球,上下移动会发现数值,控件垂直方向上的位置都跟着改变.拖动到20,切换到代码,会发现代码新增了一个属性,此时控件的上下比例是:0.8:0.2
layout_constraintVertical_bias="0.8"
假设要达到layout_alignParentBottom="true"的效果,只需要加上top,bottom约束,并设置layout_constraintVertical_bias="1.0"即可
控件大小比例属性
app:layout_constraintDimensionRatio="1:2"
除了上述介绍的控件相对于parent位置的比例外,子view还可以控制自身的宽高比
上述例子是比把控件的宽高比设置为1:2
这个属性生效需要以下条件:left,right,top,bottom 四条边都需要约束,其中bottom的约束可以用baseline代替。
宽/高有且只有一个是0dp.
如果都是0dp的则会不会生效,因为控件如果上下都有约束,并把高度设置为0,控件的高度会充满父控件,宽度同理,从而导致控件铺满整个父控件
creator迷之属性
app:layout_constraintBaseline_creator="12"
app:layout_constraintTop_creator="12"
app:layout_constraintBottom_creator="12"
app:layout_constraintLeft_creator="12"
app:layout_constraintRight_creator="12"
creator接受整型属性值,但该属性在 1.0.0-alpha8 版本暂时未有任何作用,查看源码发现,ConstraintLayout只是对改属性值进行了接受,但是没有做任何处理,相信在后续版本会新增其功能
else if(attr != styleable.ConstraintLayout_Layout_layout_constraintLeft_creator && attr != styleable.ConstraintLayout_Layout_layout_constraintTop_creator && attr != styleable.ConstraintLayout_Layout_layout_constraintRight_creator && attr != styleable.ConstraintLayout_Layout_layout_constraintBottom_creator && attr != styleable.ConstraintLayout_Layout_layout_constraintBaseline_creator) {
Log.w("ConstraintLayout", "Unknown attribute 0x" + Integer.toHexString(attr));
}
Guideline导航线
app:layout_constraintGuide_begin="50dp"
app:layout_constraintGuide_end="50dp"
app:layout_constraintGuide_percent="50"
介绍导航线之前,先想一下,根据上面对ConstraintLayout的介绍,要你布置一个菜单控件,菜单栏每一项均分屏幕宽度,按照以前使用LinearLayout,会把每一个子view的weight设置为1,则均分了屏幕宽度
而使用ConstraintLayout则会发现前面介绍的比例,是相对parent来说的,如果要均分屏幕宽度,必须借助透明的分割线来布局
而这个分割线其实谷歌已经帮我们写好了,就是Guideline.蓝图介绍中,6对应的就是添加导航线.切换到蓝图模式,点击6,就可以添加一个水平/垂直的导航线
添加垂直导航线
注意:图中的导航线有一个向左的箭头模式,除了这个模式还有向右,百分比模式.如果导航线是水平的,还会有上下箭头.
点击小球即可切换模式
Guideline属性对照表
| 属性 | 箭头 |
|---|---|
| layout_constraintGuide_begin | 左/上 |
| layout_constraintGuide_end | 右/下 |
| layout_constraintGuide_percent | 百分比 |
Guideline属性值
Guideline本身对于用户来说是不可见的,所以其宽高的值没有任何意义,也不起作用.
此时再添加一条比例为0.666的导航线,即可三等分屏幕(点击图片可查看详细代码)
总结
ConstraintLayout完美的结合了RelativeLayout与LinearLayout的特点,减少了布局的层级,展现了其强大的功能.
除了上述介绍到的功能之外,ConstraintLayout的子view被设置为GONE后,依赖这个view的约束会自动继承这个子view的约束,从而保证布局不会错乱.而且还可以单独设置控件隐藏/显示时的外边距.
蓝图模式让view与view之间的依赖关系更加的清晰明了,还可以快速设置属性值.
有人认为拖动控件必将成为主流,而博主实际体验,当控件非常复杂的时候,非常多的约束也会让人眼花缭乱.
其实最好的方式还是用蓝图与代码结合的方式,在创建,快速设置依赖关系,以及设置属性的时候,使用蓝图模式,在细微的调整的时候,使用代码模式.