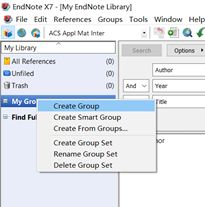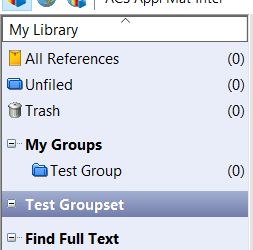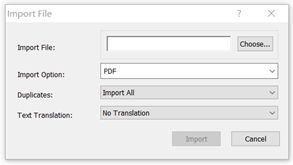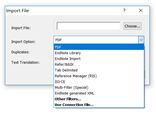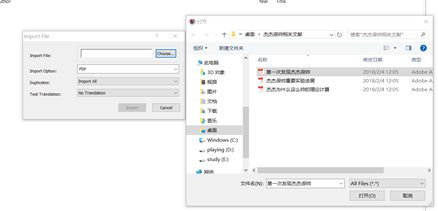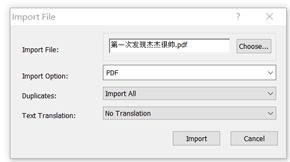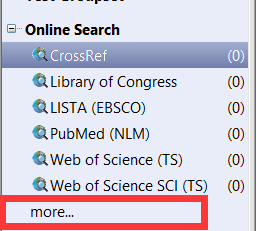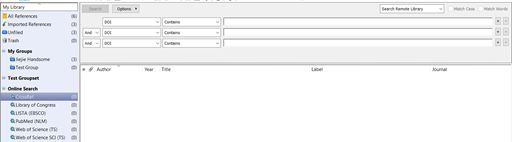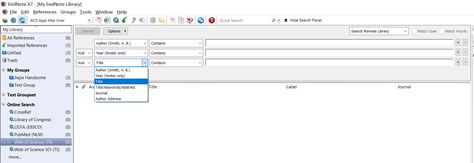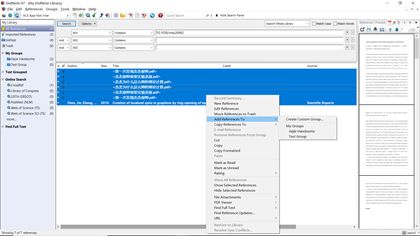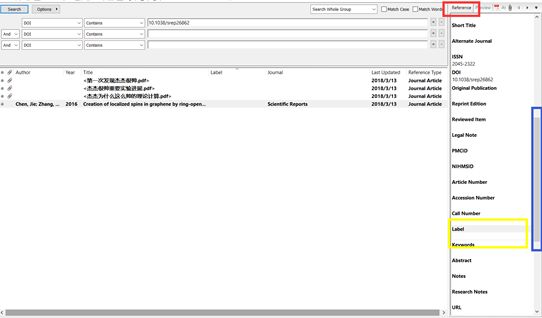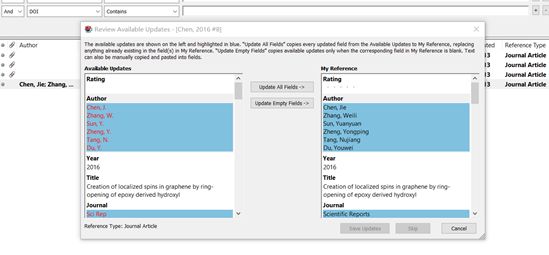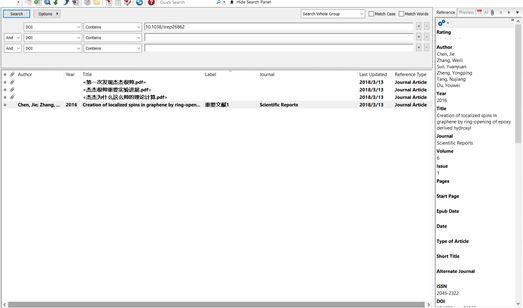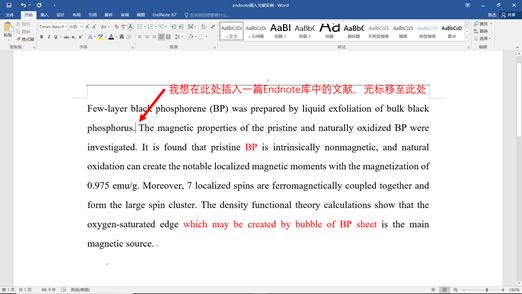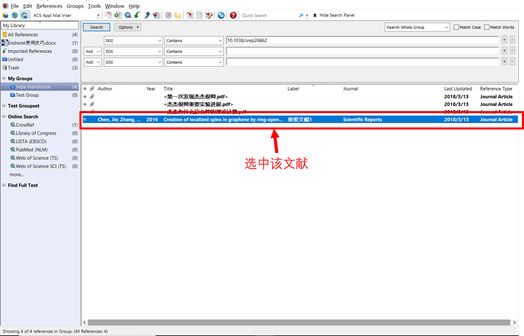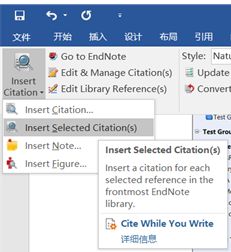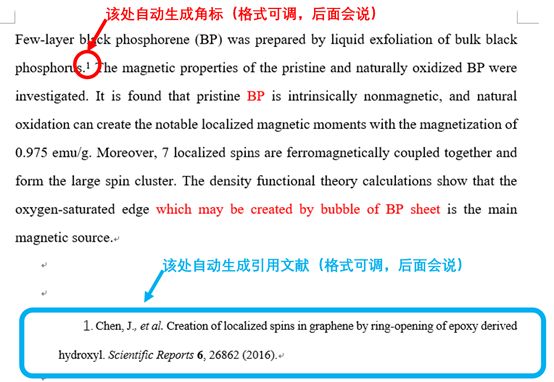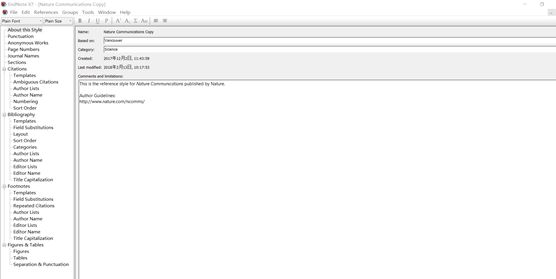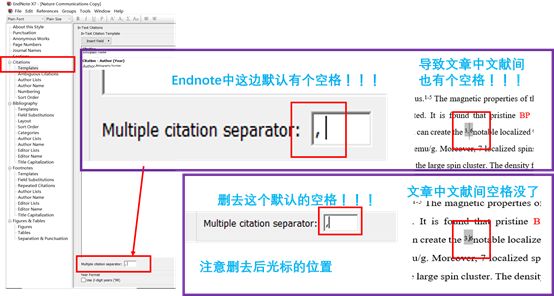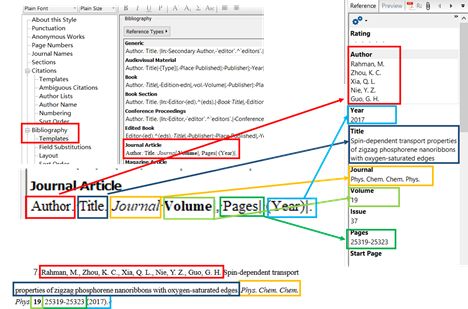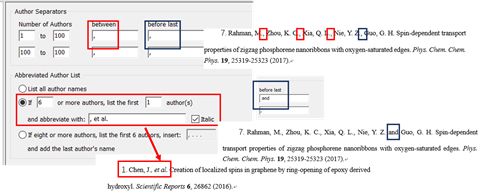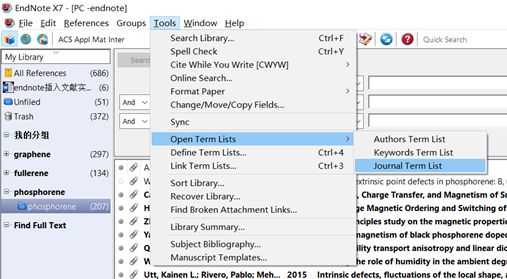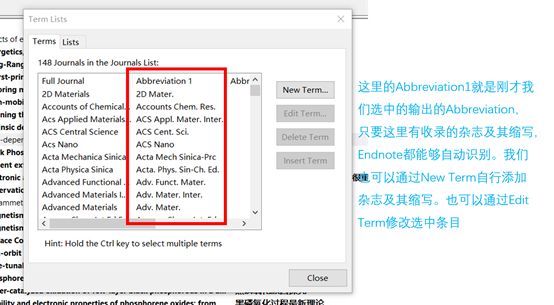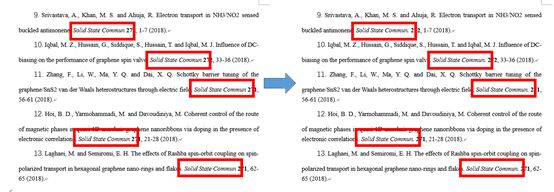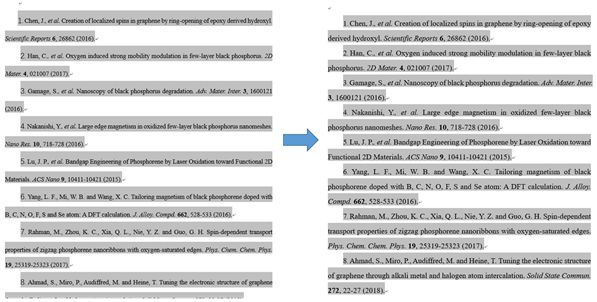目录
1................................................... 如何使用Endnote整理并分类文献。... 2
1.1创建自己的Library. 2
1.2创建分组... 3
1.3 导入文献... 4
1.3.1导入本地文献... 4
1.3.2批量导入文件。... 6
1.3.3在线搜索文献... 7
1.4文献归类... 9
2.使用Endnote在word中插入文献,并调整相应格式... 14
2.1使用Endnote插入引文。... 14
2.2 调整参考文献格式... 17
2.2.1角标... 18
2.2.2 文献输出... 19
随着科学探究的进行,大家总会面对种种文献整理分类的问题。一般在设计实验思路,或者是文献整理的时候,都会需要完备的文献储备,有时候,一个个的去新建文件夹分类,效率显得不太够,全局观察文献的时候,还会出现遗漏藏在某个深处的文件夹,所以Endnote的出现可以说是很大程度上的帮助我们解决了这些问题。
进入正题哈~演示使用的Endnote X7,高级别版本大体上不会差别很大。
[if !supportLists]1.[endif]如何使用Endnote整理并分类文献。
1.1创建自己的Library
当我们刚打开Endnote的时候,我们需要Creat一个Library,根据提示,把这个Library文件存在一个安全的地方,这个Library就是我们以后用来存储文献的库啦。默认的名字是My Endnote Library,可以修改,最好用英文,放在英文路径下,不然后面可能会有一些比较奇怪的问题出现 。
创建好自己的Library后,如上图所示,我们的图书馆里面空空荡荡,现在就需要下一步啦。
1.2创建分组
这边点击Creat Group后,就会在当前的My group下创建一个分组。我暂且明明为Test Groups,同样尽量避免中文名,后面所有的命名都尽量避免中文名。
这边要多说一句,Creat Smart Group指的是通过某些智能筛选的条件自动得到的分组,比如输入限定条件:1. 2017 2.标题含有Graphene。那这个Smart Group就会在你导入的所有文献中自动搜索符合条件的文献,自动分类。
Creat Group Set就是创建一个同默认的My Groups同等级别的Group Set,如下图所示。
即创建一个大类。如果做的工作完全不相干,就可以创建一个GroupSet,来进行区分。
1.3 导入文献
在创建好了相应的分组后,终于可以开始正式导入文献啦,Endnote导入文献可以导入本地的PDF文献,同样可以在线搜索相应的文献,当然,在线搜索并下载文献需要学校有对应的权限啦。
1.3.1导入本地文献
导入本地文献可以一篇一篇导入文献,也可以一次性导入整个文件夹的文件,如下图:
如果选择File,那么出现的是
另外,
点这个绿色的箭头也是一样的哦
注意下面的Import Option,除了默认的PDF意外,很多常用的文献相关格式都是可以直接支持导入的呢,包括师兄师姐现成的Library文件
这边先是以导入PDF为例,Import Option选择PDF,点击choose
唔。。选中你想导入的相关文献。
点击import。通过多次重复操作后,我们导入了,几篇重要的文献!
1.3.2批量导入文件。
如图所示,选择Import-folder,
批量导入仅支持PDF格式,勾选Include files in subfolders是为了导入目标文件夹及其子文件夹的所有文献,如果勾选Create a Group Set,则会另外创建一个以导入文件夹名称命名的新的GroupSet。
1.3.3在线搜索文献
Endnote的在线搜索做的一般般吧,感觉不是特别智能,当然用DOI搜索还是比较靠谱的,标题搜索什么的真的感觉没有那么好用。
首先,我们点到小地球这一栏,这个小地球代表的是Online Search。
在这个Online Search栏目下面的More可以选择对应的搜索引擎,一般我用的最多的是Cross Ref以及Web of Science。前者通过DOI搜索十分准确,后者就是常用的的Web of Science。
可以看到,选中CrossRef的时候,右侧只能通过搜索DOI来搜索文献。
而选择Web of Science的时候,选项和网页版的类似,输入对应栏目的关键词。
这里我用Cross Ref的DOI搜索,搜索了一篇文献。
1.4文献归类
可以看见,刚才导入的这些文件出现在了All Reference里,同时,也是Unfile的文献,意思是,这些文献虽然被导入了进来,但是系统还没有对其进行分类。我们需要手动将其归类至某个Group。
我们在All reference中选中相应的文献。
如图所示,选中相应的文献后,添加到相应的分组中(我后面又默默建了一个分组= =)
操作完成后,发现All reference还是一样的,但是Unfiled的文件都没有了,取而代之的是,在对应的分组里出现了刚才导入的文献,因为这些原本Unfile的文件已经被归类了。养成一个好习惯,每次导入文献后,及时将它们归类,未归类的文献不能在云端同步,所以为了防止重要文件丢失,还是及时归类为好。
可以注意到的是,有些文献被我导入了两遍,是重复的,这个时候需要去掉重复的文献,这里就要用到find Duplicate的这个功能。
如图所示,点击Find Duplicate
选择想要留下的那个文献(Keep This Record),删除另一个,依次处理掉所有重复的文献后,剩下的就是精简后的文献了。
当留下的文献之后,我们需要做的就是把文献写上我们自己的标签,因为每个文章是有自己的Title的,本地导入文件的时候,会自动将PDF的名字默认命名为Title,但实际上这并不是真正的Title,这个时候,我们需要用到Lable的功能,
在这个红框的地方右键,找到对应的Lable,在前面打钩,调出Lable。
选中心仪的文献,点击右侧的Reference(红框标识),往下拉(蓝色下拉条),找到Lable(金色边框),输入对应的标签,完成后发现Lable出就多了刚才输入的内容了
有时,文献的信息不全(作者,标题,期刊,卷号等等),可以通过在对应文献上右键,点击Find Reference Updates,自动更新出相应的信息。
根据自身需要,更新空白部分或者全部部分。这些相应的部分在后面的插入引用的时候,会十分关键,所以要慎重一点。
然后点击Save Updates就可以。
到此为止,一篇文献基本上就算是被我们收录进了Endnote。
2.使用Endnote在word中插入文献,并调整相应格式
Endnote的另一大功能就是帮助我们在撰写科研文献的时候节省文献排版以及调研的大量的时间。原本需要1天甚至更久的时间去给文献排序,如果Endnote使用得当,可能只需要半小时乃至更短。并且可以避免文献对应不上,排序错乱等问题。
在讲这部分内容之前,我先给大家明确一下,在Endnote中,软件所认可的内容。
如图所示,各部分为对应的文献的信息,这里的信息后面将会直接体现在插入的引文的情况。
2.1使用Endnote插入引文。
首先确保Endnote正常安装在word上,安装过程不多赘述,安装完成后,在word的工具栏上会出现Endnote插件。
如图所示:
在正常的写作过程中,先将光标移动至需要插入文献的地方,
此时,切换至Endnote里,选中想要插入的文献。
再切换回Word,点击Endnote X7工具栏中的Insert Citation——Insert Selected Citation(s)
这样,文献就被插入进了Word中,并且自动根据对应的文献信息,生成相应的文献。
当然,也可以同时插入好几篇文献,方法相同,同时选中多篇文献插入即可。
2.2 调整参考文献格式
在能够熟练的插入Endnote文献之后,最比较重要的就是,调整不同参考文献的格式,角标等等,以适应不同杂志的要求了。
这里细节的东西很多。很多只有涉及到了才能想起来,我先根据个人的经验,说一些常用的调整。
基本上所有的调整都在Output style里面调整。
如图所示:
选中投稿对应的杂志,这边以Nat. Commun.为例。
点击Edit ”Nature Communication Copy”,进入引文格式编辑模式。
如图
左边的栏目里面,基本包括了我们能够想到的一系列格式问题。
2.2.1角标
角标添加括号
同一处文献的排序方式
文献之间可能会有空格的解决方法:
2.2.2 文献输出
文献输出最为重要,但是只要格式设定正确,所有内容是一一对应的。
可以看出,导出的文献相应的内容完全符合,对应的加粗,斜体,只要事先设置好,最后导出的时候是不会有问题的。
细节的调整:
1.作者名称,个数,多少个后用省略格式,省略格式如何调整。
2.文献开头的数字
3.杂志缩写
很多时候,导入的杂志不一定有缩写,这种问题是因为在Endnote的库里面不一定包含着某些特定杂志的缩写,所以第一次需要手动去添加,或者导入相应的Journal List文件。
Endnote里共提供3种输出的缩写可以选择,但是一般缩写只要一种就足够了。下面来看具体设置。同样在Output Style中的Journal Names里
那么Abbreviation1在哪里编辑呢?看下图
选择Tool-open term list-journal term list
例如
手动添加了点之后,以后凡是被Endnote识别为Solid State Communications的文献插入就不用担心没有点了。
所有Commun都变成了Commun.
这样一来,文献输出的所有格式我们都可以通过预先的调整,来节省大量的时间。只要用熟了,基本上可以应付任何稿件的格式。
4.文献的缩进字体大小
最后我们来统一调整文献的段落格式。如图所示
点击这个小三角,出现了下图。
文献的段落格式设置完毕
Endnote最后有一个小Bug,就是首行缩进的情况会被全文的模板影响,所以有时候需要最后用word的段落调整一下。
如下图:
最终实现论文文献的调整,达到相应期刊要求的格式。