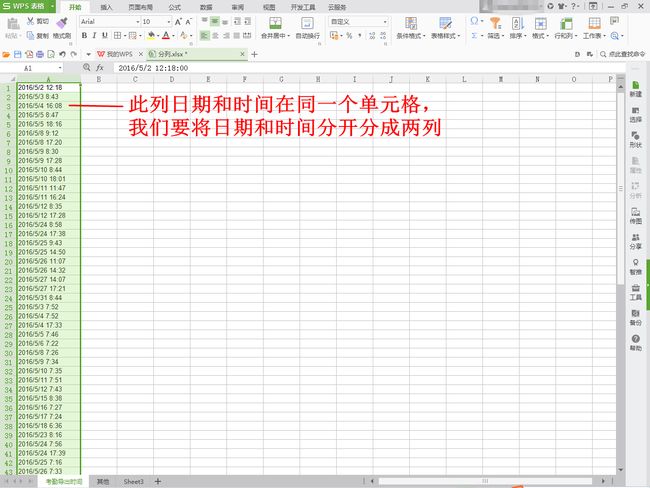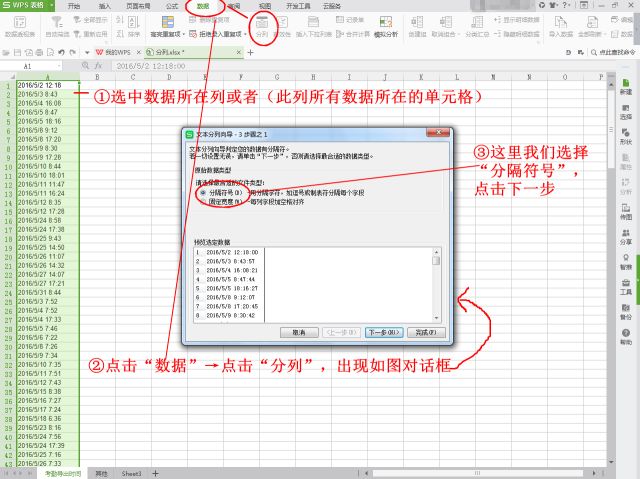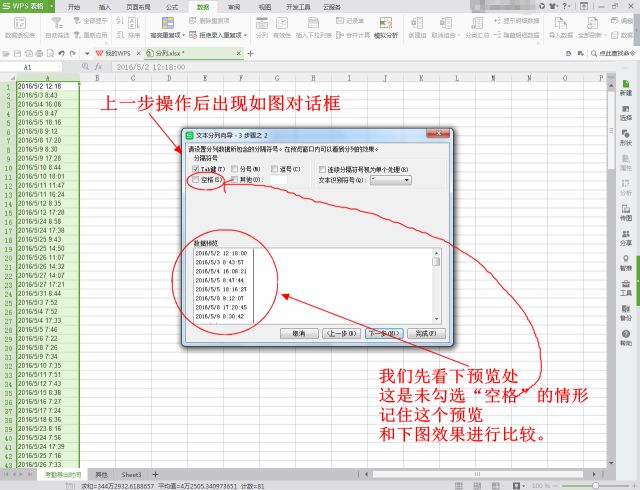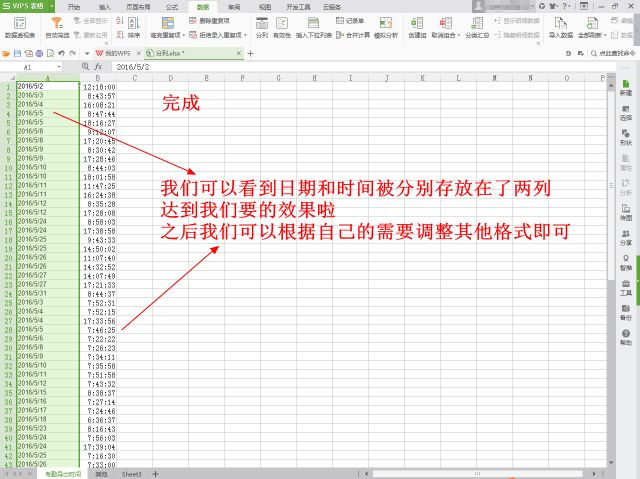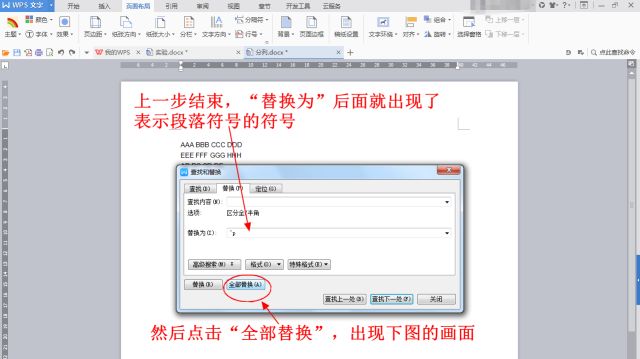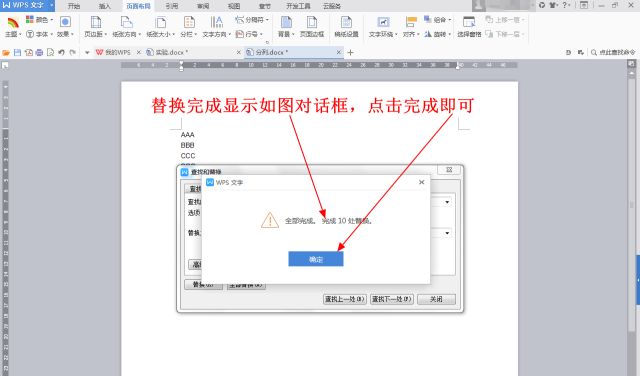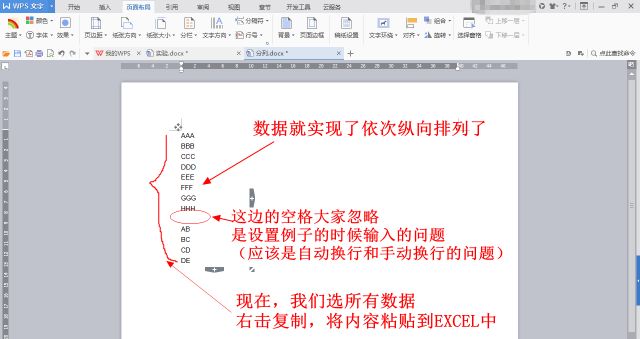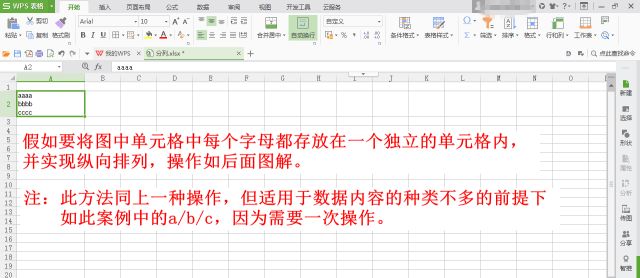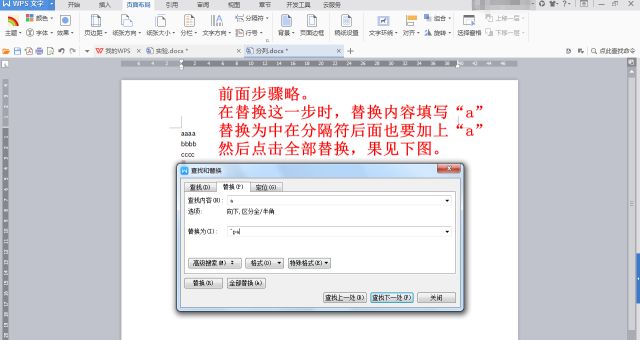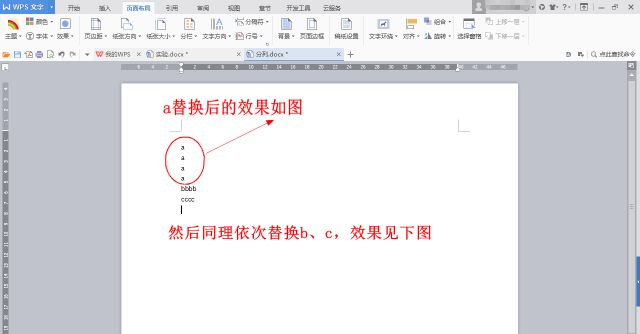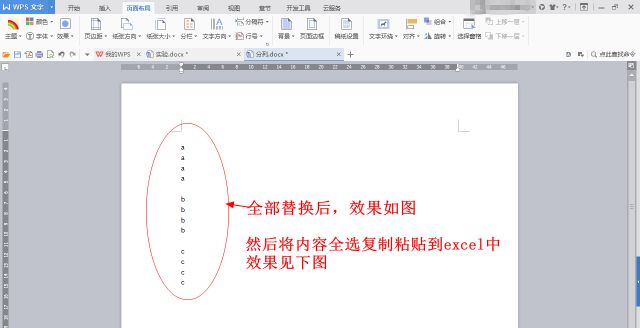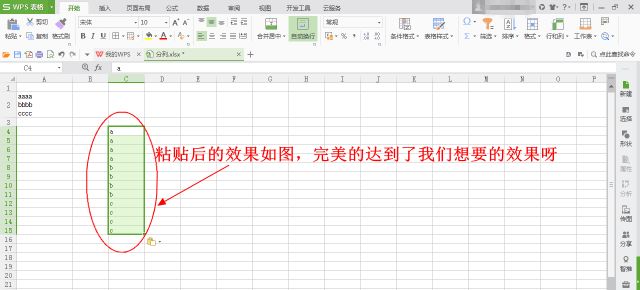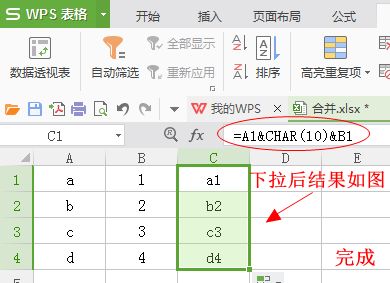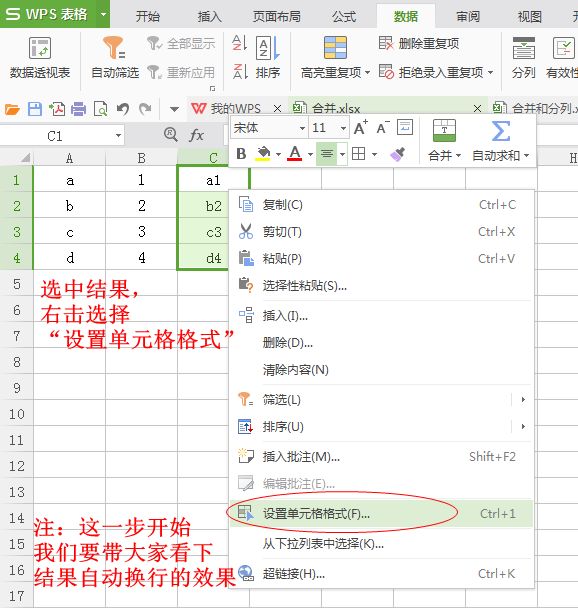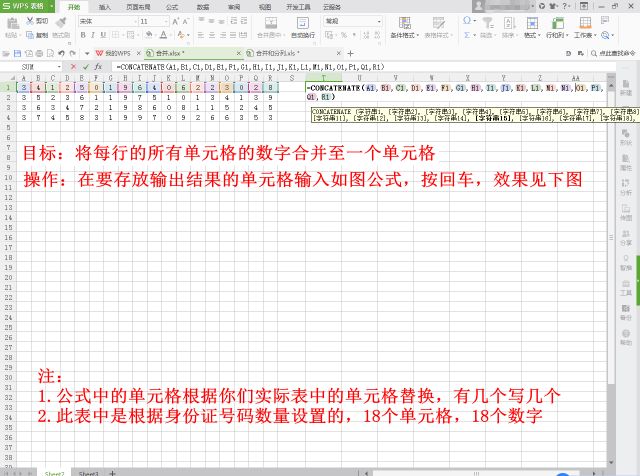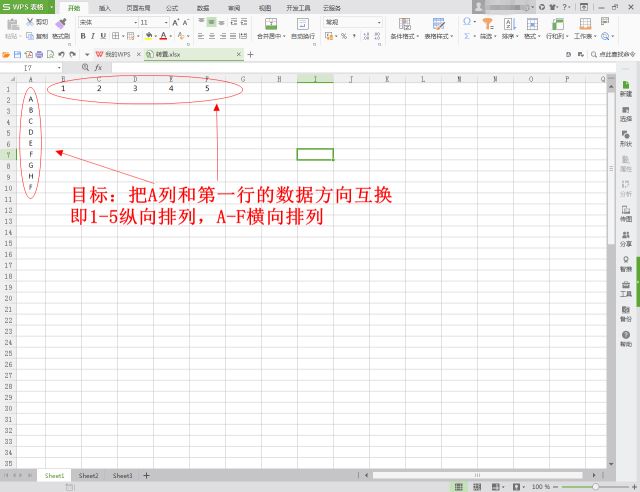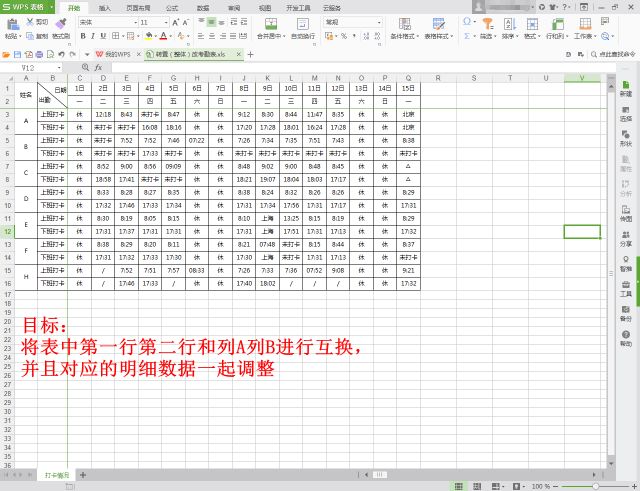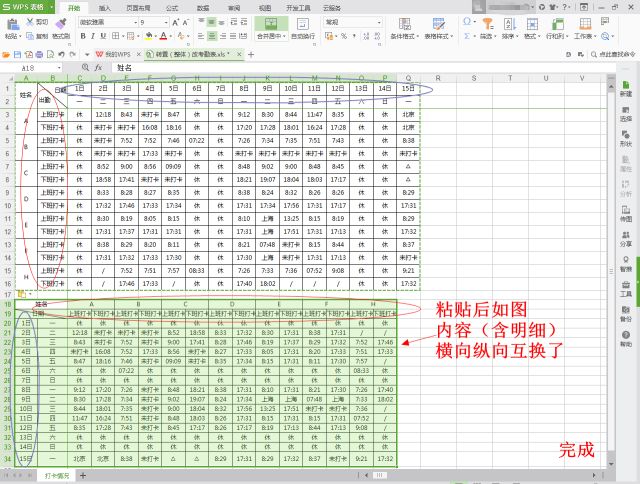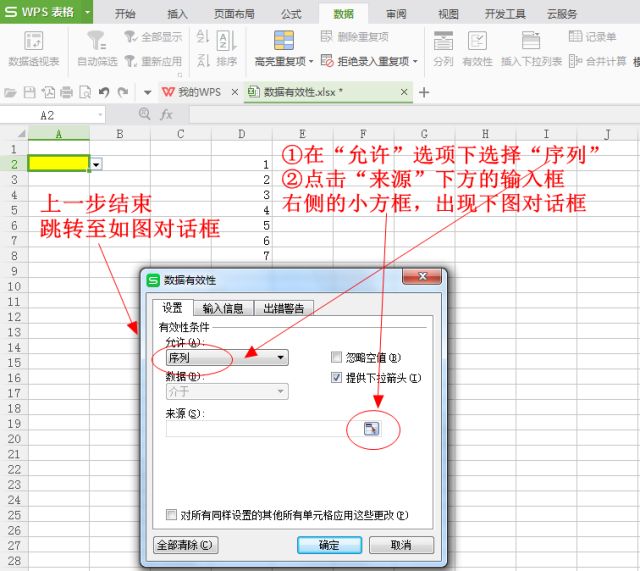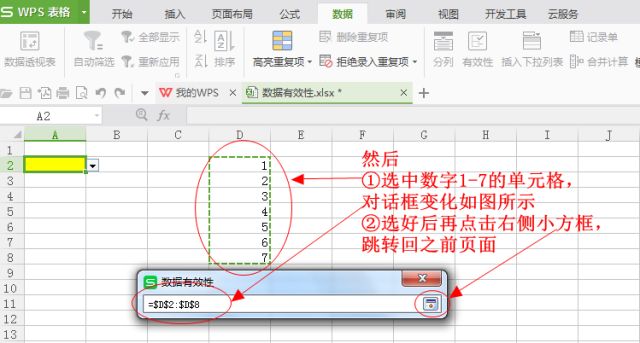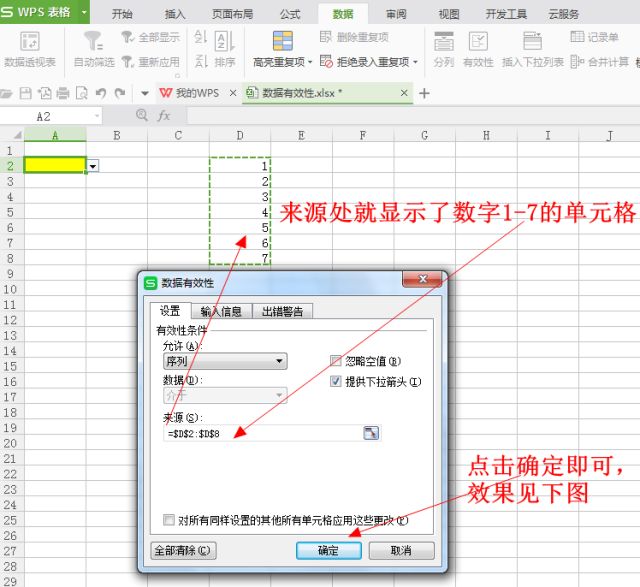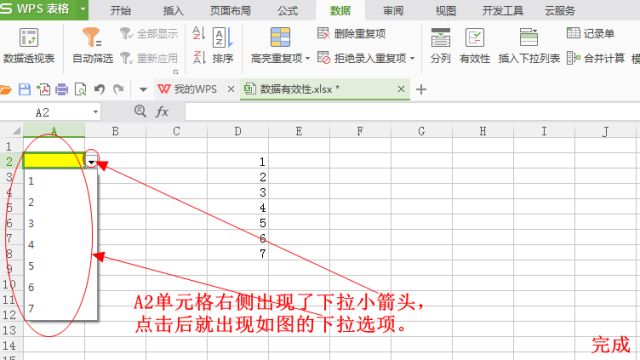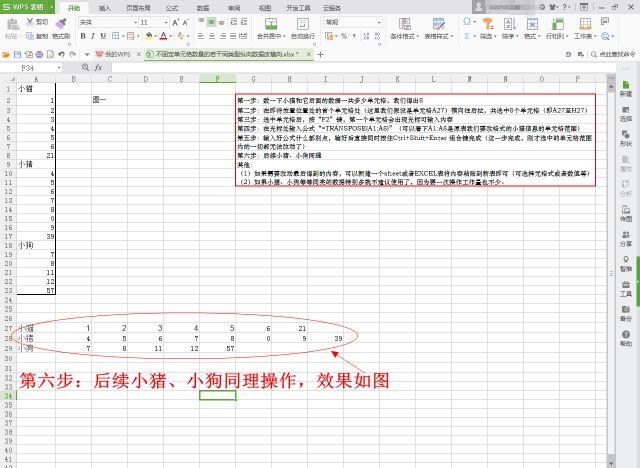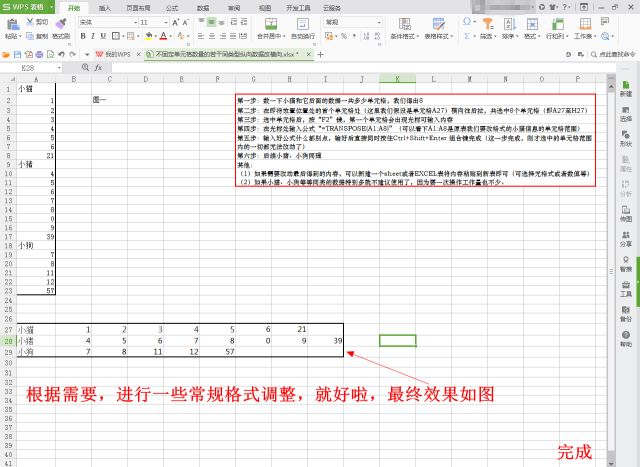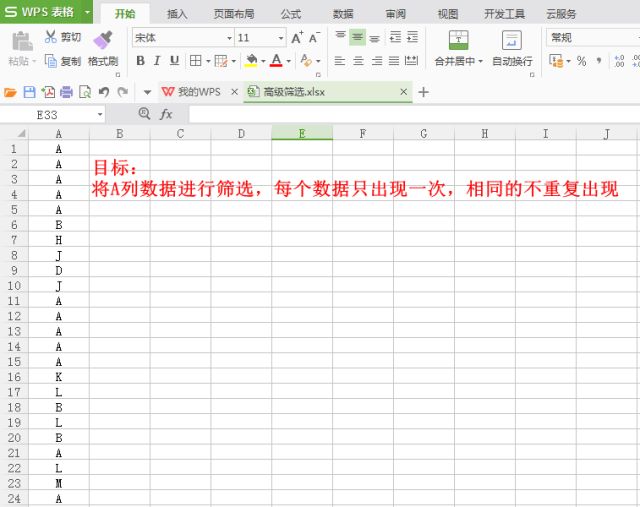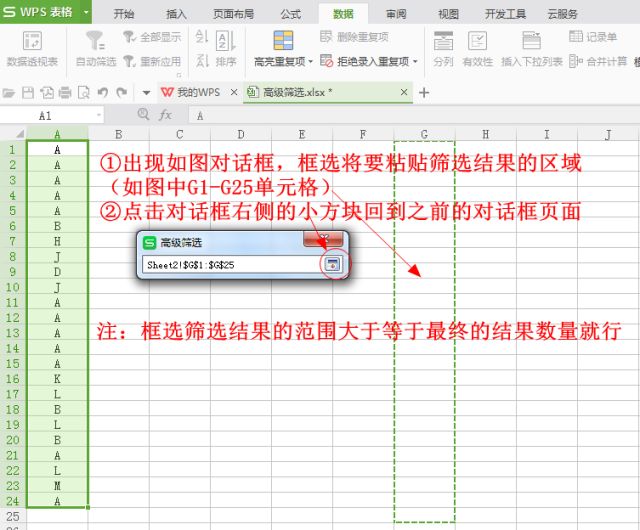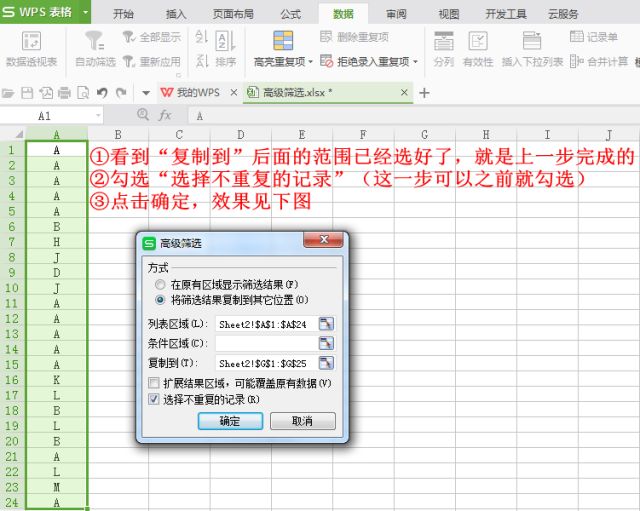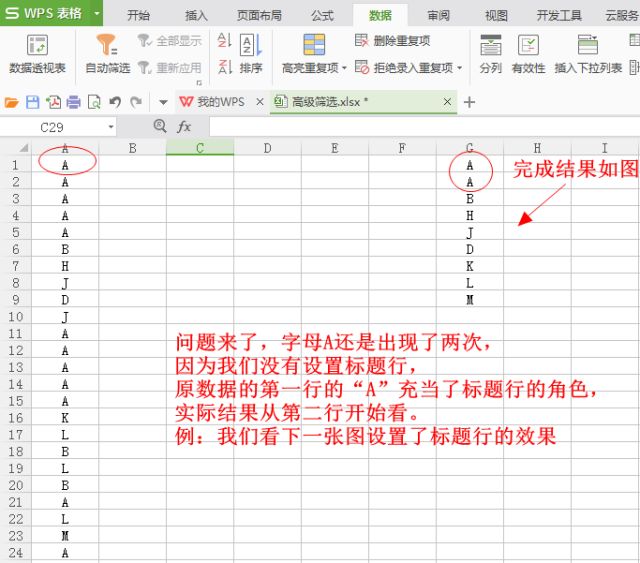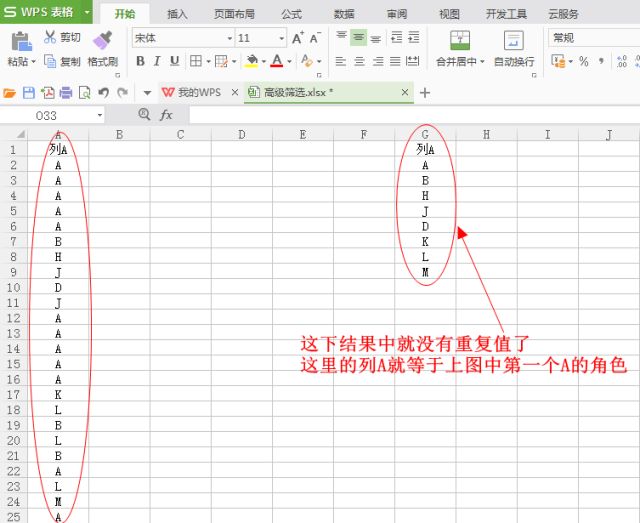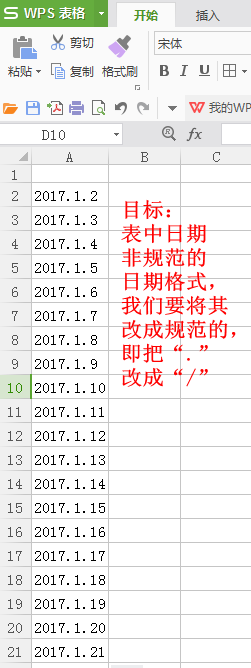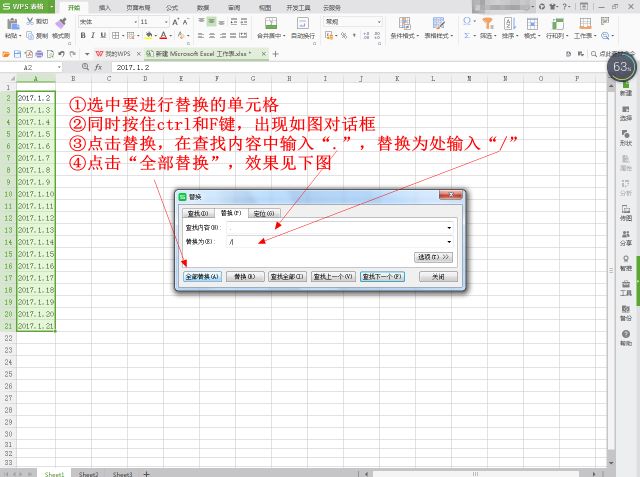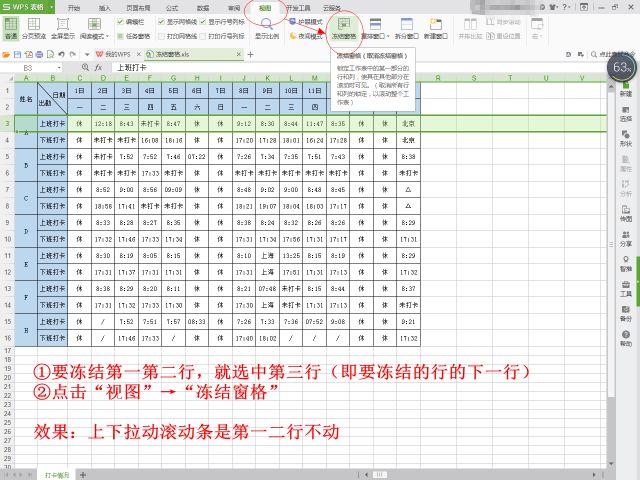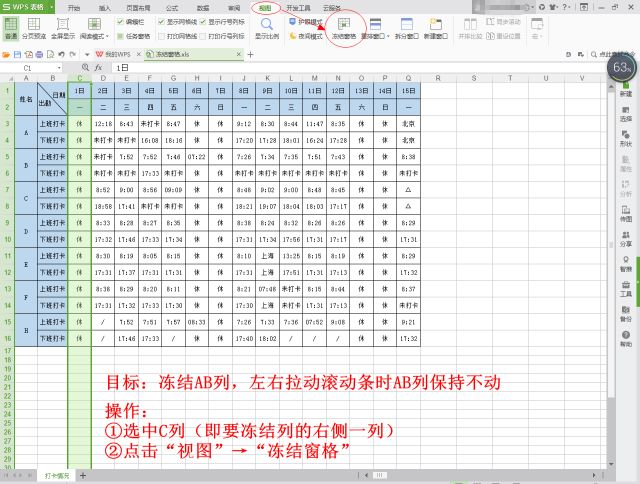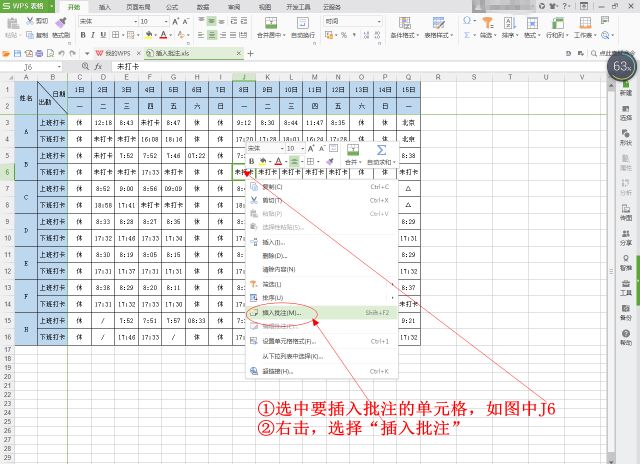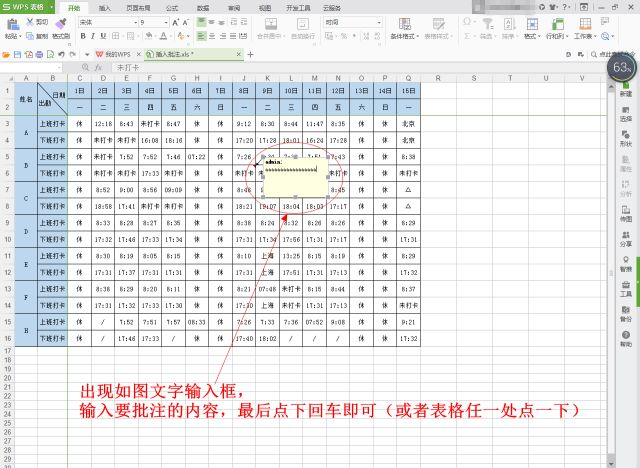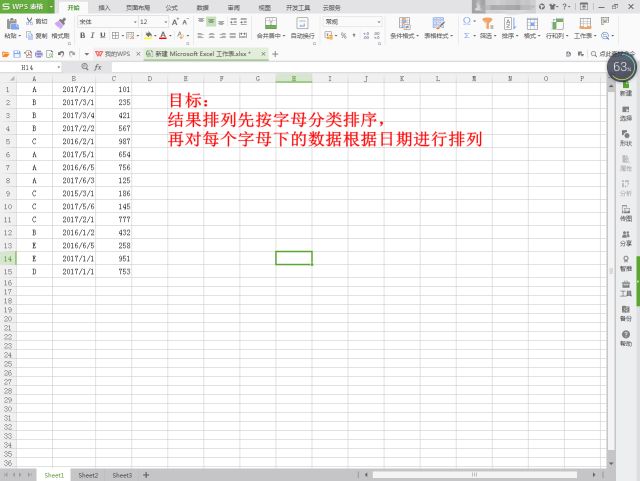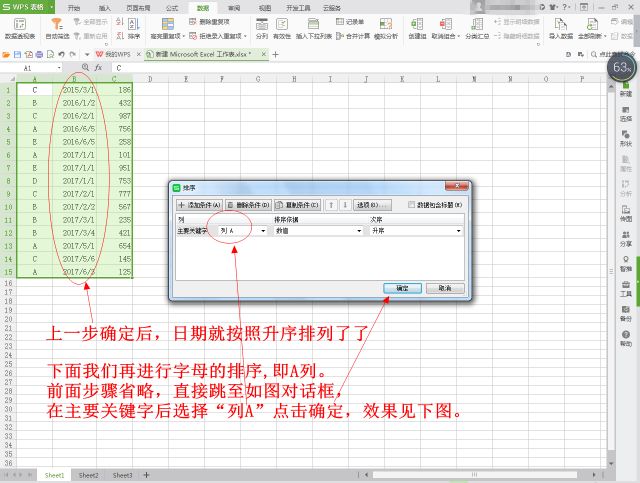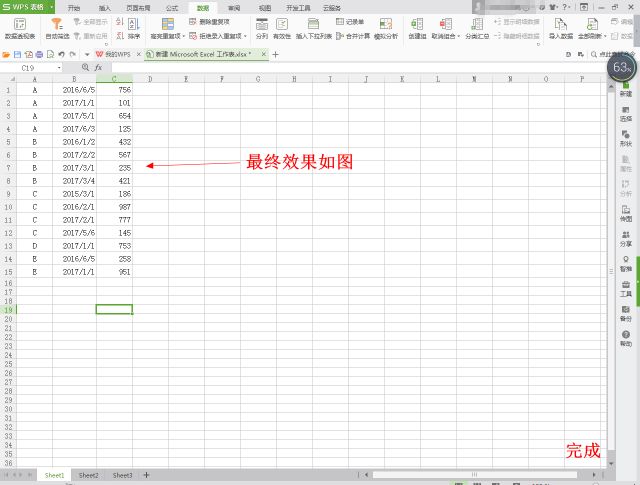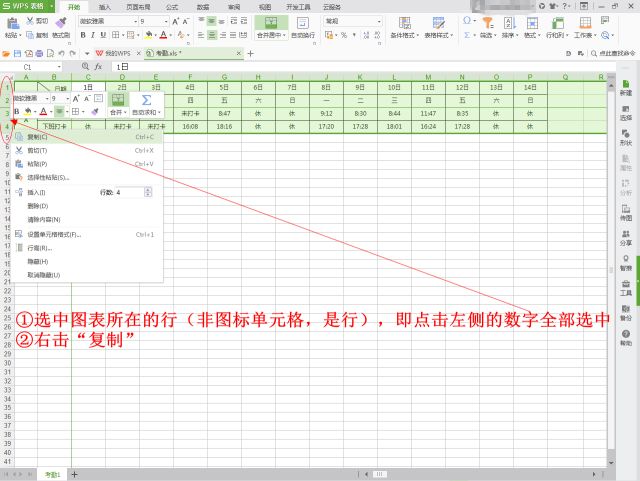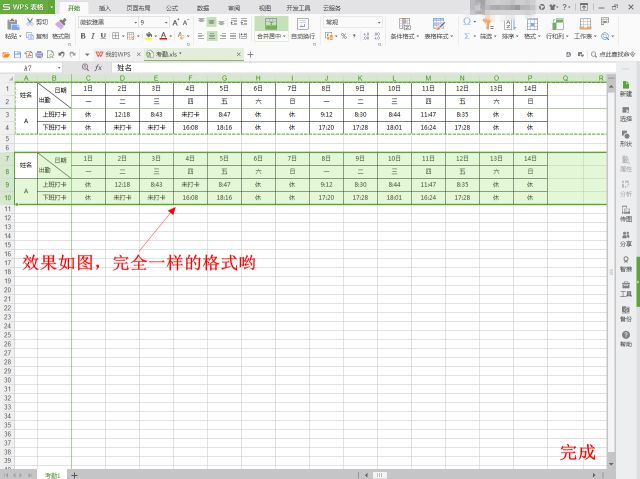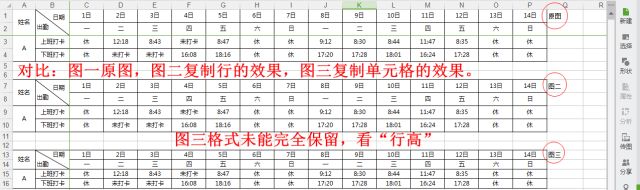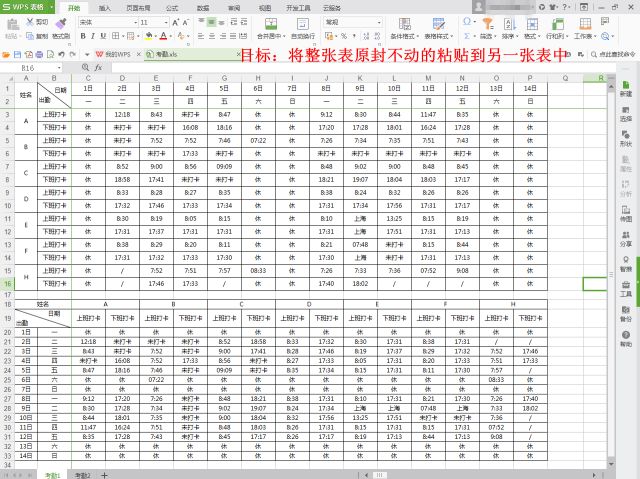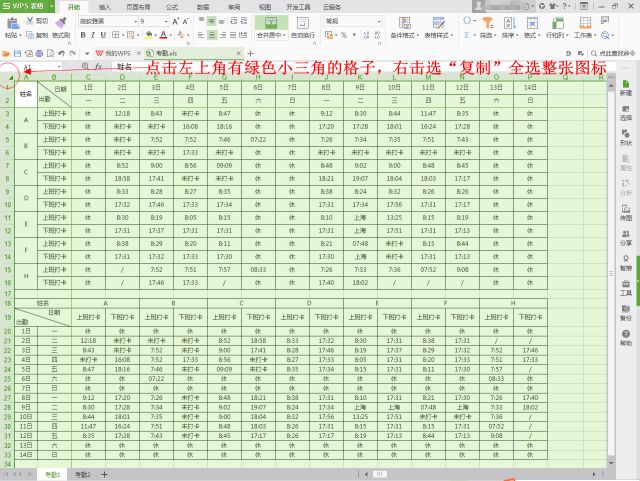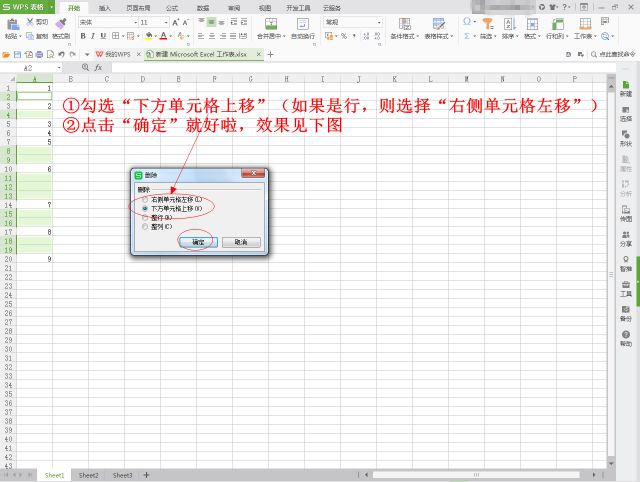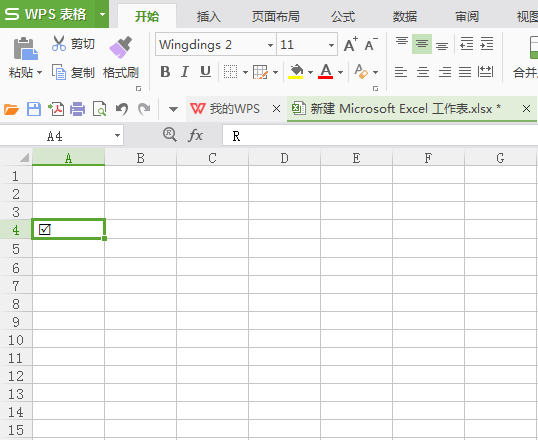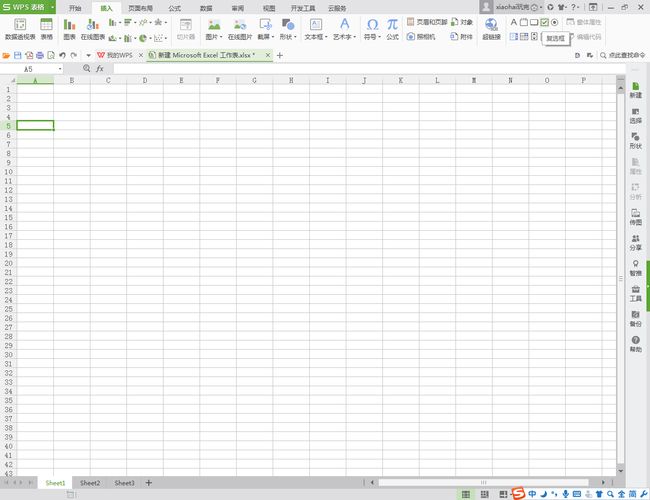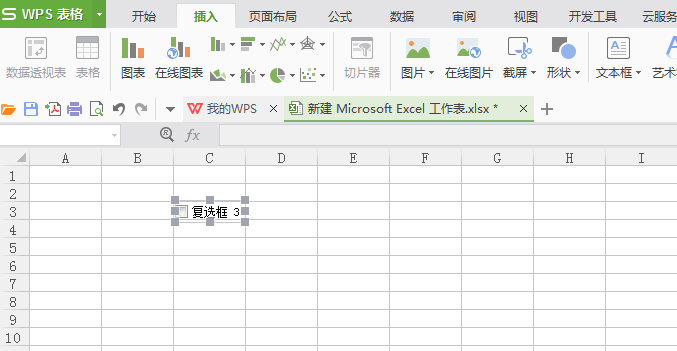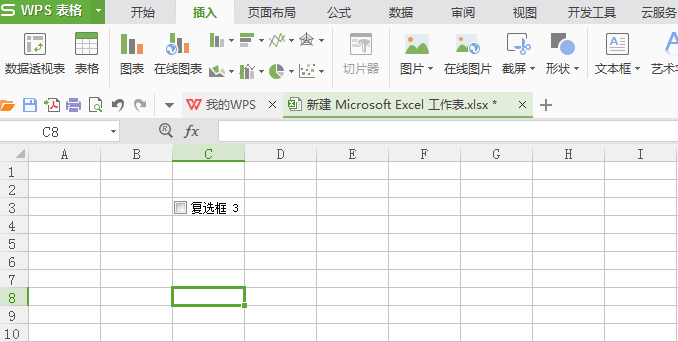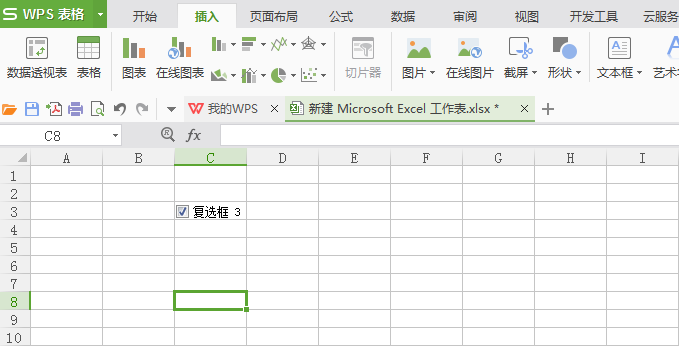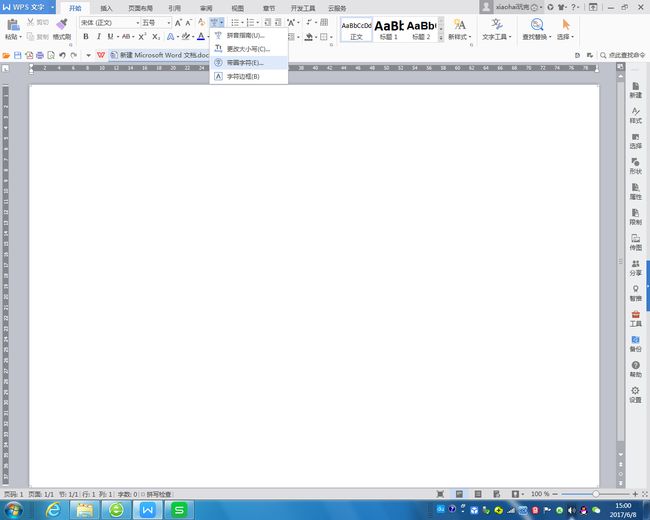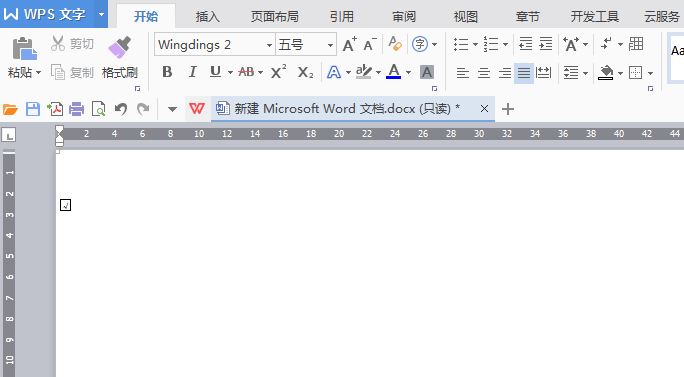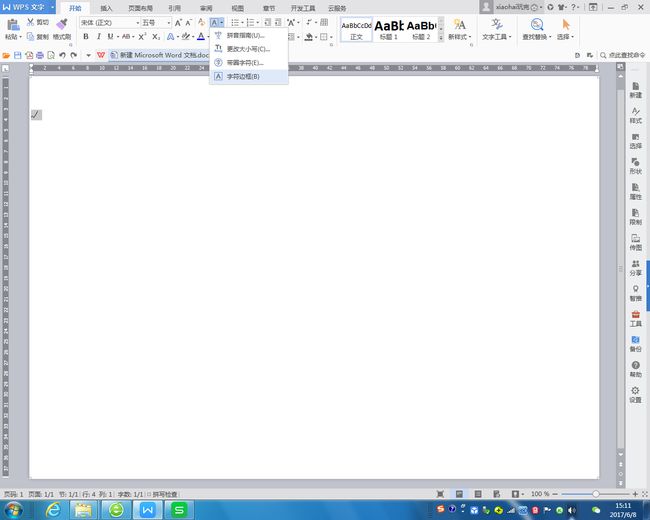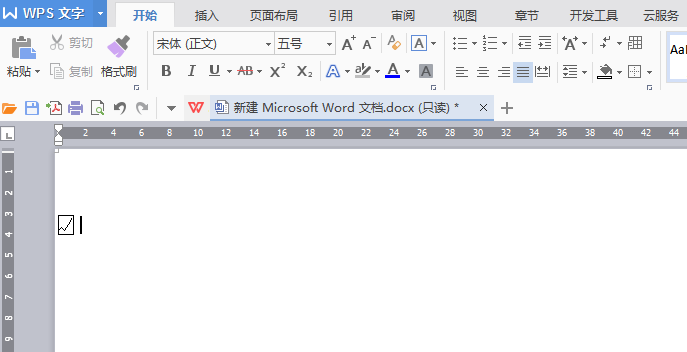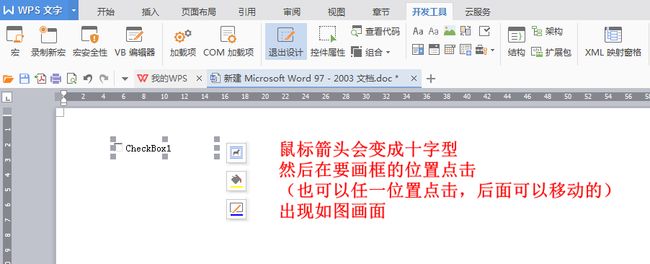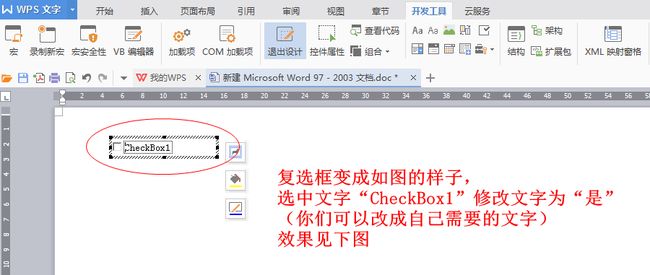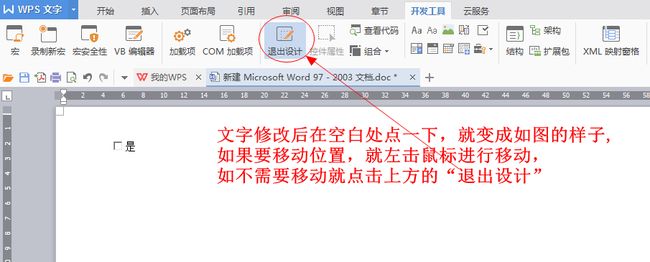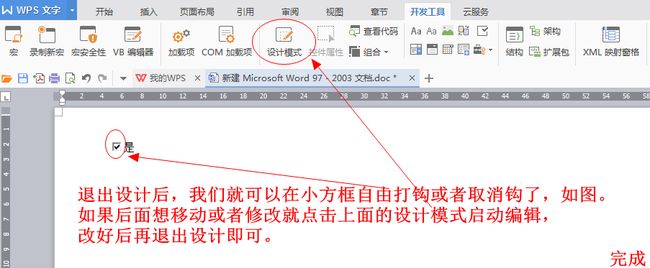目 录
1.Excel分列
2.Excel合并
3.Excel转置
4.Excel数据有效性
5.Excel多种同类纵向数据改横向(这个标题不会写)
6.Excel高级筛选
7.Excel查找替换
8.Excel冻结窗格/数据隐藏/插入批注
9.Excel多条件排序
10.Excel整页整行复制
11.Excel删除空值
12.打钩的小方框(钩可活动/不可活动)
13.其他补充
声明:
(1)文中内容仅个人分享,不代表权威性,专业度有限,不排除个别表述有误哟。
(2)本文内容不同版本的软件页面和位置等会出现一定出入。
其他备注:WPS的设计模式在个人版本中很多功能不能使用,需要安装VBA插件。有些功能工具栏看不到不是没有那个功能,需要自在选项中设置一下。
♠Excel分列
类型一
类型二
类型三
♠Excel合并
类型一(方法一)
类型一(方法二)
自动换行的效果,只能在方法二的合并公式的前提下才能实现,方法一公式是达不到这个效果的哟。
类型二
♠Excel转置
类型一(行列同转)
类型二(多行或多列同转)
类型三(整张表转置)
以上功能范例小组合
♠Excel数据有效性
方法一
方法二
Excel多种同类纵向数据改横向
♠Excel高级筛选
♠Excel查找替换
查找替换大家应该都会,这里还是想提一下,目的是在单元格中如果有找不到的空字符(而这个空字符的存在对其它方面又有影响必须删除),我们可以通过查找替换空字符的方式把它去除。还有统一添加字符也可以用到这个。
注:下图替换的快捷键可以直接用CTRL和H键激活,图中用CTRL和F键激活的是查找,就多了一步点击“替换”的步骤(当时脑子忽然短路了)。
♠Excel冻结窗格/数据隐藏/插入批注
冻结窗格
数据隐藏
这里把隐藏这个大家看来好简单的步骤拿出来讲,是希望加深一下大家对隐藏的印象,在遇到一些看不到数据的时候,在检查图表的时候可以先看下有没有隐藏的内容。
插入批注
♠Excel多条件排序
这个排序功能同样能够帮助实现整体数据的倒叙。
♠Excel整页整行复制
整行复制
整页复制
这里的整页复制:
(1)存放在同一Excel里可以对单个sheet建立副本替代
(2)存放在新建的Excel表中可以将原文件另存为替代
(3)这里讲的这个功能主要为了便于用于要将内容完整的复制到指定的Excel表的sheet中。
♠Excel删除空值
♠打钩的小方框
Excel中打钩小方框(钩不可活动)
Excel中打钩小方框(钩可活动)
Word中打钩的小方框(带圈符号,钩不可活动)
Word中打钩的小方框(字符边框,钩不可活动)
Word中打钩的小方框(钩可活动):
♠其他补充
Excel部分快捷键
1.Ctrl +F:查找
2.Ctrl +H:替换
3.Ctrl +G:定位
4.Ctrl +Home:定位到首个单元格
5.Ctrl +End:定位到有数据的区域(方形区域)的最后一个单元格
6.Ctrl + ↑:(列中查找)
(1)有空的单元格存在,就向上查找最近的一个数值。
(2)如果选中的是连续数值单元格中的某个单元格,就向上查找连续单元格区域的第一个值(非最近的一个,是区域自上而下的第一个)。
(3)若向上无数值,就查找空白区域的第一个单元格(非最近的空单元格,自上而下的第一个)。
7.Ctrl + ←:(行中查找)
(1)有空的单元格存在,就向左查找最近的一个数值。
(2)如果选中的是连续数值单元格中的某个单元格,就向左查找连续单元格区域的第一个值(非最近的一个,是区域自左而右的第一个)。
(3)若向左无数值,就查找空白区域的第一个单元格(非最近的空单元格,自左向右的第一个)
8.Ctrl + ↓:选中在向下全都无数值的行中任一行(或这些行中任一单元格),点击这个快捷组合件可至EXCEL的最后一行
9.Ctrl + →:选中在向右全都无数值的列中任一行(或这些列中任一单元格),点击这个快捷组合件可至EXCEL的最后一列
10.打出右上标的小加号(即这个符号 + ):
(1)第一步:同时按住Ctrl、Shift、+(这个是和“=”一起的那个键),松开
(2)第二部:再同时按住Shift、+(这个是和“=”一起的那个键),松开
11.打出“√”符号:Alt+41420(这个数字要用小键盘输入才行)
注:以上符号中间的“+”仅代表同时按住取加号前后的两个按键,非操作键的“+”。
常用字体
1.制作表格:微软雅黑,华文中宋
2.文件字体:宋体,仿宋,微软雅黑,黑体
(纯属个人习惯)
其他
1.建议对ppt的母版多了解一下。
2.不熟悉的操作,操作前养成备份的习惯。
注:本文部分图片来源于网路,仅为分享,不作商业用途,如涉及侵权请后台告知,语小夢一定第一时间处理哟。
叨叨叨:这次还是先整理一些基础的吧,是不是有点太基础了呀,我的EXCEL基础公式类的一时半会儿写不出来,我努力加油写!