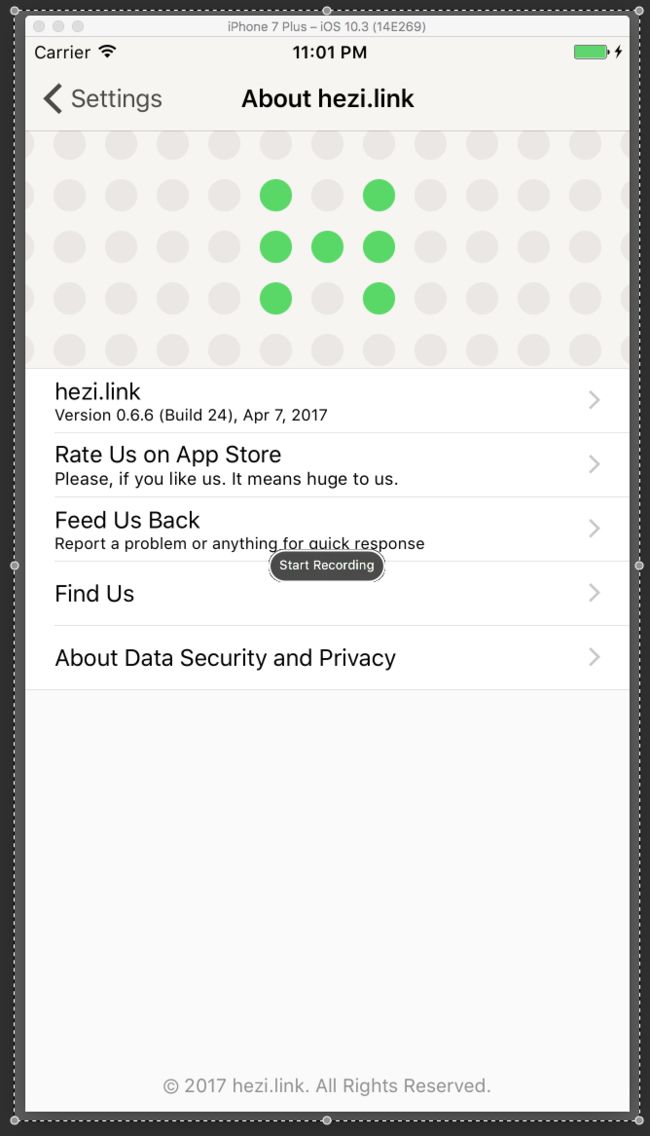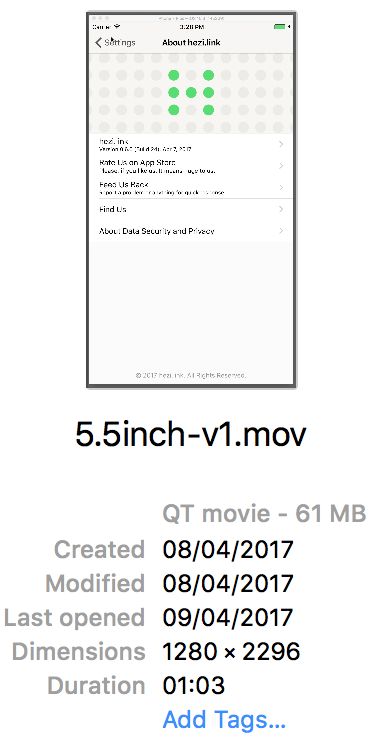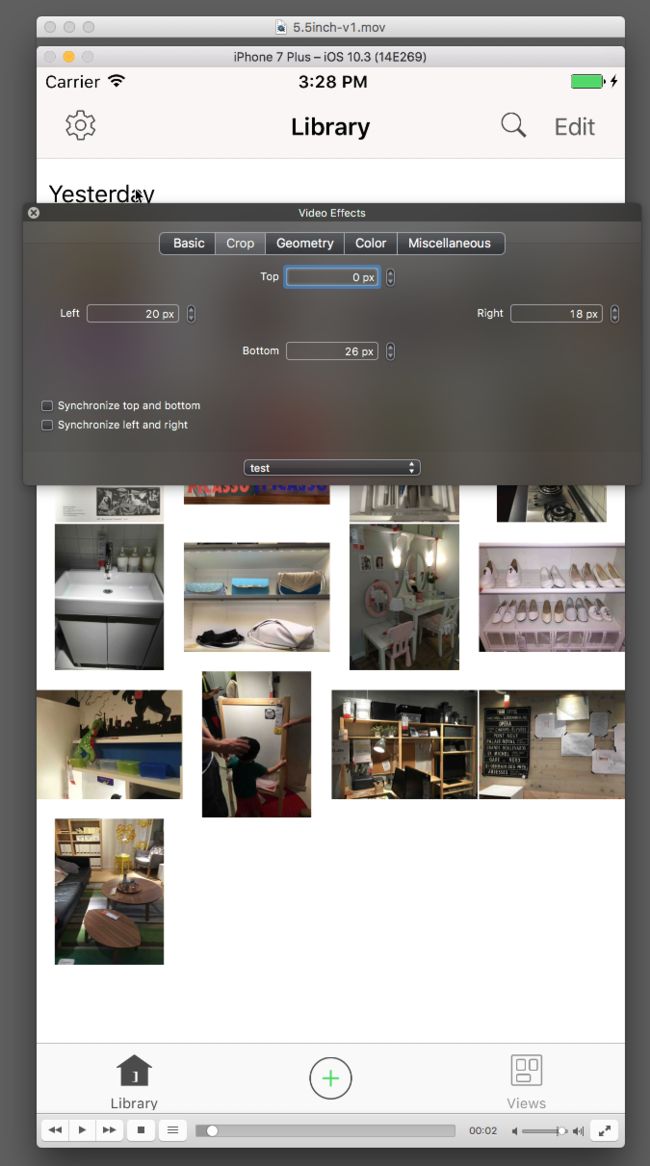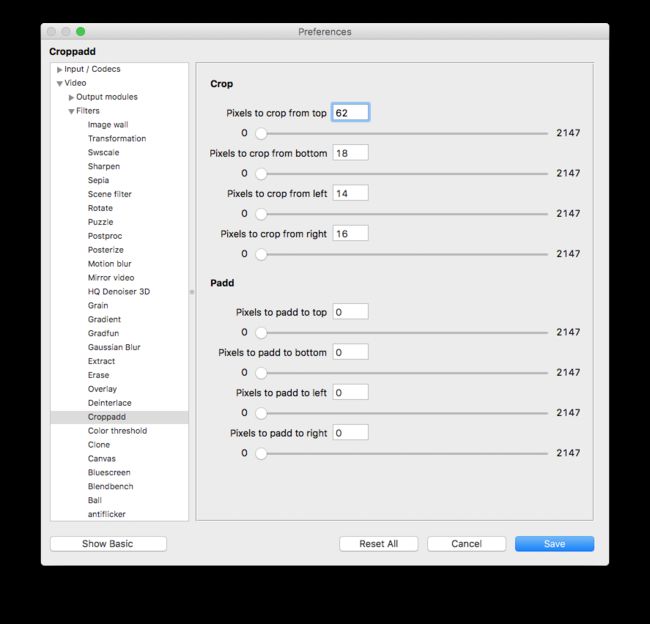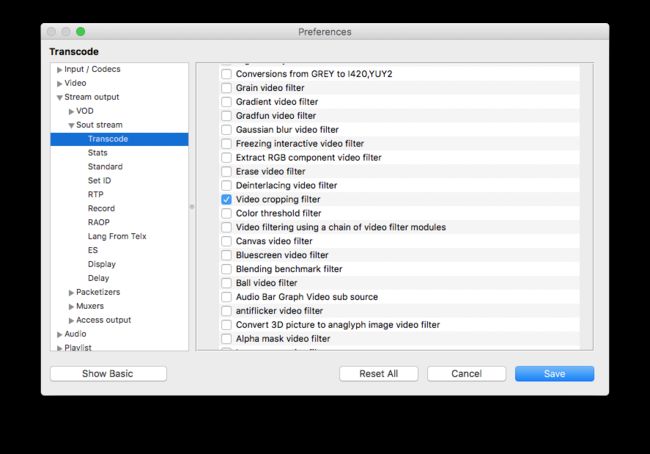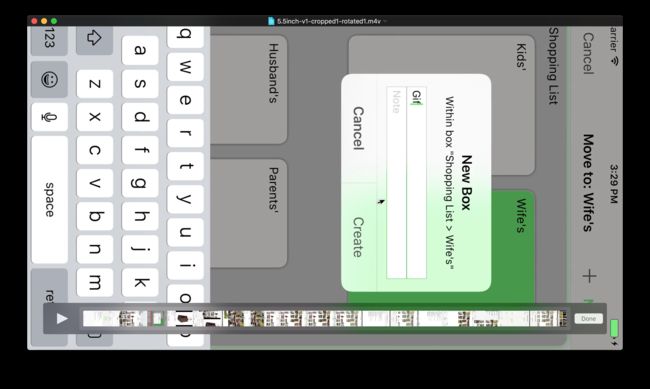说的是在 macOS 上用全部免费的软件录制、剪辑。
如果看英文方便,能访问 Medium ,可以直接看我们在 Medium 上发的文章。
先简单说我们怎么做的:
- 用 QuickTime 播放器做屏幕录制和视频剪辑;
- 用 VLC 播放器(开源的工具)做视频画幅尺寸的裁剪和缩放;
- 用 FFmpeg(开源的工具) 做视频画幅的旋转。
先看最终的视频(可以选到 蓝光 1080P 播放,如果你是会员的话,顺便说,用按月订阅的方式最划得来:):
下面是详细的过程,没耐心的请直接跳到下面的“第一步”。
我们做这个视频是用来做我们在 App Store 的 app 收纳盒子的预览视频的,就是简单录制使用 app 的过程中整个 iPhone 的屏幕(当然不能是额外拿个设备对着拍这么简单了,实际上应该也可以:)。但是,苹果对这个视频有非常严格详细的规范要求,比如下面就是和我们视频制作最相关的一些:
- 视频长度在 15 秒和 30 秒之间;
- 对每种尺寸的 iPhone 都有视频分辨率的要求,最后统一成 1080P * 1920P (宽 * 高) 是最省时省力的;
- 最大帧率:30 (所以直接录制的视频是不能直接用的,因为帧率太高);
- 必须有立体声双声道的音轨(开始弄个没音轨的视频试了好多次,结果不符合要求)。
除此之外,我们还有自己的要求:
- 想用 iPhone 模拟器而不是真实的设备做屏幕录制,因为这个屏幕录制随着 app 的更新,肯定是一个不断重复的过程,模拟器可以几乎完全控制整个环境,真实的设备会太麻烦;
- 需要进行内容片段的编辑,因为 30 秒其实能表现的东西极其有限,所以要通过剪接让视频变得精简和快节奏,来尽可能表达我们的 app 收纳盒子 更多的功能和使用方式;
- 最好能用全部免费的工具(不想花钱买工具,也不想找什么破解版);
- 需要至少有一个画质非常高的版本,因为还需要在其他任何可能的地方展示。
在做这个之前,我们对视频编辑几乎一无所知,也从来没做过这种规范的 app 预览视频,不好意思滴说,这个东西就是我们做过的最复杂的视频编辑了。
此外,真正的挑战(有些是尝试了 n 多次才发现很难过去的)是:
- 虽然 QuickTime 可以做屏幕录制视频,但是精确画幅尺寸的录制完全不可能,只能做全屏幕的录制或者随意用鼠标拖拽一个矩形区域(不可能做到像素级别的精确)的录制;
- QuickTime 在进行复杂的视频编辑后,只能导出画幅高度最高仅有 1080P(我们要的是 1920P)的视频;
- 在视频的分辨率和显示分辨率(英文)的处理逻辑上,VLC 和 QuickTime 并不一致,所以经过一些列尝试后,我们不得不引入单独的 FFmpeg 做视频画幅的旋转(FFmpeg 真是一个极好的东西);
- 用手上这些免费工具,没办法单独导入和编辑音轨,只能将就把声音和视频一起剪辑。
所以,我们花了好一大块时间,最终琢磨出来一个严格详细的有 5 个步骤的过程,把这个视频做完了 =.=,而且仍然不完美,因为上面提到的声音问题。下面就是 5 个步骤的详细描述。
第一步
用 QuickTime 做矩形区域的屏幕录制(看苹果官方的支持文档中的“录制”部分),也请注意同步录制声音。
但是拖拽的区域要大于内容的尺寸或者最终视频的尺寸,这样才可以裁剪和缩放,如果小了就没法做了。我们录制的是一个 iPhone 7 Plus 的模拟器窗口,出去窗口本身的界面元素,内容尺寸是 1242P * 2208P。我们需要的视频尺寸是 1080P * 1920P,所以缩放是这样的:(1242P * 2208P) / 1.15 = (1080P * 1920P)。所以,我们录制的屏幕视频尺寸一定要大于 1242P * 2208P。
顺带说一句,很抱歉,文中的截图全是英文的,再截一遍图实在太麻烦了。
第二步
用 VLC 进行裁剪、缩放,得到 1080P * 1920P 尺寸的视频。
2.1 到底要裁剪多少像素?在 Finder 里面选择第一步中录制的视频,可以看到现在的视频尺寸是 1280P * 2269P。
第一步中提到的,内容尺寸是 1242P * 2208P ,因此要裁剪的像素是:宽:1280P - 1242P = 38P;高:2296P - 2208P = 88P。
接下来我们要确定具体的左右上下分别裁剪多少。用 VLC 打开录制的视频文件,暂停播放,选择菜单“Window” > “Video Effects …”(请自己大概翻译一下再去找到)。在半透明的 “Video Effects …” 窗口中选择 “Crop”(裁剪?)那个 tab 。然后要花一些时间观察和微调,最后确定要裁剪的像素:左:20P;右:18P;上:62P;下:26P。
2.2 配置导出转码的过滤器。打开 VLC 的设置(或首选项?)窗口,点击左下角的“Show All”按钮,然后按照下面截图的做,最后不要忘了保存设置。
2.3 处理并且导出视频。选择菜单“File” > “Convert & Stream…”,在 “Drop media here” 区域选择录制的视频文件,在下面的区域选择 “Video — H.264 + MP3 (MP4)”并且点击“Customize...”(定制?)按钮,然后按照下面截图的做并最后点击 “Apply”(应用)。可以按照需要调整参数。
最后,点击 “Save as File”(保存为文件?),然后通过 “Browse…” 按钮选择保存的位置和文件名,之后点击右下角的“Save”(保存)按钮。
注意:1)用 ctrl + 滚动(鼠标或触摸板)来放大屏幕,在确定要裁剪像素的时候非常有用;2)在导出视频的时候,确认没有在 “Playback” (播放?)选择任何重复单曲、重复全部之类的选项;3)VLC 这些高级功能不是那么用户友好,所以仔细一点。
第三步
用 FFmpeg 旋转视频为 1920P * 1080P,这样 QuickTime 才能顺利的编辑导出。
下载 FFmpeg 并且安装,然后在 “Terminal”(终端)里面运行下面的命令:
$ ~/Applications/ffmpeg -i 5.5inch-v1-cropped1.m4v -vf “transpose=1” 5.5inch-v1-cropped1-rotated1.m4v
这里可以详细看怎么做视频旋转:http://stackoverflow.com/a/9570992/49748
第四步
用 QuickTime 按需要做视频的各种剪辑。
最后,选择 “File” > “Export” > “1080p…” 导出 1920P * 1080P 的视频。
第五步
用 FFmpeg 把视频旋转回来,在终端里面运行下面的命令:
$ ~/Applications/ffmpeg -i 5.5inch-v1-cropped1-rotated1-edited1.mov -vf “transpose=2” 5.5inch-v1-cropped1-rotated1-edited1-final1.mov
这里可以详细看怎么做视频旋转:http://stackoverflow.com/a/9570992/49748
- 全文完 -