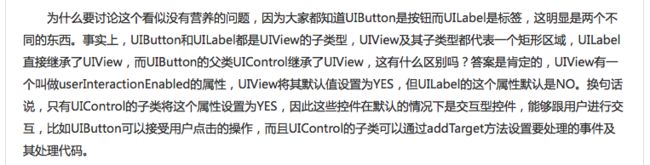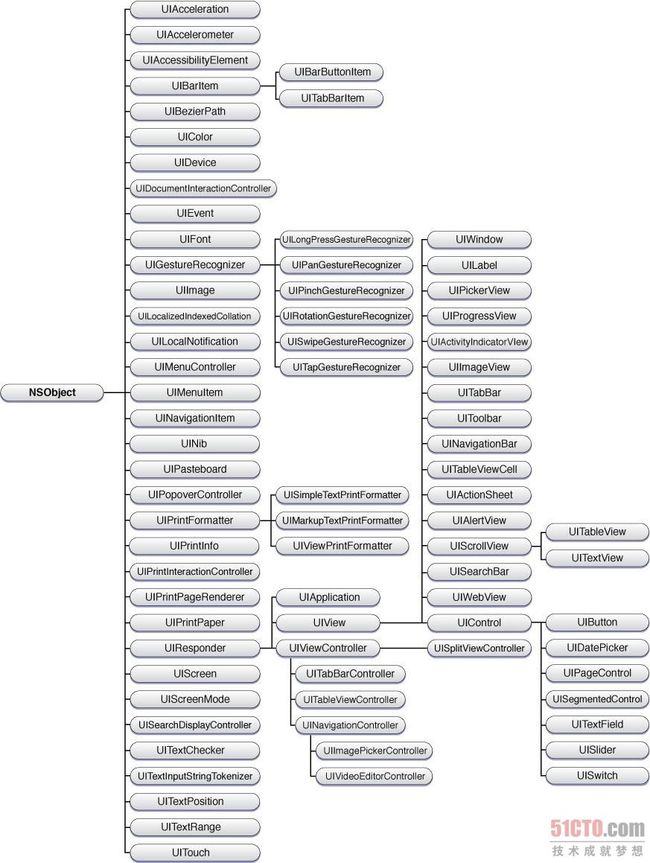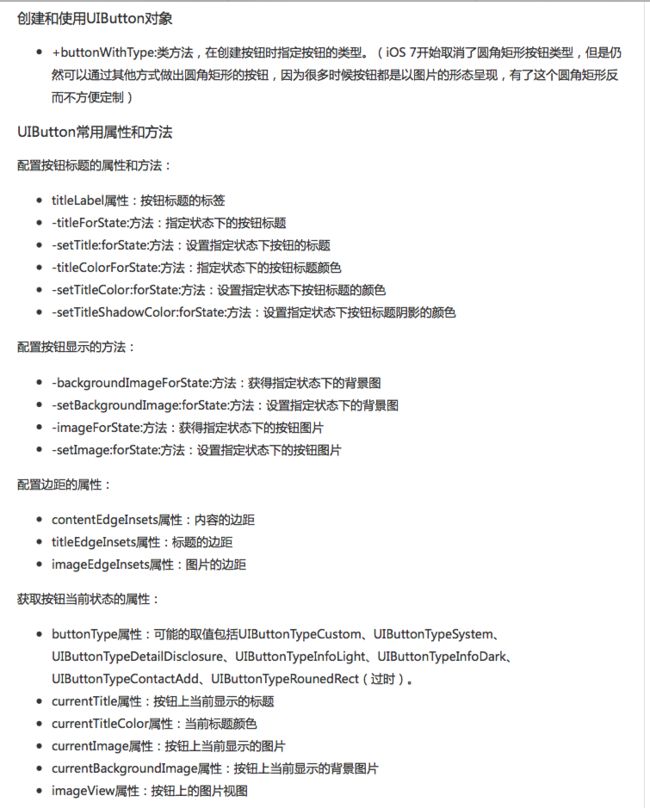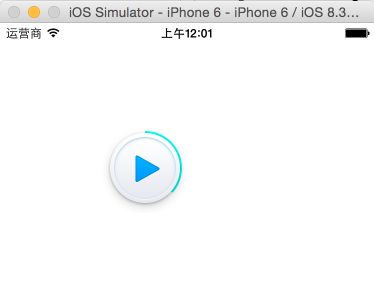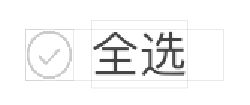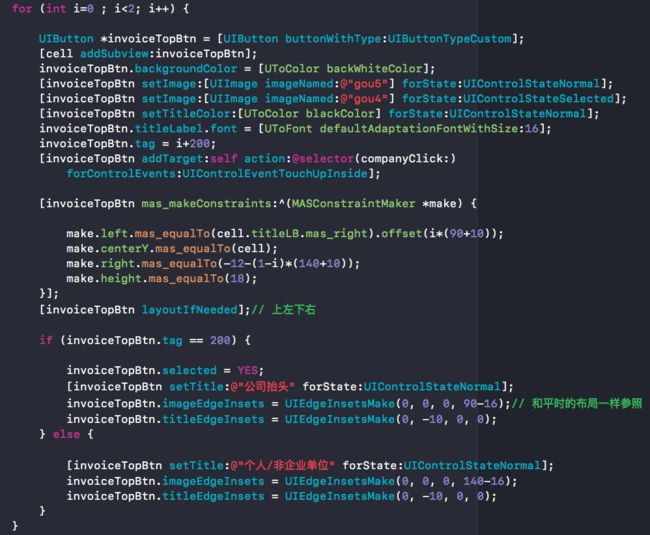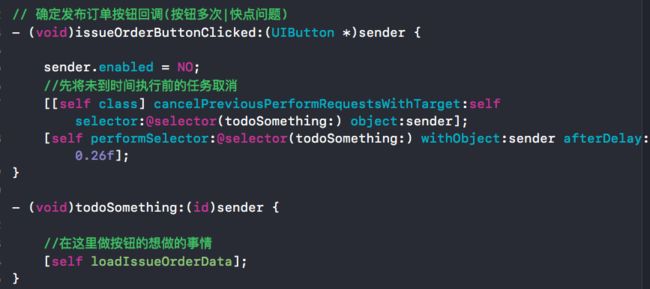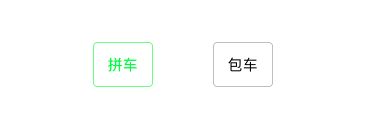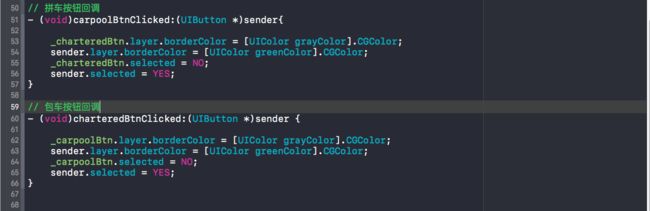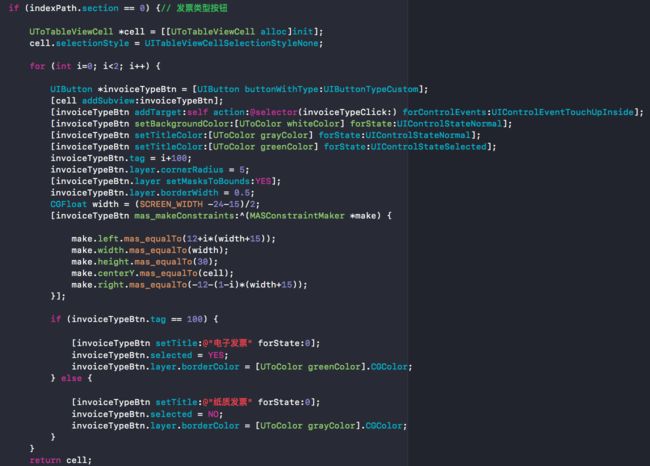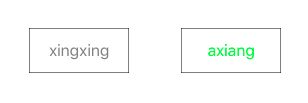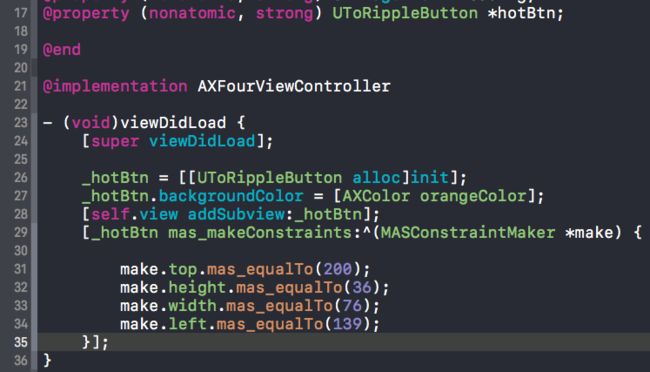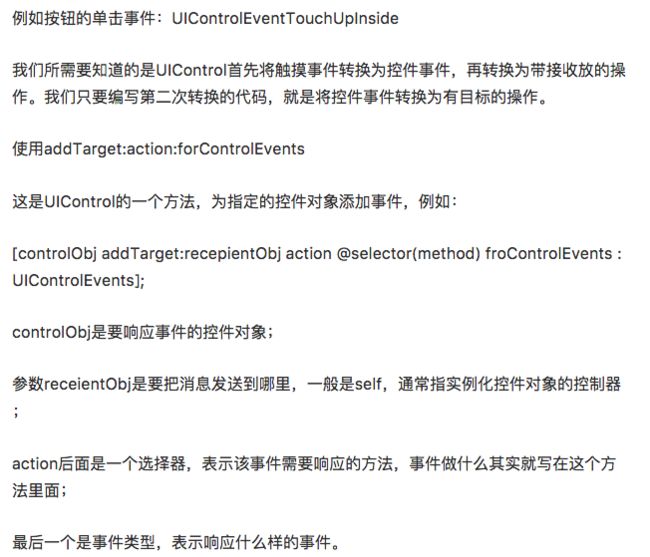UIButton
1.按钮之概述
1.UIButton继承自UIControl,而UIControl又继承自UIView,所以UIButton本质上是一个UIView,可以认为是一个容器View
2.所以在IB里面,UIButton有“Image” 和“Background”两个属性可以设置,并且都可以设置图片,其中这个“Image”其实只是按钮的一部分,还可以追加一段标题。如图中:背景设置成蓝色,一个图标以及一个标题“Pause”
3.UIButton的基本结构如图:
包含一个图标UIImage,一个标题UILabel
2.UIButton和UILabel的区别和联系
3.使用
按钮设置字体位置:
属性:contentHorizontalAlignment
例:button.contentHorizontalAlignment = UIControlContentHorizontalAlignmentRight;
4.UIButton的常用事件和状态
下面的例子中我们在窗口上放置一个标签和一个按钮,通过点击按钮修改标签上的文字,效果如下图所示:
#import "AppDelegate.h"
@interface AppDelegate () {
NSArray *infos;
}
@end
@implementation AppDelegate
- (instancetype)init {
if(self = [super init]) {
infos = @[@"Hello, world!", @"How are you?", @"Nice to meet you!", @"See you!", @"Good night!"];
}
return self;
}
- (BOOL)application:(UIApplication *)application didFinishLaunchingWithOptions:(NSDictionary *)launchOptions {
self.window = [[UIWindow alloc]initWithFrame:[UIScreen mainScreen].bounds];
self.window.backgroundColor = [UIColor whiteColor];
CGRect screenRect = [[UIScreen mainScreen] bounds];
CGPoint centerPoint = CGPointMake(screenRect.size.width / 2.0, screenRect.size.height / 2.0);
UILabel *infoLabel = [[UILabel alloc] initWithFrame:CGRectMake(0, 0, 200, 40)];
centerPoint.y -= 50;
infoLabel.center = centerPoint;
infoLabel.textAlignment = NSTextAlignmentCenter;
infoLabel.font = [UIFont systemFontOfSize:36];
infoLabel.text = infos[0];
infoLabel.textColor = [UIColor redColor];
infoLabel.tag = 101;
infoLabel.adjustsFontSizeToFitWidth = YES;
UIButton *okButton = [UIButton buttonWithType:UIButtonTypeSystem];
okButton.frame = CGRectMake(0, 0, 80, 40);
centerPoint.y += 100;
okButton.center = centerPoint;
[okButton setTitle:@"OK" forState:UIControlStateNormal];
okButton.layer.borderColor = [UIColor blackColor].CGColor;
okButton.layer.borderWidth = 1;
okButton.layer.cornerRadius = 5;
[okButton addTarget:self action:@selector(okButtonClicked) forControlEvents:UIControlEventTouchUpInside];
[self.window addSubview:infoLabel];
[self.window addSubview:okButton];
[self.window makeKeyAndVisible];
return YES;
}
- (void) okButtonClicked {
UILabel *infoLabel = (id)[self.window viewWithTag:101];
int randomIndex = arc4random() % [infos count];
infoLabel.text = infos[randomIndex];
}
@end
效果:
5.自定义UIButton
为什么需要定制按钮呢,如果大家用过酷狗音乐就知道,它的播放按键是带进度提示功能的,这样的按钮肯定需要我们自行定制,看看下面的例子:
#import
/**带进度的按钮*/
@interface CDMyPlayButton : UIButton
/**完成进度(0.0-1.0)*/
@property (nonatomic, assign) double value;
@end
#import "CDMyPlayButton.h"
@implementation CDMyPlayButton
// Only override drawRect: if you perform custom drawing.
// An empty implementation adversely affects performance during animation.
- (void)drawRect:(CGRect)rect {
// Drawing code
UIBezierPath *bezierPath = [[UIBezierPath alloc] init];
CGFloat centerX = rect.size.width / 2.0;
CGFloat centerY = rect.size.height / 2.0;
CGFloat radius = centerX;
[bezierPath addArcWithCenter:CGPointMake(centerX, centerY) radius:radius * 0.8 startAngle:-M_PI_2 endAngle:M_PI * 2 * self.value - M_PI_2 clockwise:YES];
[[UIColor cyanColor] setStroke];
bezierPath.lineWidth = 2;
[bezierPath stroke];
}
@end
6.设置按钮左边图片右边文字
按钮的title和imageView的设置注意
1)布局的参照物同普通的布局一样。比如图左字右,图先布局以整个按钮为准,标题布局,左边以图片为参照,上|下|右以按钮为参照
2)四个参数分别是上左下右,表示距离参照物边界,与普通布局一样
button.imageEdgeInsets = UIEdgeInsetsMake(0,1 , 2, 3);
button.titleEdgeInsets = UIEdgeInsetsMake(0,1 , 2, 3);
top : 为正数的时候,是往下偏移,为负数的时候往上偏移;
left : 为正数的时候往右偏移,为负数的时候往左偏移;
bottom : 为正数的时候往上偏移,为负数的时候往下偏移;
right :为正数的时候往左偏移,为负数的时候往右偏移;
实现按钮文字在左边,图片在右边
Demo:
UIButton *leftBtn = [[UIButton alloc] init];
[leftBtn setTitle:@"北京" forState:UIControlStateNormal];
[leftBtn setImage:[UIImage imageNamed:@"选择城市箭头"] forState:UIWindowLevelNormal];
leftBtn.titleLabel.font = kFont(13);
leftBtn.frame = CGRectMake(0, 0, 40, 44);
leftBtn.showsTouchWhenHighlighted = YES;
leftBtn.contentEdgeInsets = UIEdgeInsetsMake(0, -5, 0, 0);
// 重点位置开始
leftBtn.imageEdgeInsets = UIEdgeInsetsMake(0, leftBtn.titleLabel.width + 2.5, 0, -leftBtn.titleLabel.width - 2.5);
leftBtn.titleEdgeInsets = UIEdgeInsetsMake(0, -leftBtn.currentImage.size.width, 0, leftBtn.currentImage.size.width);
// 重点位置结束
leftBtn.contentHorizontalAlignment = UIControlContentHorizontalAlignmentLeft;
UIBarButtonItem *leftItemBtn = [[UIBarButtonItem alloc] initWithCustomView:leftBtn];
self.navigationItem.leftBarButtonItem = leftItemBtn;
- 实例:
效果如下: 图片在上面,按钮在下面
self.bottomBackgroundView = [[UIView alloc]init];
self.bottomBackgroundView.backgroundColor = [UIColor whiteColor];
[self addSubview:self.bottomBackgroundView];
[self.bottomBackgroundView mas_makeConstraints:^(MASConstraintMaker *make) {
make.left.equalTo(@(0));
make.right.equalTo(@(0));
make.height.equalTo(@(140));
make.bottom.equalTo(@(0));
}];
UIButton *camerBtn = [UToButton buttonWithType:UIButtonTypeCustom];
[_bottomBackgroundView addSubview:camerBtn];
[camerBtn setTitle:@"拍照" forState:0];
camerBtn.titleLabel.font = [UToFont defaultFontWithSize:16];
[camerBtn setTitleColor:[UToColor greenColor] forState:0];
[camerBtn setImage:[UIImage imageNamed:@"camera"] forState:0];
[camerBtn setImage:[UIImage imageNamed:@"camera"] forState:UIControlStateHighlighted];
[camerBtn addTarget:self action:@selector(camerClicked) forControlEvents:UIControlEventTouchUpInside];
[camerBtn mas_makeConstraints:^(MASConstraintMaker *make) {
make.top.mas_equalTo(30);
make.bottom.mas_equalTo(-33);
make.width.mas_equalTo(100);
make.left.mas_equalTo(70);
}];
[camerBtn layoutIfNeeded];
UIImageView *imageView = camerBtn.imageView;
UILabel *titleLabel = camerBtn.titleLabel;
camerBtn.imageEdgeInsets = UIEdgeInsetsMake(-titleLabel.intrinsicContentSize.height*0.5, titleLabel.intrinsicContentSize.width*0.5, titleLabel.intrinsicContentSize.height*0.5, -titleLabel.intrinsicContentSize.width*0.5);
camerBtn.titleEdgeInsets = UIEdgeInsetsMake(imageView.intrinsicContentSize.height*0.6, -imageView.intrinsicContentSize.width*0.5, -imageView.intrinsicContentSize.height*0.6, imageView.intrinsicContentSize.width*0.5);
UIButton *photoBtn = [UToButton buttonWithType:UIButtonTypeCustom];
[_bottomBackgroundView addSubview:photoBtn];
[photoBtn setTitle:@"相册" forState:0];
photoBtn.titleLabel.font = [UToFont defaultFontWithSize:16];
[photoBtn setTitleColor:[UToColor greenColor] forState:0];
[photoBtn setImage:[UIImage imageNamed:@"pic"] forState:0];
[photoBtn setImage:[UIImage imageNamed:@"pic"] forState:UIControlStateHighlighted];
[photoBtn addTarget:self action:@selector(photoClicked) forControlEvents:UIControlEventTouchUpInside];
[photoBtn mas_makeConstraints:^(MASConstraintMaker *make) {
make.top.mas_equalTo(30);
make.bottom.mas_equalTo(-33);
make.width.mas_equalTo(100);
make.right.mas_equalTo(-70);
}];
[photoBtn layoutIfNeeded];
UIImageView *imgView = photoBtn.imageView;
UILabel *tleLabel = photoBtn.titleLabel;
photoBtn.imageEdgeInsets = UIEdgeInsetsMake(-tleLabel.intrinsicContentSize.height*0.5, tleLabel.intrinsicContentSize.width*0.5, tleLabel.intrinsicContentSize.height*0.5, -tleLabel.intrinsicContentSize.width*0.5);
photoBtn.titleEdgeInsets = UIEdgeInsetsMake(imgView.intrinsicContentSize.height*0.6, -imgView.intrinsicContentSize.width*0.5, -imgView.intrinsicContentSize.height*0.6, imgView.intrinsicContentSize.width*0.5);
相关链接:
自定义UIButton中image和title布局:http://www.jianshu.com/p/550c2cb93036
调整UIButton 图片(imageView)与文字(titleLabel)的位置:https://www.jianshu.com/p/225ea7a564c1
7.防止按钮快速点击造成多次响应的避免方法
有时候有些操作是防止用户在一次响应结束中再响应下一个。但有些测试用户就要猛点,狂点。像这种恶意就要进行防止。
当然有些异步操作时,可以在调用前enable 掉。等CallBACK 后再enable起来。过程中按钮是不能点的。
1、可以使用:
- (void) timeEnough {
UIButton *btn=(UIButton*)[self.view viewWithTag:33];
btn.selected=NO;
[timer invalidate];
timer=nil;
}
- (void) btnDone:(UIButton*)btn {
if(btn.selected) return;
btn.selected=YES;
[self performSelector:@selector(timeEnough) withObject:nil afterDelay:3.0];
//使用延时进行限制。
}
2、个人觉得这种方法更为好用些。
- (void)todoSomething:(id)sender {
//在这里做按钮的想做的事情。
}
- (void)starButtonClicked:(id)sender {
//先将未到时间执行前的任务取消。
[[self class] cancelPreviousPerformRequestsWithTarget:self selector:@selector(todoSomething:) object:sender];
[self performSelector:@selector(todoSomething:) withObject:sender afterDelay:0.2f];
}
第二种方法例子如下:
对于第二种方法,快速点击N次,只要每次间隔在0.2秒内的都不响应操作,等到停下点击到达0.2秒后再执行。所以按照自己的需要设置响应时间,狂点吧。只响应一次。。
8.按钮边框相关
[button.layer setMasksToBounds:YES];
[button.layer setCornerRadius:5];
[button.layer setBorderWidth:1.0];
[button.layer setBorderColor:[UToColor greenColor].CGColor];
或者也可写成:
button.clipsToBounds = YES;
button.layer.cornerRadius = 5;
button.layer.borderWidth = 1.0;
button.layer.borderColor = [UToColor greenColor].CGColor;
9.扩大按钮点击范围
如图:这是一个cell,如果不去扩大按钮点击范围也可以,直接将按钮的点击事件在cell的点击方法里加上即可实现点击一整条即响应添加方法
法1:此处扩大按钮的点击范围思路:可以使用假象:上面再添加一个大的透明按钮到cell上,方法添加到大按钮上,小按钮只是展示作用
法2:相关链接:http://www.jianshu.com/p/5eef36c24f53
法3:https://itony.me/129.html
10.按钮的边框角设置
1.默认设置四个角:
self.button.layer.cornerRadius = 5;
[button.layer setMasksToBounds:YES];// 必须写
其中要是想设置圆角:将cornerRadius设置成控件的宽度的一半
2.设置按钮部分角(比如一个或两个角)
方法就是用贝塞尔曲线画,代码如下所示:
UIButton * bottomBtn = [UIButton new];
bottomBtn.frame = CGRectMake(100, 100, 200, 45);
UIBezierPath * maskPath = [UIBezierPath bezierPathWithRoundedRect:bottomBtn.layer.bounds byRoundingCorners:UIRectCornerTopLeft | UIRectCornerBottomLeft cornerRadii:CGSizeMake(10.0f, 10.0f)];
CAShapeLayer * maskLayer = [CAShapeLayer new];
maskLayer.frame = bottomBtn.layer.bounds;
maskLayer.path = maskPath.CGPath;
bottomBtn.layer.mask = maskLayer;
[self.view addSubview:bottomBtn];
[bottomBtn setBackgroundColor:[UIColor colorWithRed:0.13 green:0.72 blue:0.71 alpha:1]];
效果图:
其中枚举如下:
typedef NS_OPTIONS(NSUInteger, UIRectCorner) {
UIRectCornerTopLeft = 1 << 0,
UIRectCornerTopRight = 1 << 1,
UIRectCornerBottomLeft = 1 << 2,
UIRectCornerBottomRight = 1 << 3,
UIRectCornerAllCorners = ~0UL
};
相关链接:
百度教程:http://jingyan.baidu.com/article/60ccbceb59d10564cbb1975d.html
韩俊强博客:http://blog.csdn.net/qq_31810357/article/details/73498310
11.两个按钮之间切换选中状态
效果如下:刚开始进来默认选中第一个按钮,选中的按钮不能再点击;然后再点击另一个按钮,切换为选中状态,之前选中的变为不选中状态。
效果图:
代码如下所示:
- 循环for创建
方法二:通过中间按钮
代码如下:
http://www.jianshu.com/p/2fc9f9a3c220
12.按钮点击泛光动画
UToRippleButton.h
#import
@interface UToRippleButton : UIButton
@property (nonatomic, strong) UIColor *flashColor;
@end
UToRippleButton.m
#import "UToRippleButton.h"
const CGFloat WZFlashInnerCircleInitialRaius = 30;
@interface UToRippleButton()
@property (nonatomic, strong)id circleShape;
@end
@implementation UToRippleButton
- (instancetype)init {
self = [super init];
if (self) {
self.flashColor = [UIColor whiteColor];
self.clipsToBounds = YES;
}
return self;
}
- (void)setFlashColor:(UIColor *)flashColor {
_flashColor = flashColor;
}
- (BOOL)beginTrackingWithTouch:(UITouch *)touch withEvent:(nullable UIEvent *)event {
CGFloat width = self.bounds.size.width, height = self.bounds.size.height;
CGFloat scale = 1.0f;
CGFloat biggerEdge = width > height ? width : height, smallerEdge = width > height ? height : width;
CGFloat radius = (smallerEdge) / 2 > WZFlashInnerCircleInitialRaius ? WZFlashInnerCircleInitialRaius : smallerEdge / 2;
scale = biggerEdge / radius + 0.5;
self.circleShape = [self createCircleShapeWithPosition:CGPointMake(self.bounds.size.width/2, self.bounds.size.height/2) pathRect:CGRectMake(0, 0, radius * 2, radius * 2) radius:radius];
[self.layer addSublayer:self.circleShape];
return YES;
}
- (void)endTrackingWithTouch:(nullable UITouch *)touch withEvent:(nullable UIEvent *)event {
CGPoint point = [touch locationInView:self];
if (point.x<0||point.y<0||point.x>self.bounds.size.width||point.y>self.bounds.size.height) {
[self.circleShape removeFromSuperlayer];
} else {
CGFloat scale = 2.5f;
CAAnimationGroup *groupAnimation = [self createFlashAnimationWithScale:scale duration:0.5f];
[groupAnimation setValue:self.circleShape forKey:@"circleShaperLayer"];
[self.circleShape addAnimation:groupAnimation forKey:nil];
}
}
- (CALayer *)createImageShapeWithPosition:(CGPoint)position pathRect:(CGRect)rect{
CALayer *imageLayer = [CALayer layer];
[imageLayer setBounds:rect];
[imageLayer setPosition:position];
return imageLayer;
}
- (CAShapeLayer *)createCircleShapeWithPosition:(CGPoint)position pathRect:(CGRect)rect radius:(CGFloat)radius {
CAShapeLayer *circleShape = [CAShapeLayer layer];
circleShape.path = [self createCirclePathWithRadius:rect radius:radius];
circleShape.position = position;
circleShape.bounds = CGRectMake(0, 0, radius * 2, radius * 2);
circleShape.fillColor = self.flashColor ? self.flashColor.CGColor : [UIColor whiteColor].CGColor;
circleShape.opacity = 0;
circleShape.lineWidth = 1;
return circleShape;
}
- (CAAnimationGroup *)createFlashAnimationWithScale:(CGFloat)scale duration:(CGFloat)duration {
CABasicAnimation *scaleAnimation = [CABasicAnimation animationWithKeyPath:@"transform.scale"];
scaleAnimation.fromValue = [NSValue valueWithCATransform3D:CATransform3DIdentity];
scaleAnimation.toValue = [NSValue valueWithCATransform3D:CATransform3DMakeScale(scale, scale, 1)];
CABasicAnimation *alphaAnimation = [CABasicAnimation animationWithKeyPath:@"opacity"];
alphaAnimation.fromValue = @1;
alphaAnimation.toValue = @0;
CAAnimationGroup *animation = [CAAnimationGroup animation];
animation.animations = @[scaleAnimation, alphaAnimation];
animation.duration = duration;
animation.timingFunction = [CAMediaTimingFunction functionWithName:kCAMediaTimingFunctionEaseOut];
return animation;
}
- (CGPathRef)createCirclePathWithRadius:(CGRect)frame radius:(CGFloat)radius {
return [UIBezierPath bezierPathWithRoundedRect:frame cornerRadius:radius].CGPath;
}
#pragma mark - CAAnimationDelegate
- (void)animationDidStop:(CAAnimation *)anim finished:(BOOL)flag {
CALayer *layer = [anim valueForKey:@"circleShaperLayer"];
if (layer) {
[layer removeFromSuperlayer];
}
}
@end
控制器中调用:创建就可以了
效果图:
13.按钮的文字对齐方式
contentHorizontalAlignment
例如:像右边对齐
_hintBtn.contentHorizontalAlignment = UIControlContentHorizontalAlignmentRight;
UIControl
1.概述
1.UIControl是UIView的子类,当然也是UIResponder的子类。UIControl是诸如UIButton、UISwitch、UITextField等控件的父类,它本身也包含了一些属性和方法,但是不能直接使用UIControl类,它只是定义了子类都需要使用的方法。
2.UIControl对象采用了一种新的事件处理机制,将前一节直接处理的触摸事件转换成简单操作,这样可以无需关心用户访问控件的具体方式。触摸事件到达UIControl对象(由响应者链派遣)后,在UIResponder的方法中(如touchBegan:withEvent)中,UIControl将标准的触摸事件转换为特殊的控件事件,简单的理解就是,UIControl把复杂的触摸事件封装成了简单的易于使用的控件事件。例如通过UIControl对象处理后,按下按钮的事件就被封装成一个控件事件,而不用去判断触摸屏幕的整个操作过程。