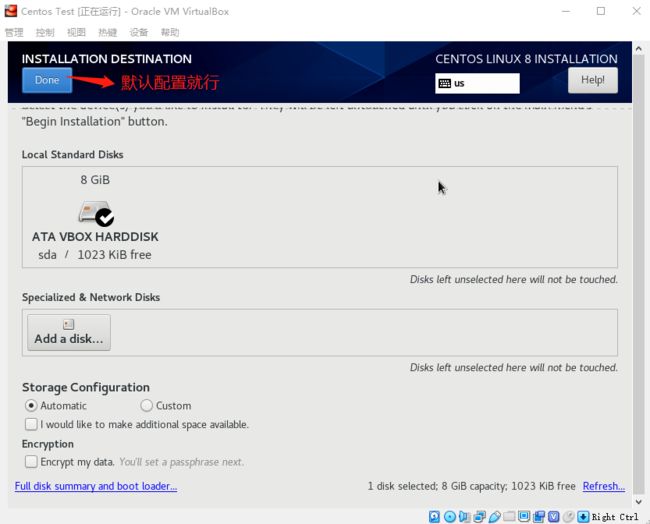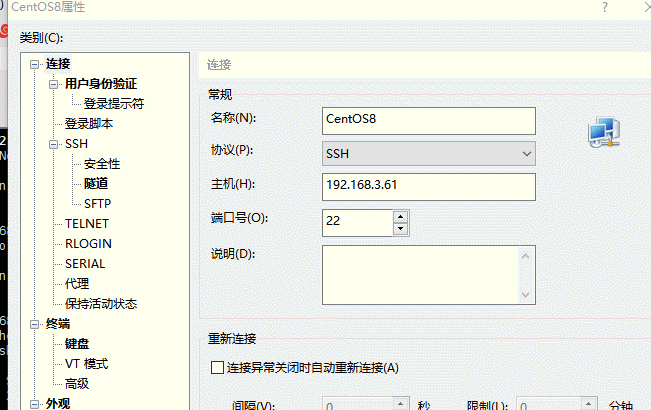1.下载CentOS
CentOS下载地址:https://wiki.centos.org/Download

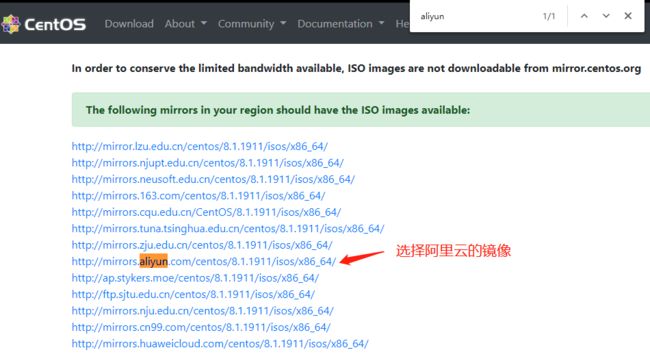
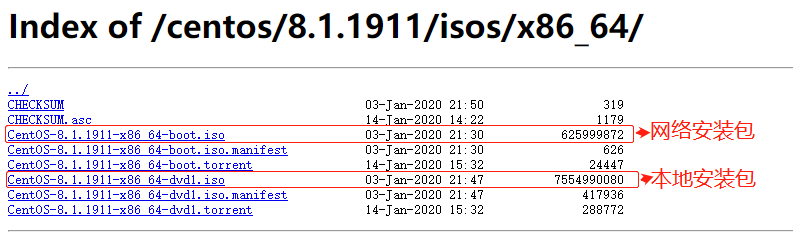
这里选择本地安装包,网络安装包在安装时需要在线下载资源比较慢
2.安装VirtualBox
VirtualBox是Oracle旗下免费的轻量级虚拟机
VirtualBox下载地址:https://www.virtualbox.org/wiki/Downloads

安装VirtualBox直接next安装完成。
3.新建虚拟机
1)新建虚拟电脑,选择系统类型和版本,分配内存大小
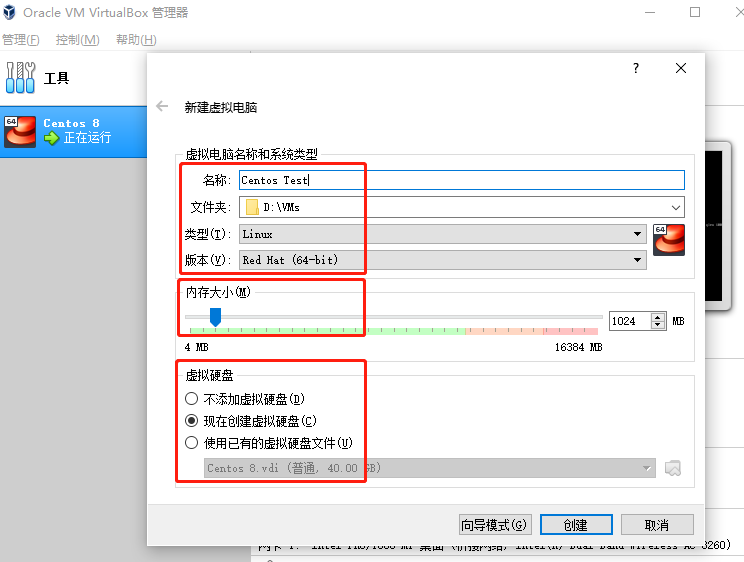
2)点击创建虚拟硬盘位置
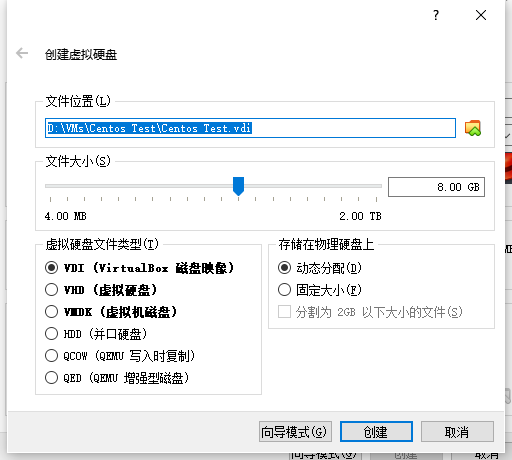
4.安装CentOS8
1)启动,进入安装界面
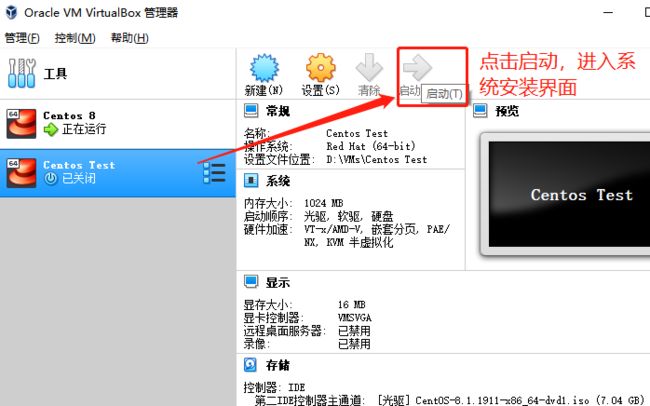
2)等待安装,进入系统设置界面
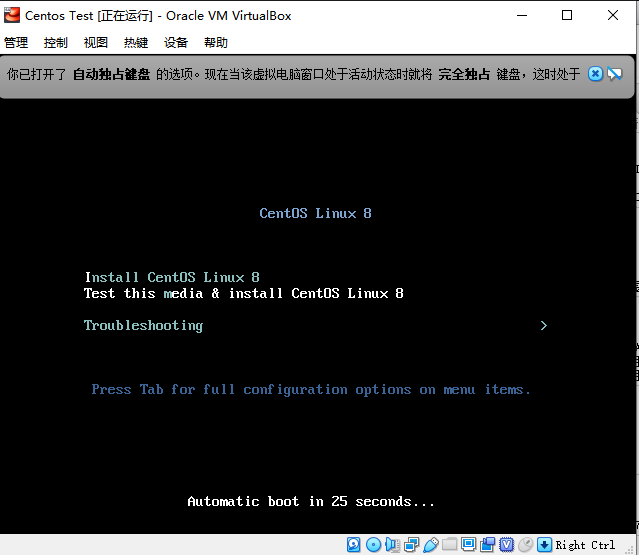
3)选择语言

4)按顺序进行设置,1和4只需要点进去确认即可
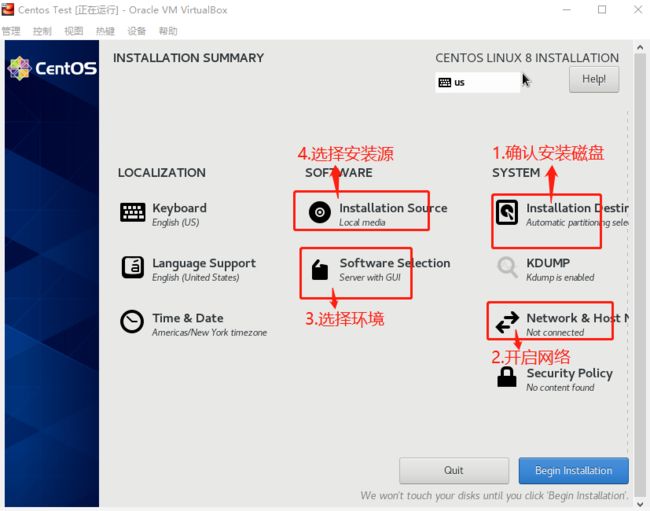
安装完成之后,点右上角X,退出系统,回到VirtualBox,设置=》存储,把虚拟光盘移除掉,否则再次启动时会再次进入安装界面

设置虚拟机网络,就和本地电脑在同一网段

5.使用Xshell连接CentOS8
1)查看linux IP地址
ip addr
常见问题
Tips:这这个IP是之前安装的测试的IP,所以是60,后面我测试成功之后把系统移除掉了。之后用的61的IP,可以忽略IP对应不上的问题。
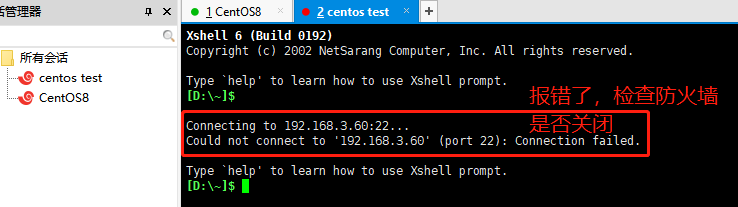
1)为了方便本地测试直接关闭防火墙
1.查看防火强状态
systemctl status firewalld.service
2.关闭防火墙
systemctl stop firewalld.service
3.禁用防火墙
systemctl disable firewalld.service
2)检查ssh-server服务有没有安装
1.检查是否安装openssh-server
rpm -qa |grep ssh
2.安装openssh-server
yum install openssh-server
3.开启ssh服务
systemctl start sshd.service
4.设置开机启动服务
systemctl enable sshd.service
5.检查服务状态
systemctl status sshd.service
3)查看22端口是否存在
ss -lnt
4)以上办法都没用就重装VirtualBox
本人在写这篇博客时演示安装完Centos8之后不明原因,之前能连上的,后来连不上了,折腾了一晚上,第二天直接重装之后重新初始化网络就好了。

尽情享用吧,接下来安装docker。