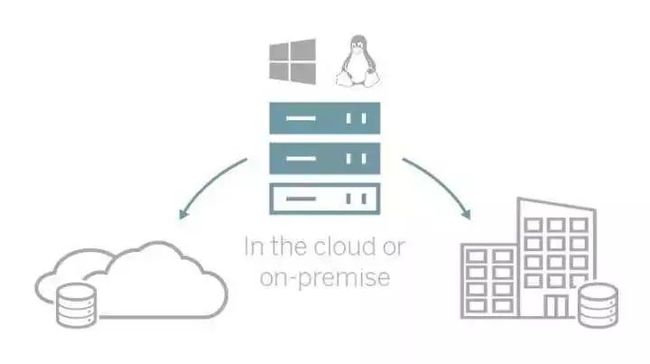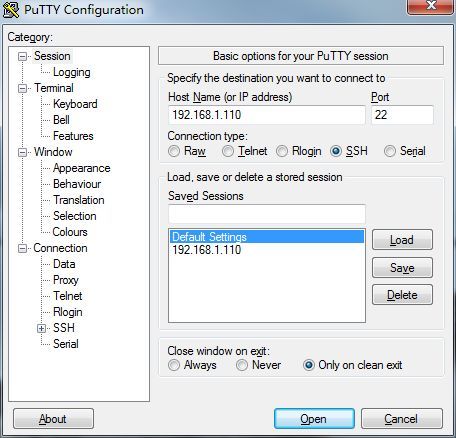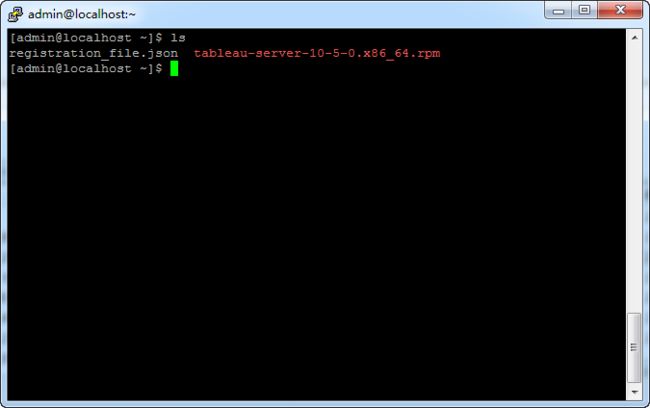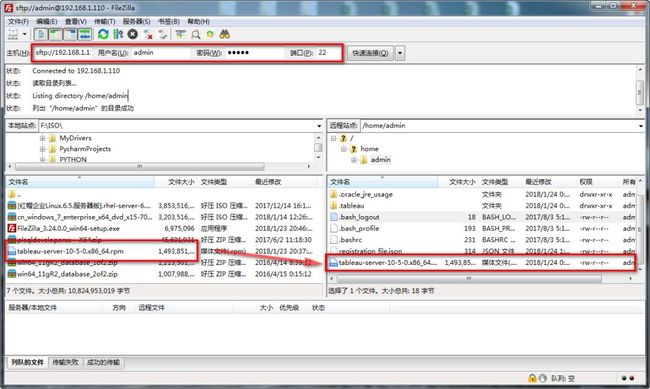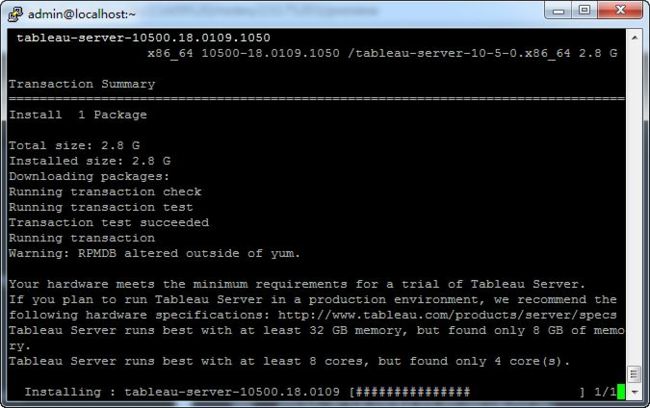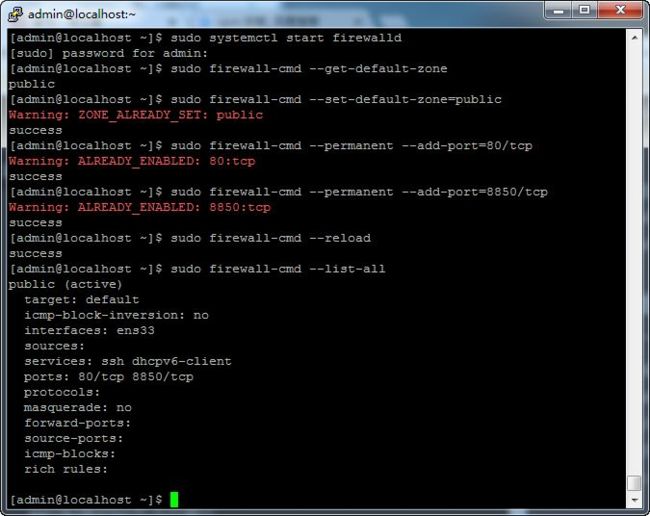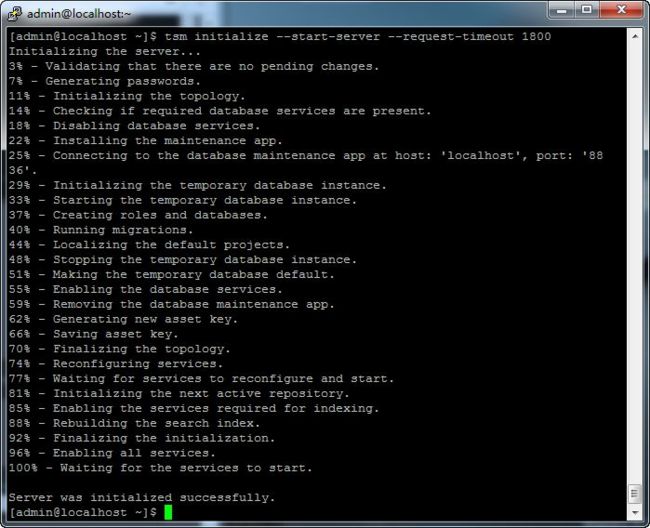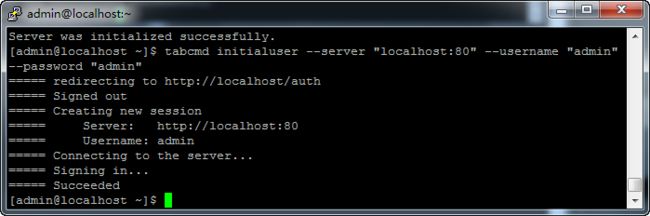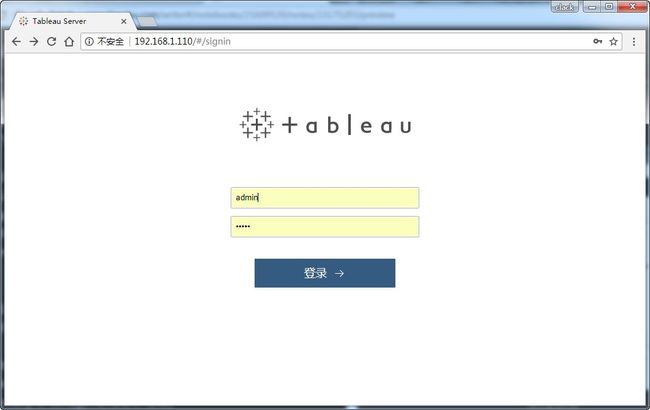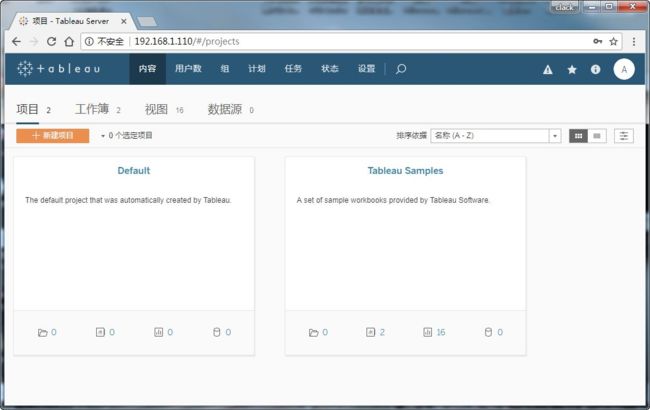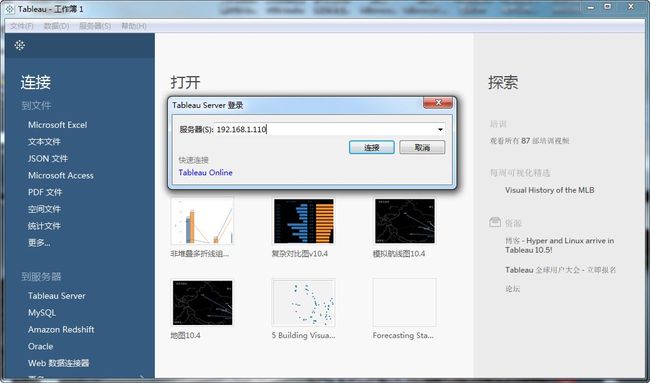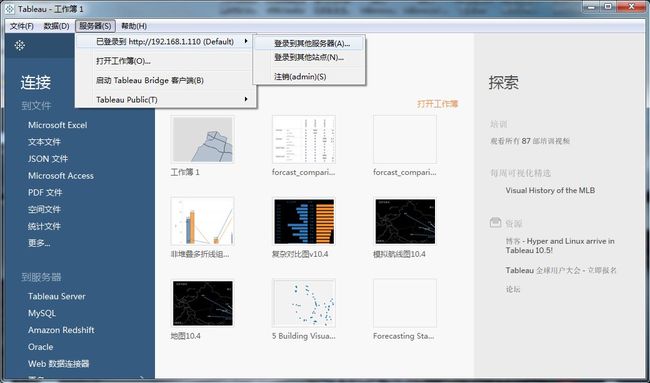这个栗子来自的数据粉 @Myth 投稿。我们感谢他的分享。
Tableau 10.5 推出的 Linux 版 Tableau Server,让用户能够将 Tableau 的分析平台与 Linux 的企业级功能实现更好的结合,从而简化部署和管理工作。
很多用户陆续选择 Linux 系统来运行 Tableau Server。我们也曾分享过 将 Tableau Server 从 Windows 迁移到 Linux 的方法。
但是,如果无法完全放弃 Windows 系统,又想在 Linux 系统中运行 Tableau Server,该怎么办呢?比较可行的方法是:利用虚拟机。这样做的好处,既能方便日后测试,又能节省硬件资源。
@Myth 亲自尝试在 VWware 中搭建了Tableau Server for Linux 的单机环境,并希望将他的方法分享给有同样需要的数据粉!
本期《举个栗子》,我们给大家分享这个 Tableau 技巧:VMware 搭建 Tableau Server for Linux 单机环境
说明
作者使用的是 Tableau Server 10.5 版本,
如果你是更高版本的 Tableau Server 用户,
该栗子仅供参考。
建议大家尝试安装更高版本的Tableau Server ,
并通过《举个栗子》分享方法给大家!
接下来,我们一起来看看具体搭建过程吧!
具体步骤如下:
一、环境准备
(注:参考Tableau Server 的最低硬件要求和推荐配置)
1、虚拟机部分
①虚拟机下载:VMware®Workstation14.1.1.28517
(下载地址:https://link.jianshu.com/?t=http%3A%2F%2Fsw.bos.baidu.com%2Fsw-search-sp%2Fsoftware%2F39fba669e1b70%2FVMware-workstation-full-14.1.1.28517.exe)
2、系统部分
① 系统下载:CentOS-7-x86_64-DVD-1708
(下载地址:http://isoredirect.centos.org/centos/7/isos/x86_64/CentOS-7-x86_64-DVD-1708.iso)
②系统配置:
硬件配置:内存 8 G(真机要求内存大于12G)、处理器4核、硬盘 100 GB、网卡桥接模式或 NAT 模式(确保可以上外网);
系统设置:配置固定 IP、关闭 SELinux、关闭防火墙(测试环境直接关闭)。
临时关闭SELinux/防火墙
setenforce 0
iptables -F
3、软件部分
版本号:10500.18.0109.1050
发行日期:2018-01-10
RHEL/CentOS:Tableau-server-10-5-0.x86_64.rpm
(下载地址:https://www.tableau.com/support/releases/server/10.5)
4、工具部分
① 连接工具(便于命令直接复制粘贴): PuTTy工具
(下载地址:https://link.jianshu.com/?t=http%3A%2F%2Fsw.bos.baidu.com%2Fsw-search-sp%2Fsoftware%2F473c4b8568792%2FPuTTY_0.67.0.0.exe)
② 文件工具(上传Server安装包): FileZilla工具
(下载地址:https://link.jianshu.com/?t=http%3A%2F%2Fsw.bos.baidu.com%2Fsw-search-sp%2Fsoftware%2F090246a8f0734%2FFileZilla_3.24.0.0_win64-setup.exe)
二、安装 Tableau Server
1、添加安装用户(亲测必须非 root 用户)
#添加组
[root@localhost ~]# groupadd tableau
#添加用户
[root@localhost ~]# useradd admin -g tableau
#设置用户密码并激活
[root@localhost ~]# passwd admin
#添加TSM用户及组
[root@localhost ~]# groupadd tsmadmin
[root@localhost ~]# useradd myth -g tsmadmin
[root@localhost ~]# passwd myth
2、 安装 Tableau Server 软件包
①以具有 sudo 访问权限的用户身份登录到要在其中安装 Tableau Server 的计算机。
添加普通用户具有sudo权限
修改 /etc/sudoers 需要使用 visudo 指令
[root@localhost ~]# visudo
添加代码
admin ALL=(ALL) ALL
②使用软件包管理器来安装 Tableau Server 软件包,首次执行 YUM 命令系统会自动同步并更新部分包。
[admin@localhost ~]$ sudo yum -y install tableau-server-10-5-0.x86_64.rpm
3、启动TSM
[admin@localhost ~]$ cd /opt/tableau/tableau_server/packages/scripts.10500.18.0109.1050/
[admin@localhost ~]$ sudo ./initialize-tsm --accepteula
4、 执行环境变量脚本
[admin@localhost ~]$ source /etc/profile.d/tableau_server.sh三
三、注册并激活 Tableau Server
1、登录到Tableau服务管理器
[admin@localhost ~]$ tsm login -u myth
2、 激活Tableau Server
①若要激活许可证密钥,请运行以下命令:
[admin@localhost ~]$ tsm licenses activate -k
②若要激活试用版,请运行以下命令:
[admin@localhost ~]$tsm licenses activate –t
Trial activated.
3、 注册Tableau Server
①创建注册文件,生成一个可以通过运行以下命令来编辑的模板。
[admin@localhost ~]$ tsm register --template > ~/registration_file.json
②编辑模版文件。
[admin@localhost ~]$ vi registration_file.json
Registration complete.
示例如下:
{
"zip" : "10000",
"country" : "China",
"city" : "Wuhan",
"last_name" : "myth",
"industry" : "Software",
"eula" : "yes",
"title" : "Software Applications Engineer",
"phone" : "13500000000",
"company" : "Example",
"state" : "NH",
"department" : "Engineering",
"first_name" : "lee",
"email" : "[email protected]"
}
③使用 tsm register 命令注册 Tableau Server。
[admin@localhost ~]$ tsm register --file ~/registration_file.json
Registration complete.
四、配置本地防火墙
1、 运行以下 TSM 命令来检索 tabadmincontroller 端口的端口号
[admin@localhost ~]$ tsm topology list-ports
2、启动防火墙
[admin@localhost ~]$ sudo systemctl start firewalld
3、 验证默认区域是否是高安全性区域
[admin@localhost ~]$sudo firewall-cmd --get-default-zone
[admin@localhost ~]$sudo firewall-cmd --set-default-zone=public
4、 针对 gateway 和 tabadmincontroller 端口添加端口
[admin@localhost ~]$sudo firewall-cmd --permanent --add-port=80/tcp
[admin@localhost ~]$sudo firewall-cmd --permanent --add-port=8850/tcp
5、 重新加载防火墙并验证设置
[admin@localhost ~]$sudo firewall-cmd --reload
[admin@localhost ~]$sudo firewall-cmd --list-all
五、配置初始节点设置
1、配置身份存储设置
tsm settings import -f ~/file.json
【创建身份验证文件示例】
{
"configEntities":{
"identityStore": {
"_type": "identityStoreType",
"type": "local"
}
}
}
六、初始化配置及启动服务
1、应用初始配置并运行TSM进程
[admin@localhost ~]$ tsm pending-changes apply
2、 初始化和启动 Tableau Server
①初始化启动Tableau Server
[admin@localhost ~]$ tsm initialize --start-server --request-timeout 1800
②创建初始管理用户
[admin@localhost ~]$ tabcmd initialuser --server "localhost:80" --username "admin" --password "admin"
七、安装成功
今天的 Tableau 技巧,你 Get 到了吗?赶快打开你的 Tableau,试试看吧!
文章部分信息来源于网络,如有侵权请告知