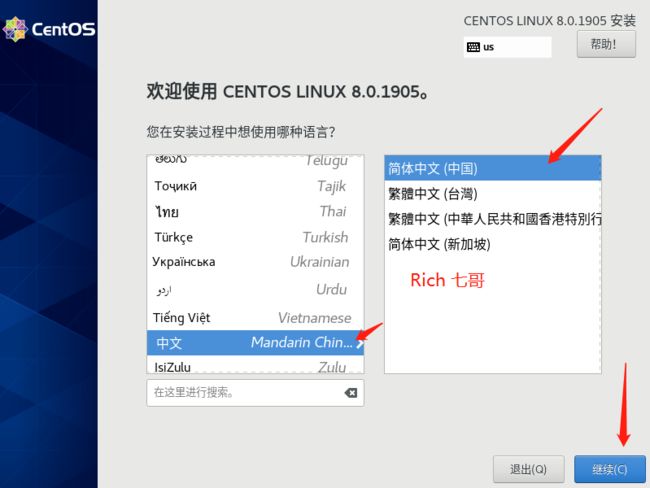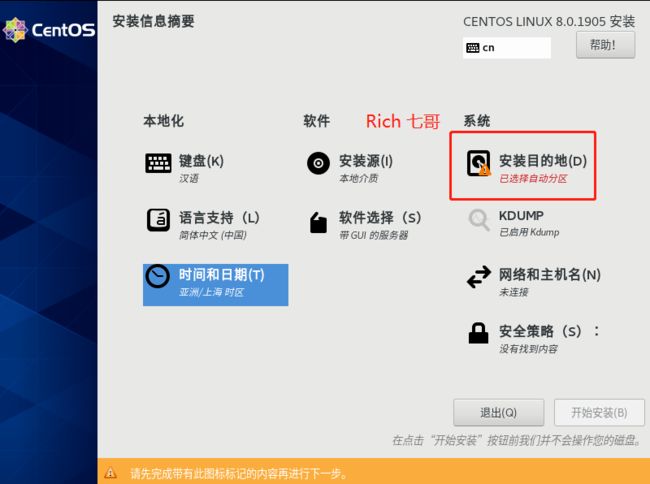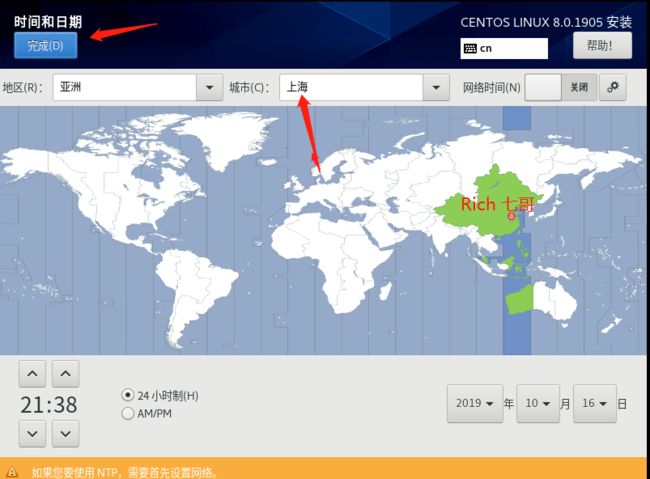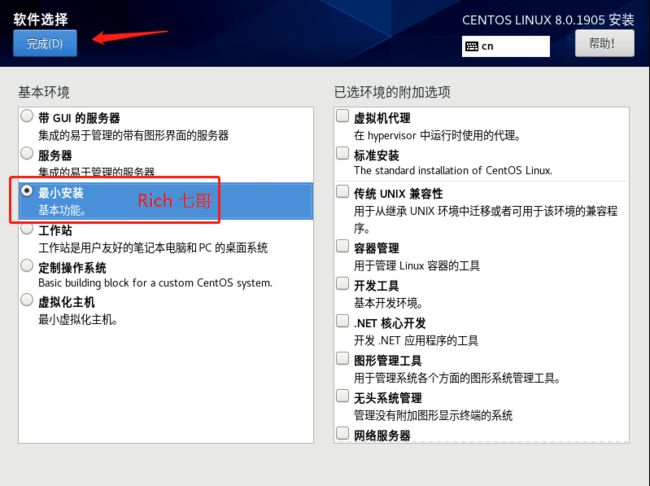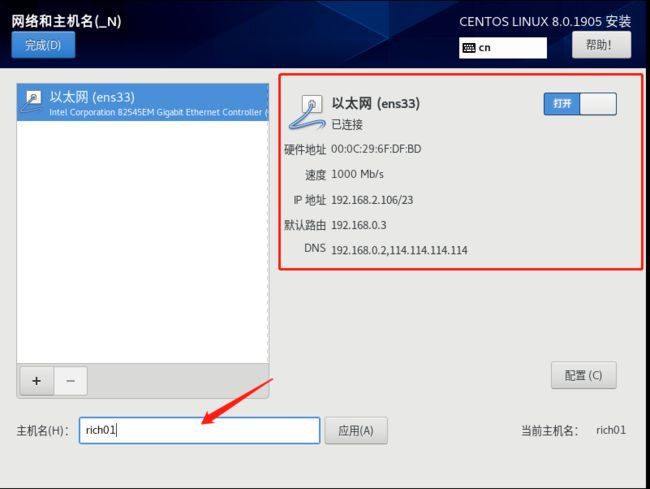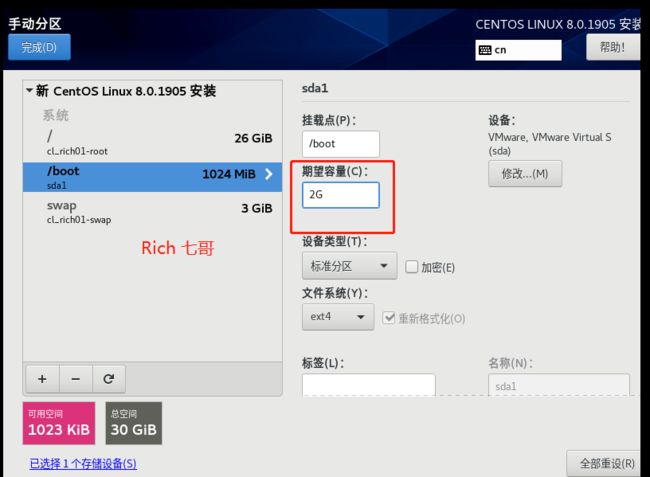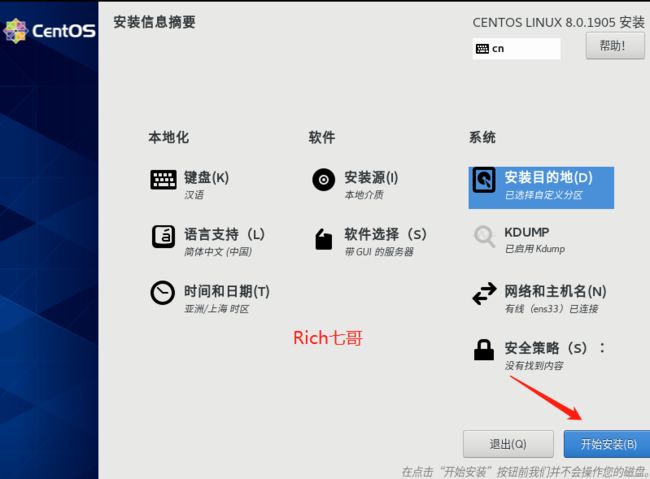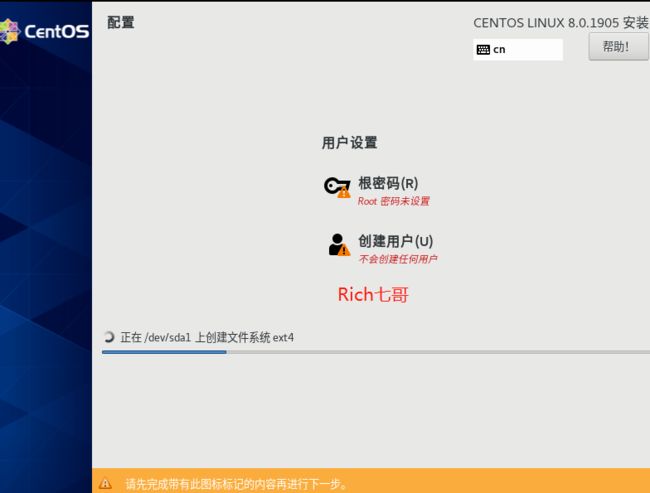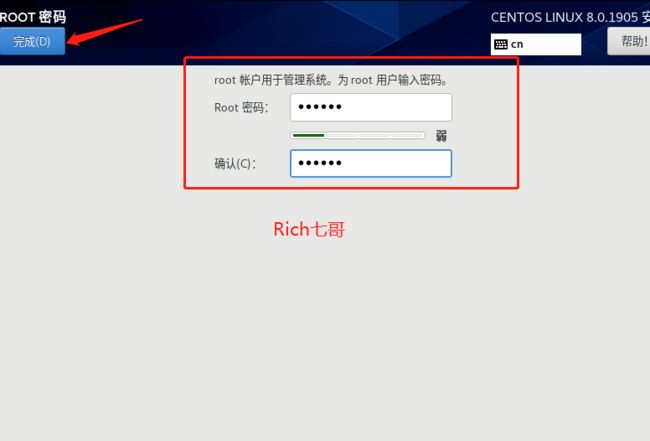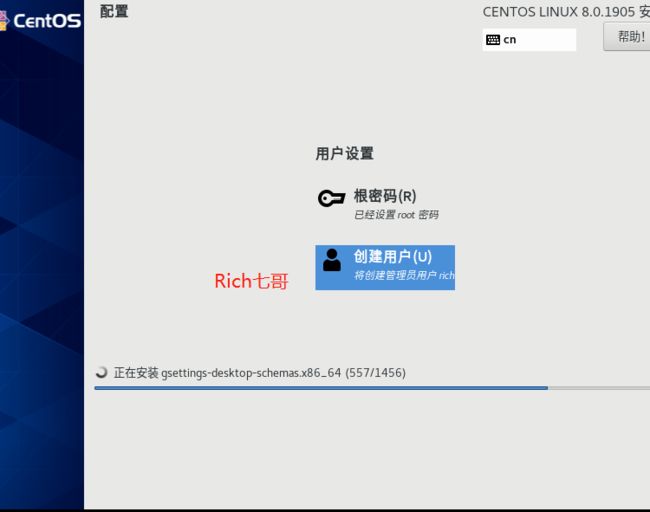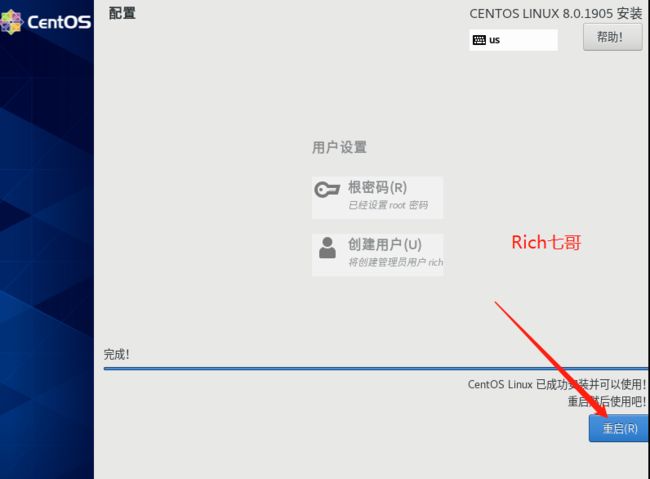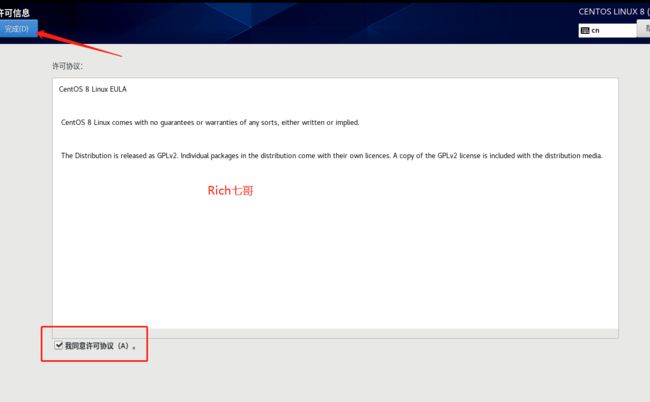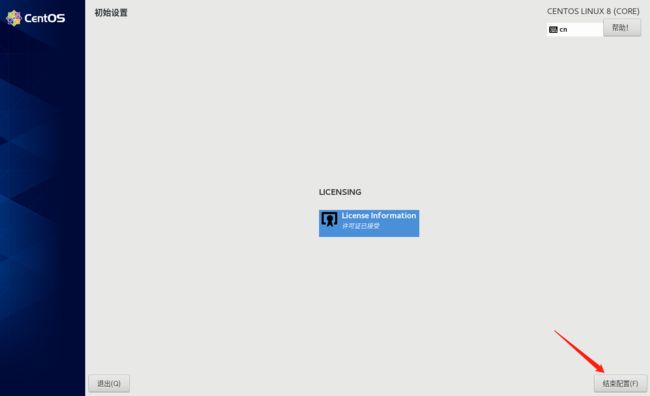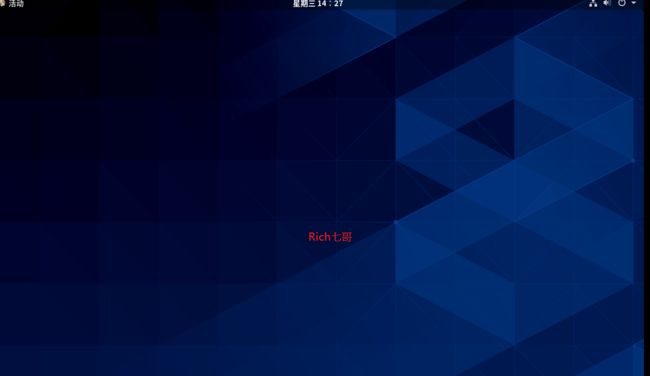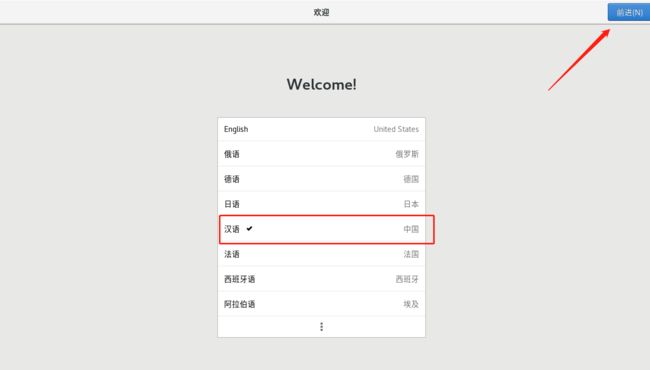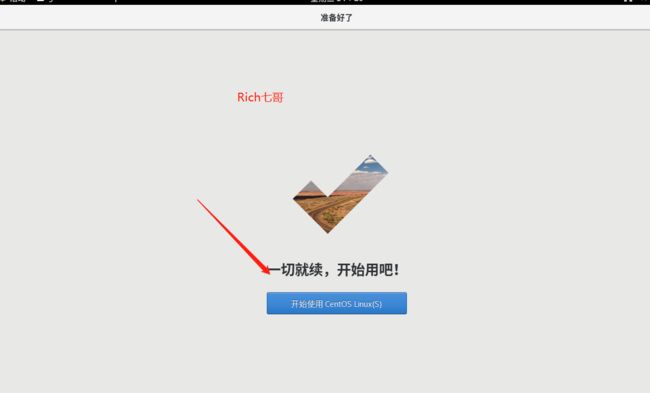本文中,我会使用图解的方式演示 CentOS 8 的安装方法。
CentOS8中软件和系统管理请参照https://www.cnblogs.com/fusheng11711/p/11809963.html
继 RHEL 8 发布之后,CentOS 社区也发布了让人期待已久的 CentOS 8,并发布了两种模式:
◈ CentOS stream:滚动发布的 Linux 发行版,适用于需要频繁更新的开发者◈ CentOS:类似 RHEL 8 的稳定操作系统,系统管理员可以用其部署或配置服务和应用
在这篇文章中,我们会使用图解的方式演示 CentOS 8 的安装方法。
CentOS 8 的新特性:
◈ DNF 成为了默认的软件包管理器,同时 yum 仍然是可用的◈ 使用网络管理器(nmcli 和 nmtui)进行网络配置,移除了网络脚本◈ 使用 Podman 进行容器管理◈ 引入了两个新的包仓库:BaseOS 和 AppStream◈ 使用 Cockpit 作为默认的系统管理工具◈ 默认使用 Wayland 作为显示服务器◈ iptables 将被 nftables 取代◈ 使用 Linux 内核 4.18◈ 提供 PHP 7.2、Python 3.6、Ansible 2.8、VIM 8.0 和 Squid 4
CentOS 8 所需的最低硬件配置:
◈ 2 GB RAM◈ 64 位 x86 架构、2 GHz 或以上的 CPU◈ 20 GB 硬盘空间
CentOS 8 安装图解
第一步:下载 CentOS 8 ISO 文件
在 CentOS 官方网站 https://www.centos.org/download/ 下载 CentOS 8 ISO 文件。
第二步:创建 CentOS 8 启动介质(USB 或 DVD)
下载 CentOS 8 ISO 文件之后,将 ISO 文件烧录到 USB 移动硬盘或 DVD 光盘中,作为启动介质。
然后重启系统,在 BIOS 中设置为从上面烧录好的启动介质启动。
第三步:选择“安装 CentOS Linux 8.0”选项
当系统从 CentOS 8 ISO 启动介质启动之后,就可以看到以下这个界面。选择“Install CentOS Linux 8.0”(安装 CentOS Linux 8.0)选项并按回车。
Choose-Install-CentOS8
第四步:选择偏好语言
选择想要在 CentOS 8 安装过程中使用的语言,然后继续。
Select-Language-CentOS8-Installation
第五步:准备安装 CentOS 8
这一步我们会配置以下内容:
◈ 键盘布局◈ 日期和时间◈ 安装来源◈ 软件选择◈ 安装目标◈ Kdump
Installation-Summary-CentOS8
如上图所示,安装向导已经自动提供了“键盘布局Keyboard”、“时间和日期Time & Date”、“安装来源Installation Source”和“软件选择Software Selection”的选项。
如果你需要修改以上设置,点击对应的图标就可以了。例如修改系统的时间和日期,只需要点击“时间和日期Time & Date”,选择正确的时区,然后点击“完成Done”即可。
TimeZone-CentOS8-Installation
在软件选择选项中选择安装的模式。例如“包含图形界面Server with GUI”选项会在安装后的系统中提供图形界面,而如果想安装尽可能少的额外软件,可以选择“最小化安装Minimal Install”。
Software-Selection-CentOS8-Installation
这里我们选择“包含图形界面Server with GUI”,点击“完成Done”。
Kdump 功能默认是开启的。尽管这是一个强烈建议开启的功能,但也可以点击对应的图标将其关闭。
如果想要在安装过程中对网络进行配置,可以点击“网络与主机名Network & Host Name”选项。
Networking-During-CentOS8-Installation
如果系统连接到启用了 DHCP 功能的调制解调器上,就会在启动网络接口的时候自动获取一个 IP 地址。如果需要配置静态 IP,点击“配置Configure”并指定 IP 的相关信息。除此以外我们还将主机名设置为 “linuxtechi.com”。
完成网络配置后,点击“完成Done”。
最后我们要配置“安装目标Installation Destination”,指定 CentOS 8 将要安装到哪一个硬盘,以及相关的分区方式。
Installation-Destination-Custom-CentOS8
点击“完成Done”。
如图所示,我为 CentOS 8 分配了 40 GB 的硬盘空间。有两种分区方案可供选择:如果由安装向导进行自动分区,可以从“存储配置Storage Configuration”中选择“自动Automatic”选项;如果想要自己手动进行分区,可以选择“自定义Custom”选项。
在这里我们选择“自定义Custom”选项,并按照以下的方式创建基于 LVM 的分区:
首先创建 /boot 标准分区,设置大小为 2GB,如下图所示:
boot-partition-CentOS8-Installation
点击“添加挂载点Add mount point”。
home-partition-CentOS8-Installation
tmp-partition-centos8-installation
最后创建交换分区Swap Partition。
Swap-Partition-CentOS8-Installation
点击“添加挂载点Add mount point”。
在完成所有分区设置后,点击“完成Done”。
Accept-changes-CentOS8-Installation
第六步:选择“开始安装”
完成上述的所有更改后,回到先前的安装概览界面,点击“开始安装Begin Installation”以开始安装 CentOS 8。
Begin-Installation-CentOS8
下面这个界面表示安装过程正在进行中。
Installation-progress-centos8
要设置 root 用户的口令,只需要点击 “root 口令Root Password”选项,输入一个口令,然后点击“创建用户User Creation”选项创建一个本地用户。
Root-Password-CentOS8-Installation
填写新创建的用户的详细信息。
Local-User-Details-CentOS8
在安装完成后,安装向导会提示重启系统。
CentOS8-Installation-Progress
第七步:完成安装并重启系统
安装完成后要重启系统。只需点击“重启Reboot”按钮。
Installation-Completed-CentOS8
注意:重启完成后,记得要把安装介质断开,并将 BIOS 的启动介质设置为硬盘。
第八步:启动新安装的 CentOS 8 并接受许可协议
在 GRUB 引导菜单中,选择 CentOS 8 进行启动。
Grub-Boot-CentOS8
同意 CentOS 8 的许可证,点击“完成Done”。
Accept-License-CentOS8-Installation
在下一个界面,点击“完成配置Finish Configuration”。
Finish-Configuration-CentOS8-Installation
第九步:配置完成后登录
同意 CentOS 8 的许可证以及完成配置之后,会来到登录界面。
Login-screen-CentOS8
使用刚才创建的用户以及对应的口令登录,按照提示进行操作,就可以看到以下界面。
CentOS8-Ready-Use-Screen
点击“开始使用 CentOS LinuxStart Using CentOS Linux”。
Desktop-Screen-CentOS8
以上就是 CentOS 8 的安装过程,至此我们已经完成了 CentOS 8 的安装。
CentOS8中软件和系统管理请参照https://www.cnblogs.com/fusheng11711/p/11809963.html
未完待续...