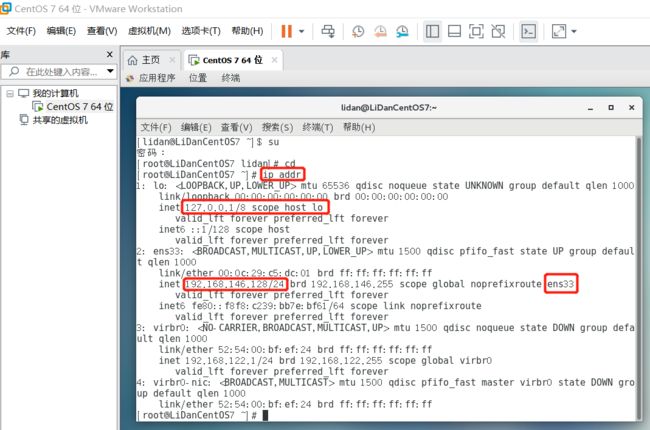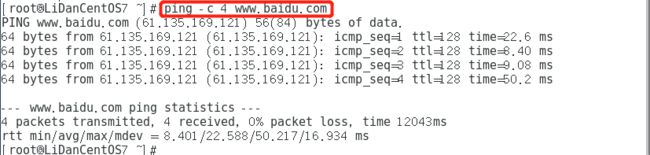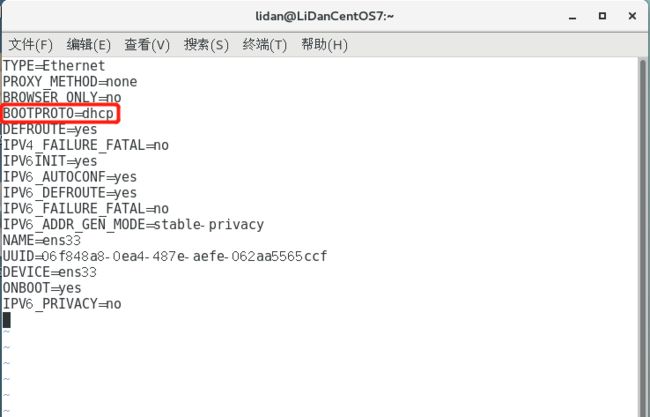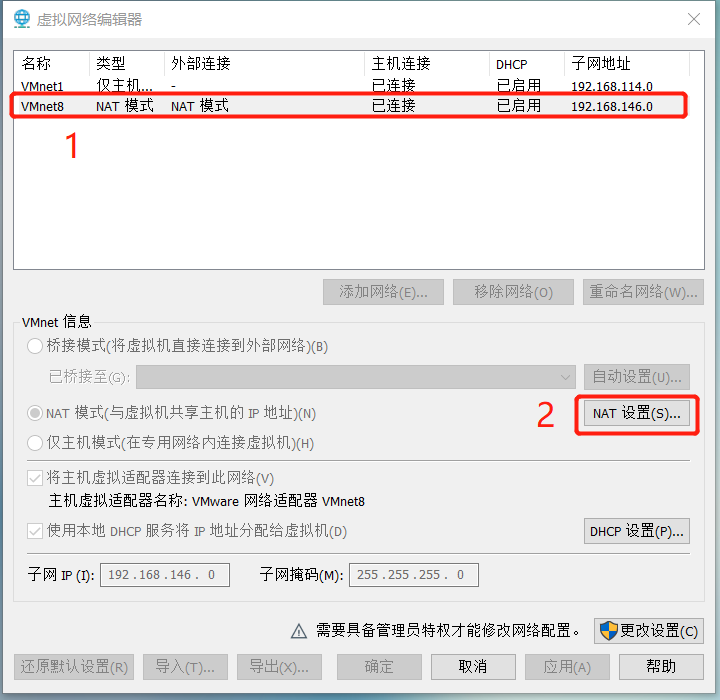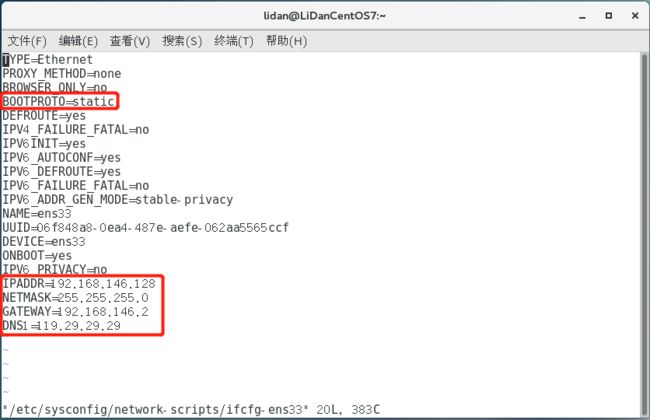首先安装VMware,VMware破解版和激活版的百度有很多,随意下载一个
下载CentOS7
地址1:https://mirrors.btte.net/centos/7/isos/x86_64/
地址2:http://mirrors.163.com/centos/7/isos/x86_64/
版本:CentOS-7-x86_64-DVD-1804.iso
然后安装CentOS,参考博客:https://www.cnblogs.com/jpwz/p/10466826.html
下面假设系统已经安装完成,那么打开终端切换到 root账号
设置网络
输入命令: ip addr (查看网络配置)
第一个地址127.0.0.1是回环地址,网卡名叫lo,Windows操作系统也有该地址,用来自己和自己通信。
第二个地址是192.168.146.128,就是刚刚自动获取的IP地址,其中ens33是网卡的名字。
自动获取IP地址后,测试一下是否可以联网(centos能联网的前提是你的物理机可以联网)。
输入命令:ping -c 4 www.baidu.com
运行结果如图所示
将网络设置为静态IP
输入命令:vi /etc/sysconfig/network-scripts/ifcfg-ens33
ifcfg-en33是网卡的配置文件,网卡名字跟查看IP的时候非IO那个网卡名字一样
按 i 进入编辑模式
修改前:
将红框内的BOOTPROTO=dhcp 改为BOOTPROTO=static
(启动类型,dhcp表示动态IP,static表示静态IP)
并在最下面追加入以下内容
IPADDR=192.168.146.128
NETMASK=255.255.255.0
GATEWAY=192.168.146.2
DNS1=119.29.29.29
IPADDR:IP地址(IP地址为前面查看的地址)
NETMASK:指定子网掩码(默认255.255.255.0)
GETWAY:网关 去VMware菜单栏编辑--》虚拟网络编辑器--》选择 “VMnet8 NAT 模式”--》点击下方“NAT设置”按钮,弹出NAT设置窗口查看网关IP
DNS1:指定上网用的DNS IP地址,119.29.29.29是国内DNSpod公司提供的一个公共DNS
修改后 按Esc 再输入 :wq(小写) 保存
输入命令:systemctl restart network.service 重启网络服务
再次查看IP地址,输入命令:ip addr
测试连通性,输入命令:ping -c 4 www.baidu.com
在虚拟机外测试连通性
cmd命令: ping 192.168.146.128(刚才设置的ip地址),能成功即是配置OK