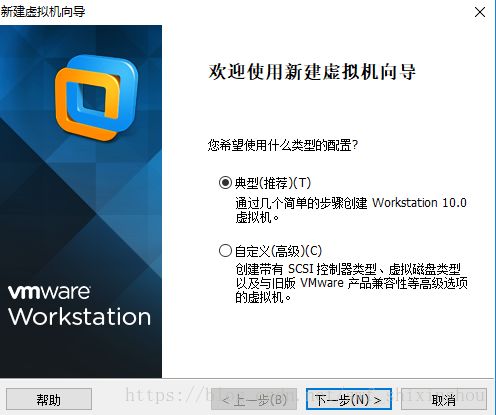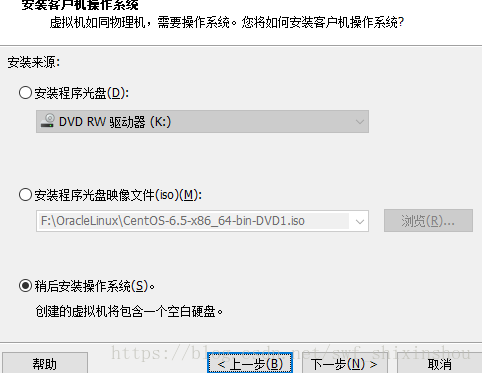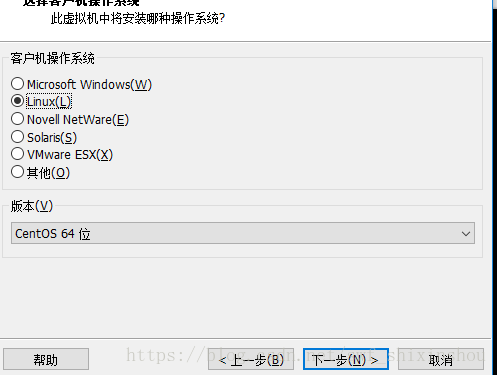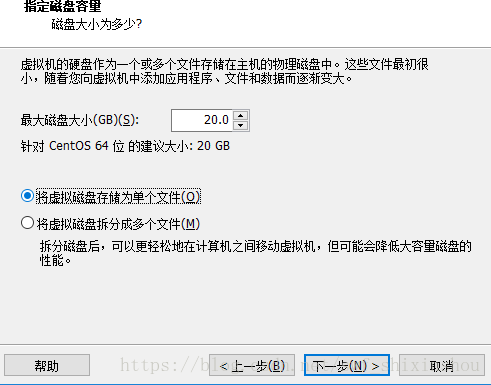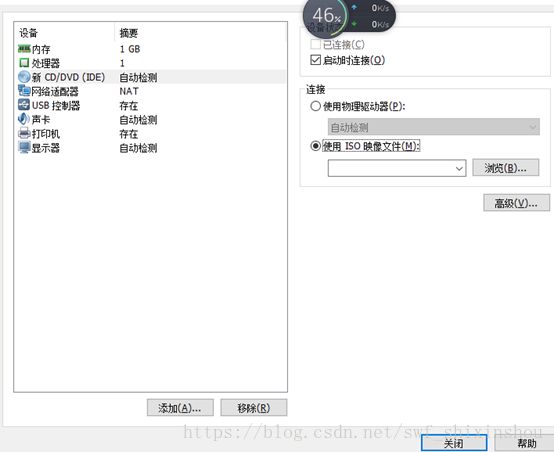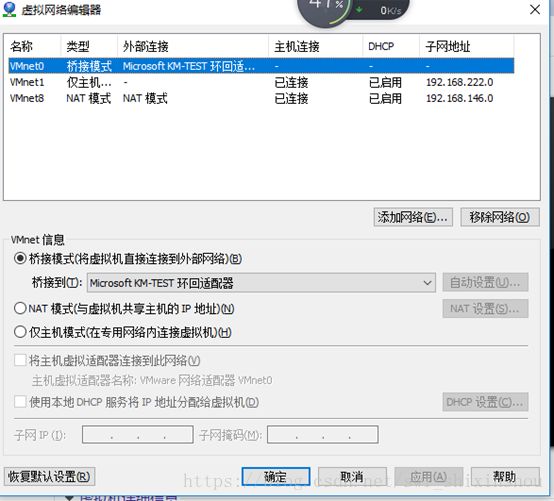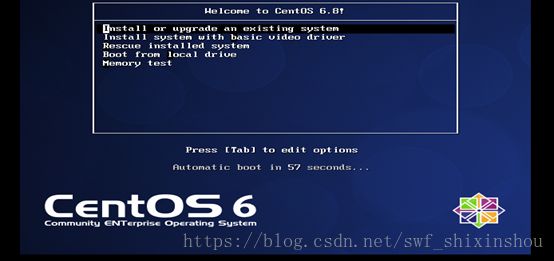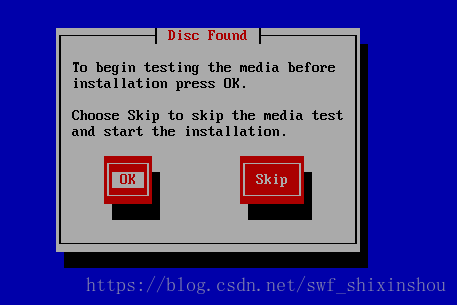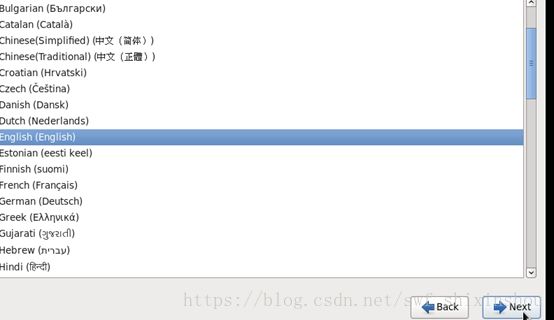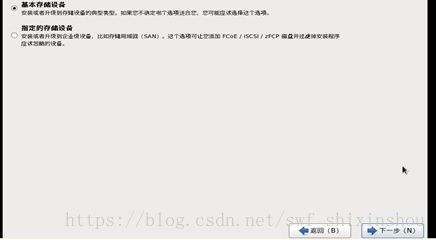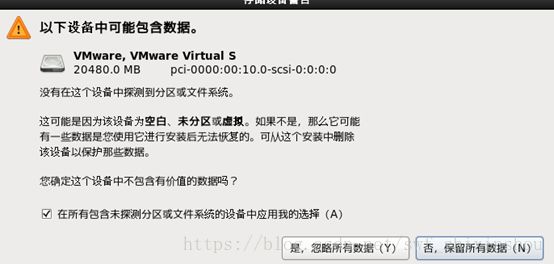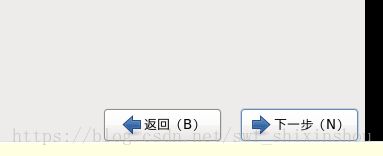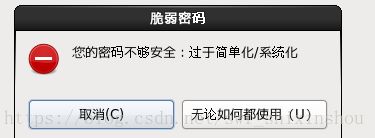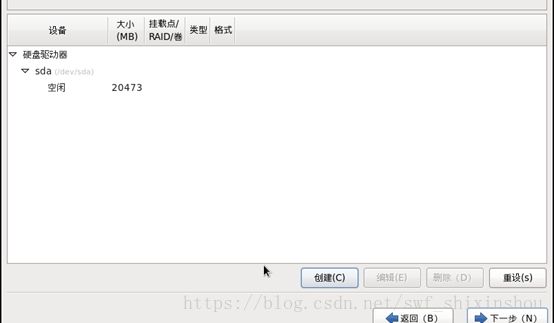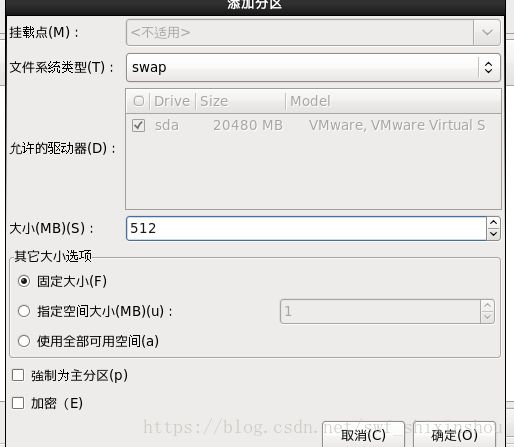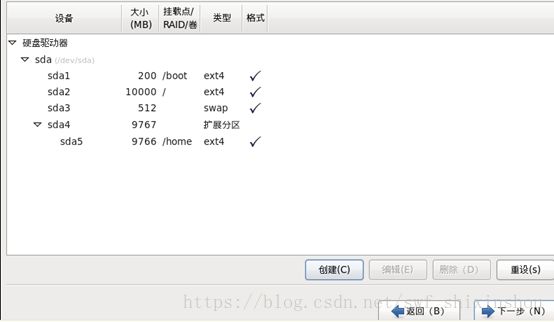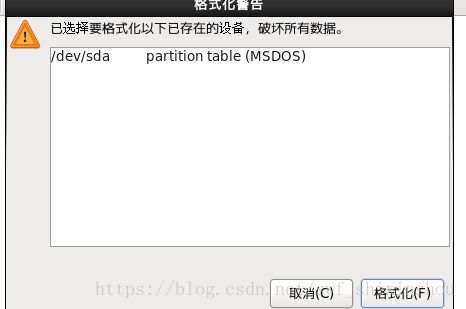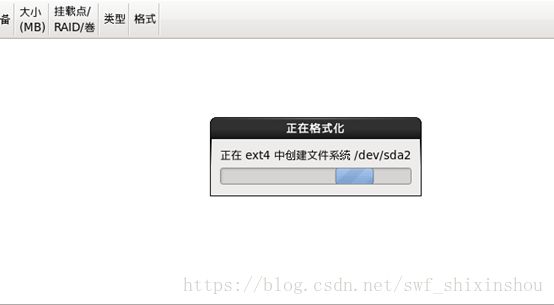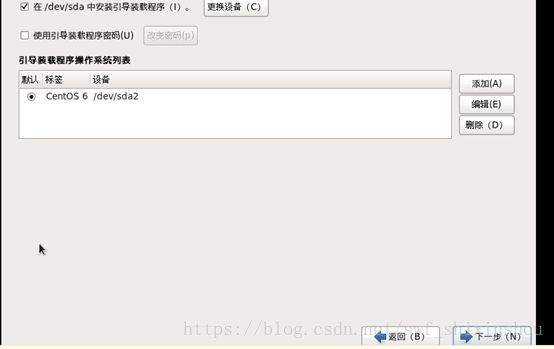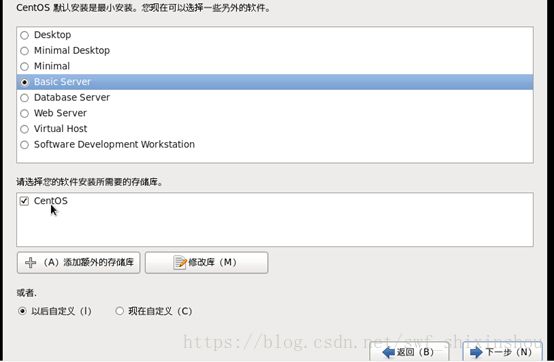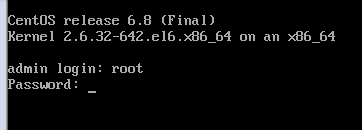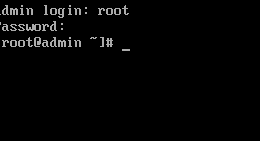1. 准备前说明
本文采用的是CentOS6.8,64位的,虚拟机时VMvare,采用的是双网卡方式。至于双网卡的作用和nat,桥接和hostonly模式请参见我的另一篇文章。安装回环网卡&安装Linux前准备
2. 废话不多说,开始了
◆打开虚拟机,点击文件---》新建虚拟机
◆出现如下内容。选择典型,单击下一步
◆出现如下界面之后,我们选择“稍后安装操作系统”,然后单击“下一步”
◆接下来选择操作系统和版本,我们选择的是“Linux”,版本选择我们的“CentOS 64位”
然后单击下一步
◆给虚拟机起一个名字,随便就好,我起的名字是“CentOS6.8”,选择安装的操作系统位置,尽量不要选择c盘。单击“下一步”
◆这里“最大磁盘大小”,默认就行,由于拆分磁盘后会降低磁盘的性能,所以我们选择,将磁盘存储为单个文件。单击“下一步”。
◆在这一步,我们选择“自定义硬件”,当然也可以稍后在选择,为了方便我就在这里选择自定硬件
◆点击左侧的“新CD/DVD(IDE)”,在右侧会出现一个“连接‘’选项,我们选择”使用ISO镜像文件”,点击“浏览”,将我们事先准备好的iOS镜像文件选中。
◆然后单击左侧的“添加”按钮,添加一块网卡,然后在弹出框里面选择“网络适配器”,然后单击下一步,点击“桥接模式”,一定要勾选“启动时连接”,最后单击完成即可
可以看到有两个网卡,一个是nat模式的一个是桥接模式的。
◆单击VMvare的“编辑”----》“虚拟网络编辑器”,在出现的位置,单击上部的“VMnet0”,在下部选择“桥接到”,桥接到我们的回环网卡。点击“应用”,即可
◆选择第一项:接下来就开始安装,
◆出现下面这一项选择“skip”(跳过的意思),这句话是为了检查我门的硬盘,我们是刚才添加的,所以没有问题,不用检查,检查太浪费时间了。
◆点击“Next”
◆选择“美国英语式”键盘,然后单击“Next”
◆选择“基本存储设备”,单击”Next”
◆点击“是,忽略所有数据”,
◆给主机起一个名字,类似于Windows中的计算机名,不过Windows中计算机名在局域网之中是不可以重复的,但是Linux可以重复,因为Linux通过ip地址寻找主机,而不是计算机名。比如我起名字叫做“admin”,单击“Next”
◆选择时区,我们选择“中国/上海”,注意这里面是没有北京的,我们只能选择中国上海。单击“Next”
◆为root用户创建一个密码,这个是相当于Windows中的超级管理员用户,可以用来创建其他用户和做一些权限很高的事情。由于是实验环境,我就设计密码为123456了,当然如果在实际中,请不要设计如此简单的口令。由于非常简单,会提示我的密码过于简单,这个时候点击“无论如何都使用”,就好了。单击“下一步”
◆到这一步可以选择“使用所有空间”,单击下一步,但是我不建议这么做,因为Linux中的/boot,是系统启动目录,我们把它单独分区,以免启动速度过慢,还可以将Swap分区,就是内存交换区域,单独分区,这样就可以保证swap的稳定。所以我选择“创建自行布局”,然后单击“下一步”
◆单击“创建”给/boot,分区(如果不懂分区的知识请参见我的另一篇文章Linux文件系统),--》选择“标准分区”,---》单击“创建”—》选择“挂载点”为“/boot”,大小给定200M就可以
◆给swap分区,这个可不是在挂载点上面选择了,而是在“文件系统类型”中选择swap,给swap分区,一般是内存的两倍,但是不超过2GB,但是在实验环境下,我就选择512MB了,
◆按照给boot分区的方式,同样的方式给”/“(根分区),根分区10GB,就够了,和“/home”(常常用来做上传和下载的目录),home分区用其余所有的。分区,如图,点击“下一步”
◆选择格式化,---》“将修改写入磁盘”
◆单击下一步:
◆如果为了看起来舒服有图形化界面,我们就选择“Desktop”,(桌面版),但是为了遵循“最小化安装,有啥装啥的原则”,我选择了“BaseServer”,这里仅仅安装了基本功能。
单击“下一步”
◆安装过程就开始了,我们静静等待,大约十分钟不到就能安装完毕
◆单击重新引导,即可进入系统界面
◆登录界面:输入root,和密码,