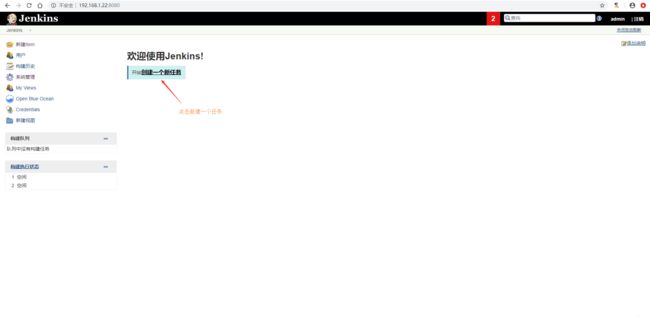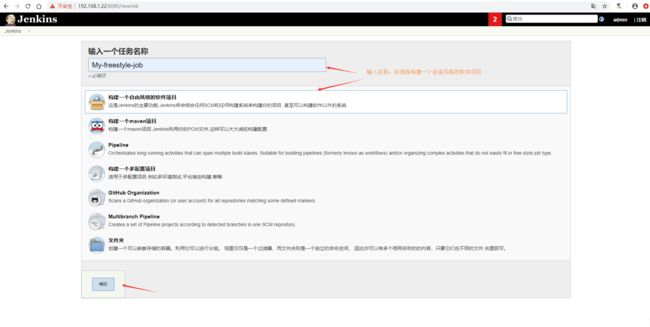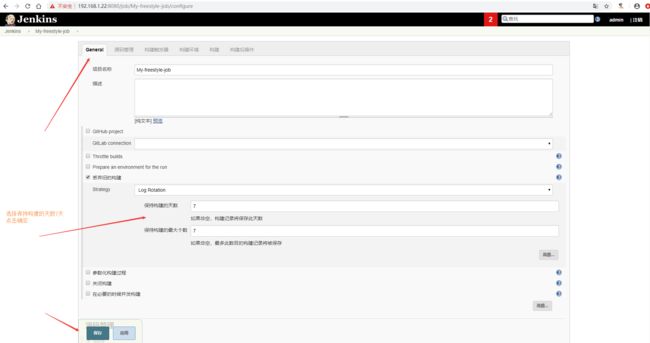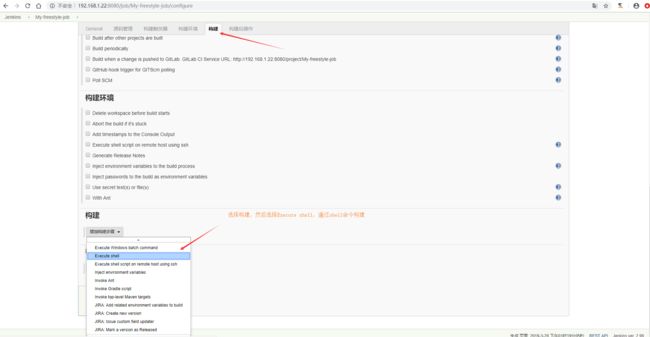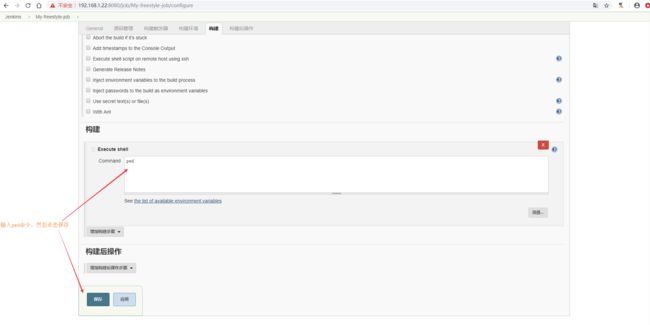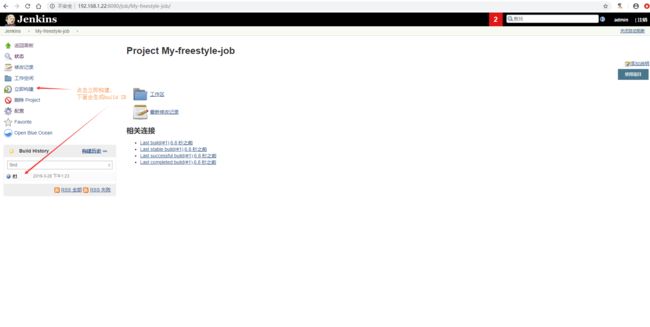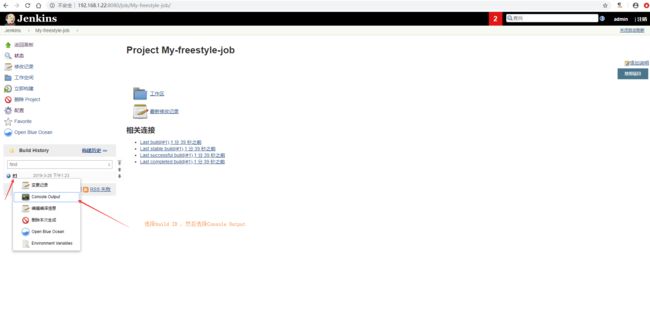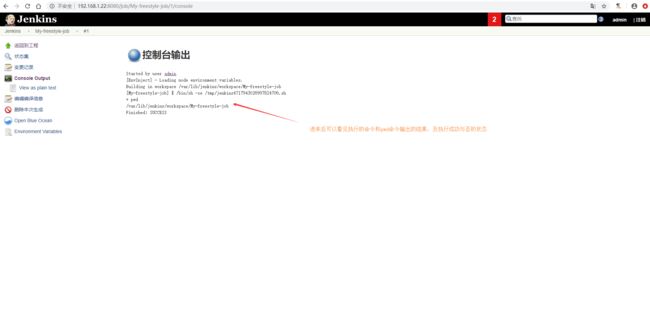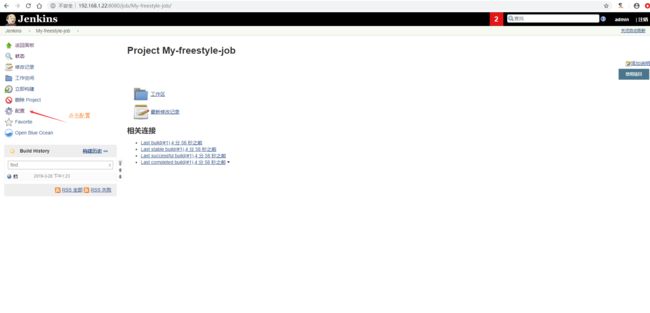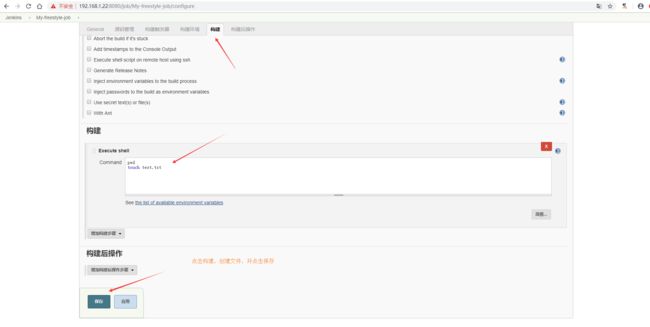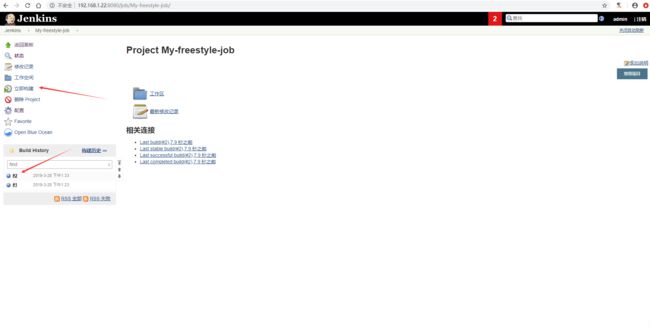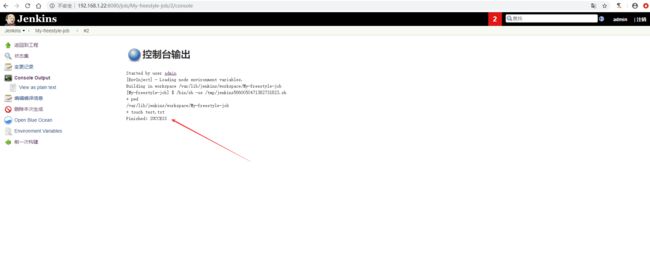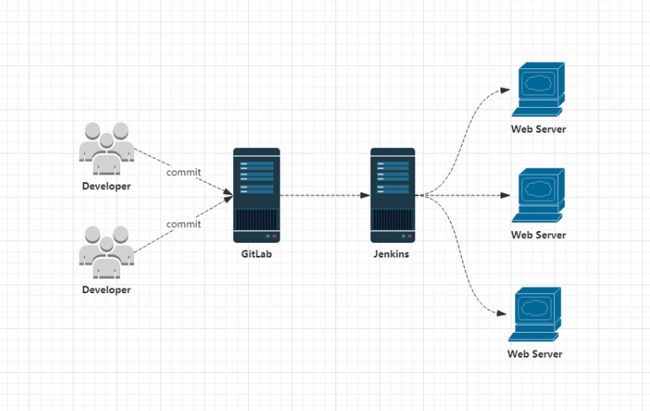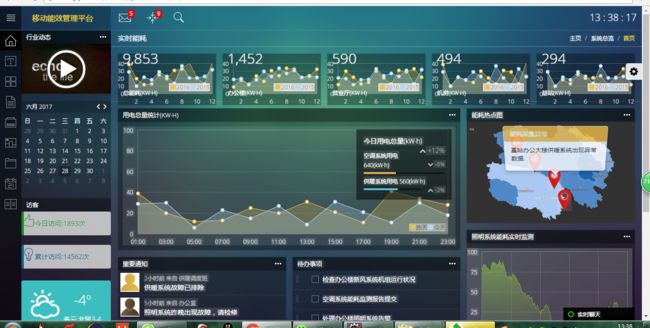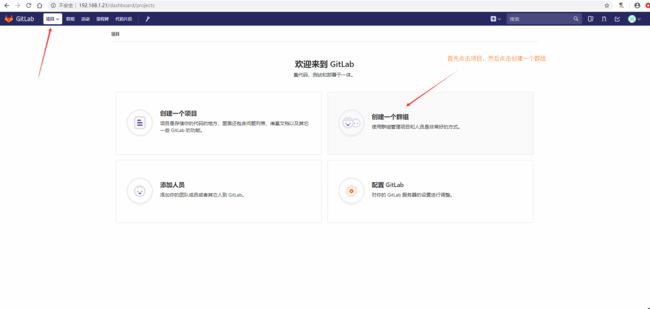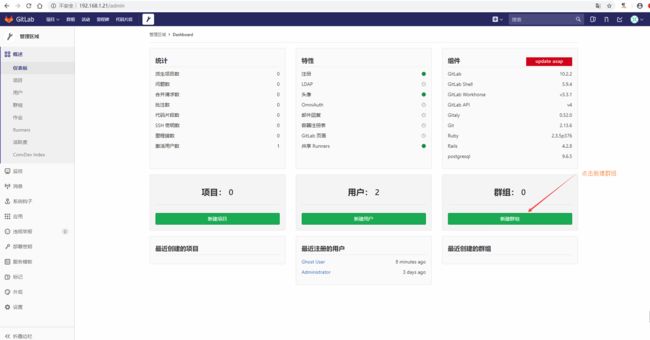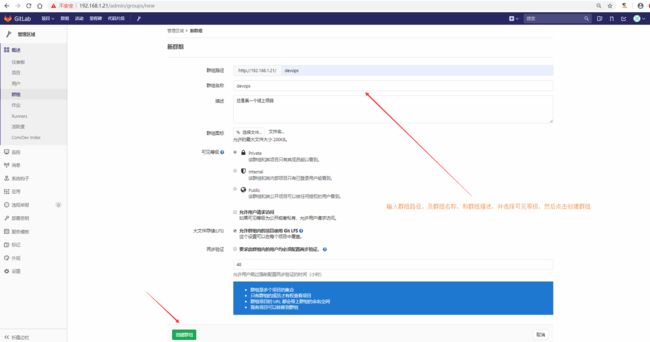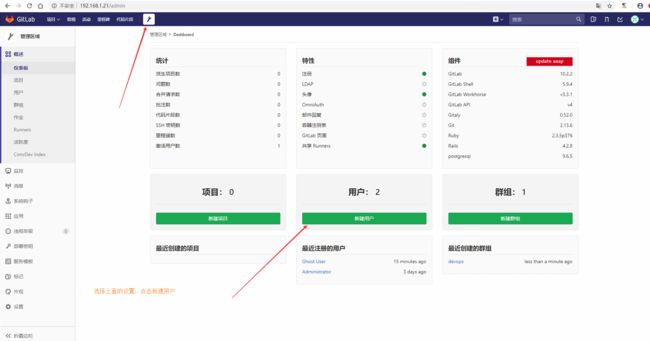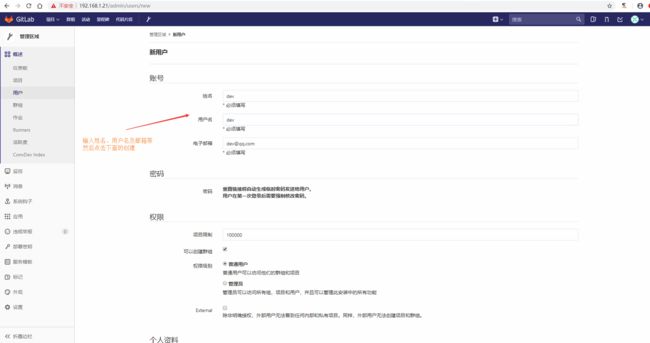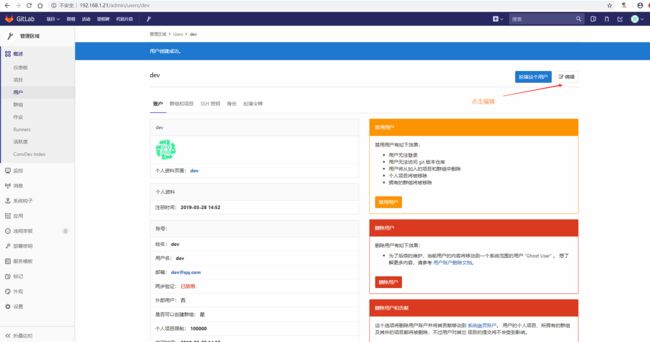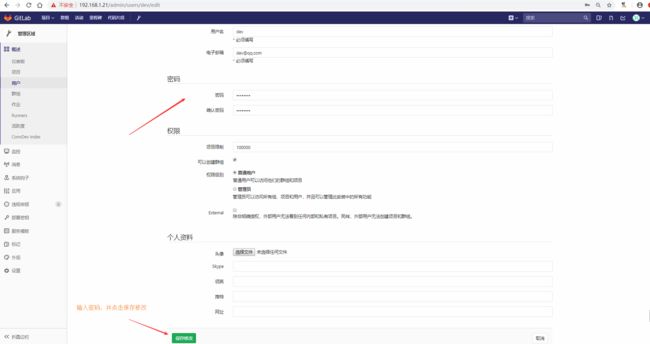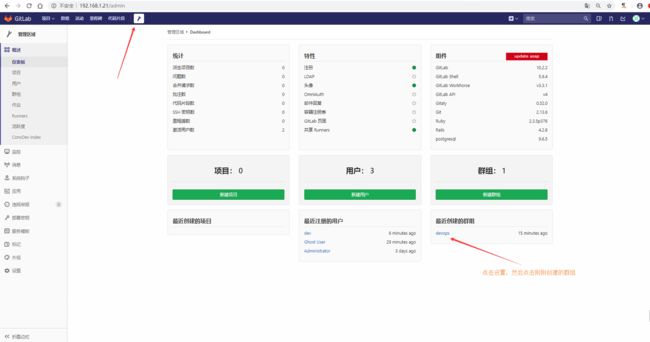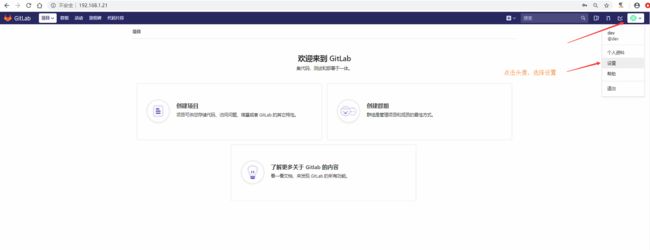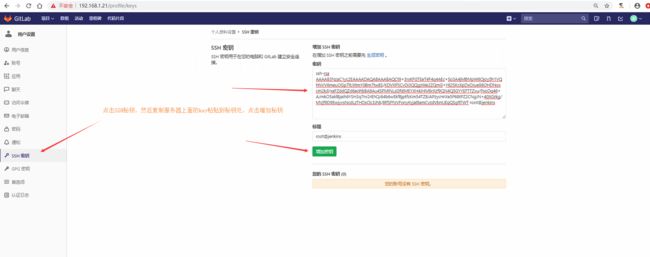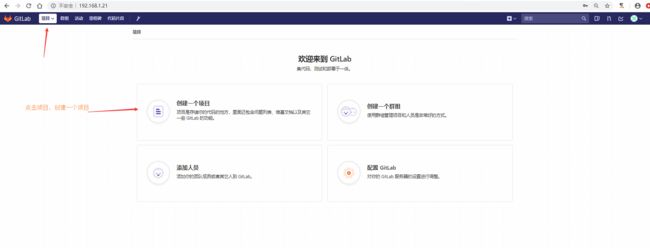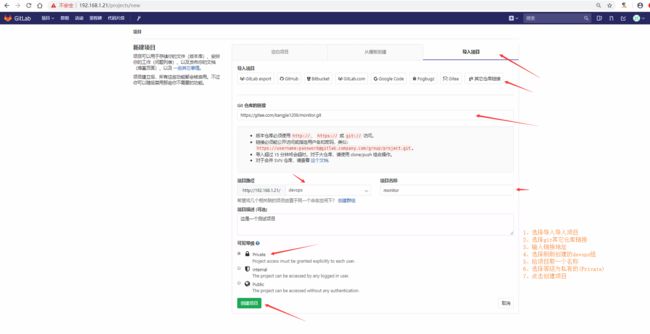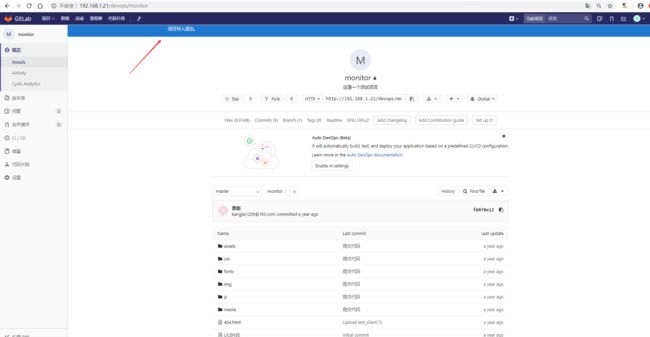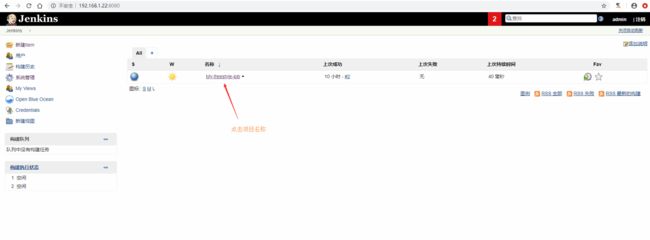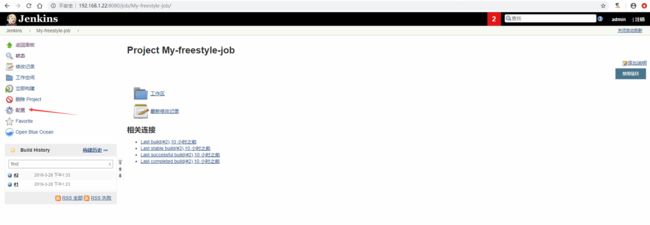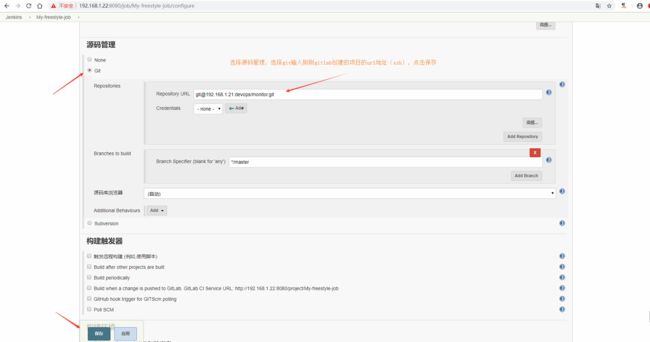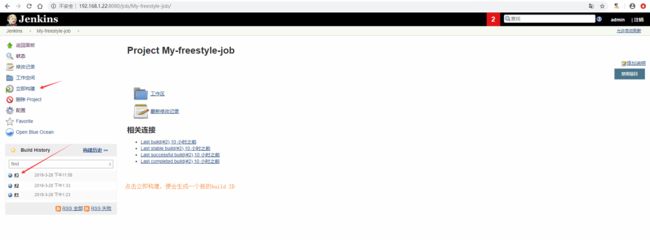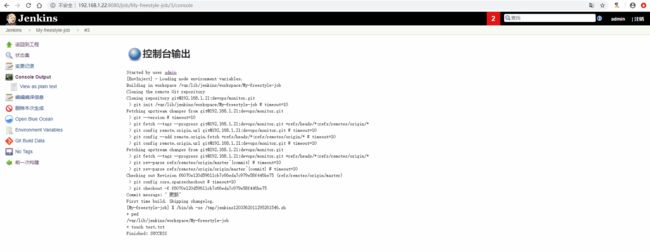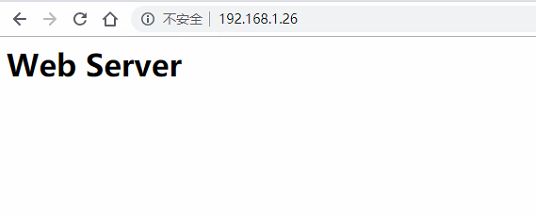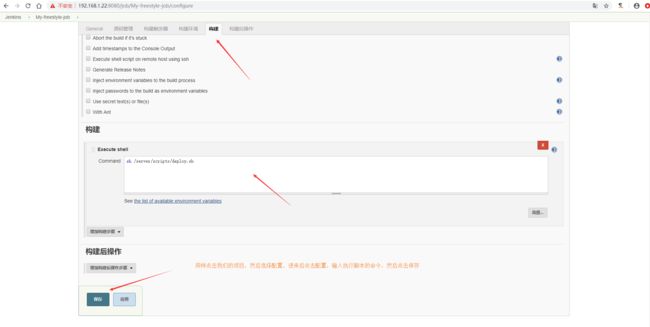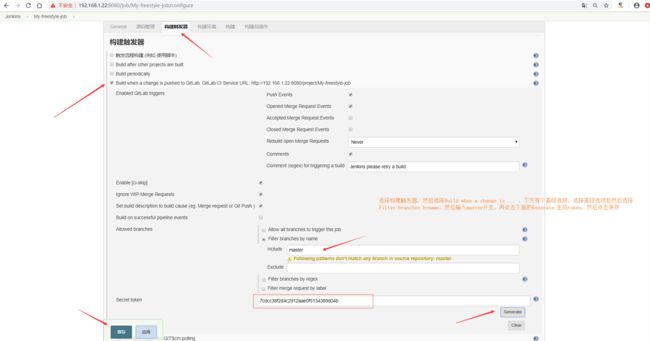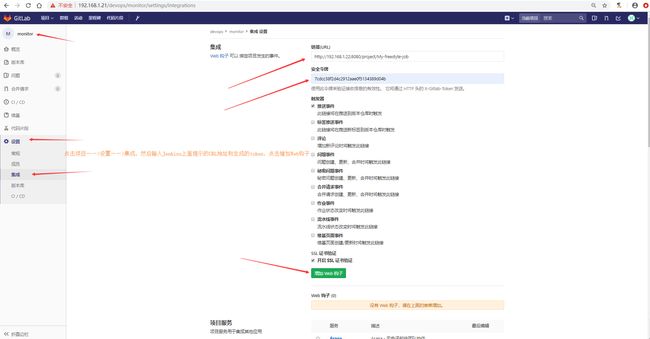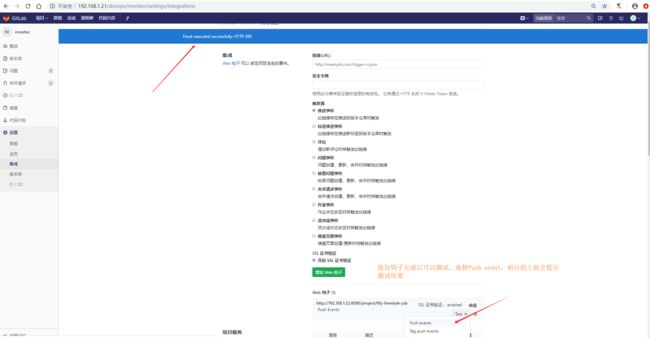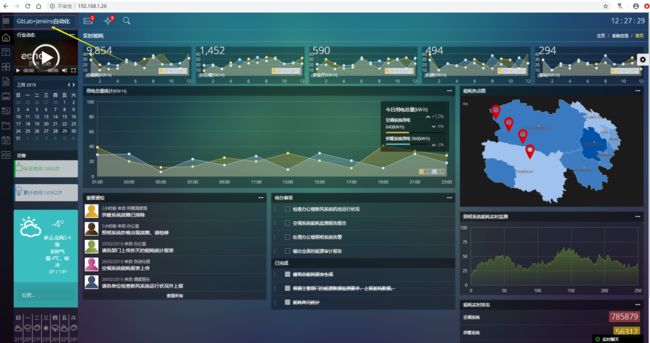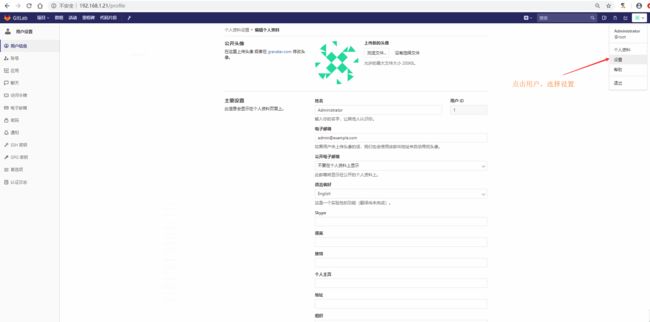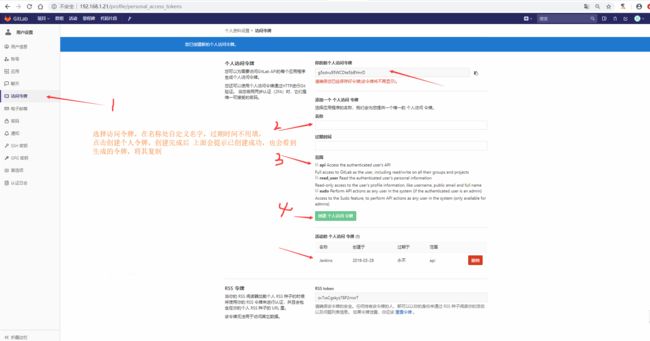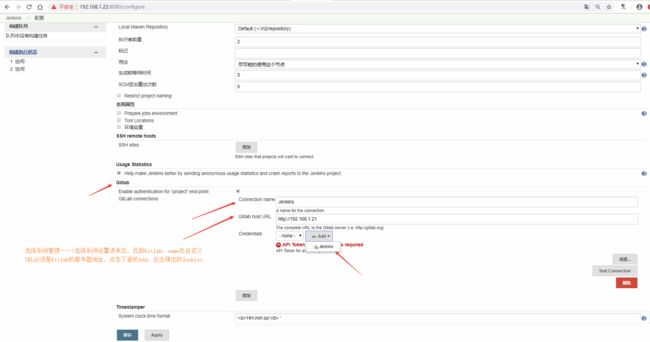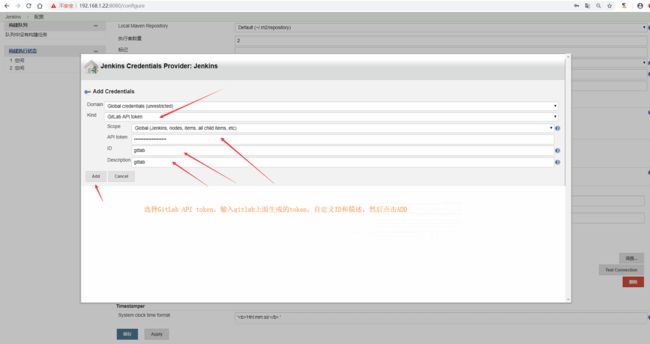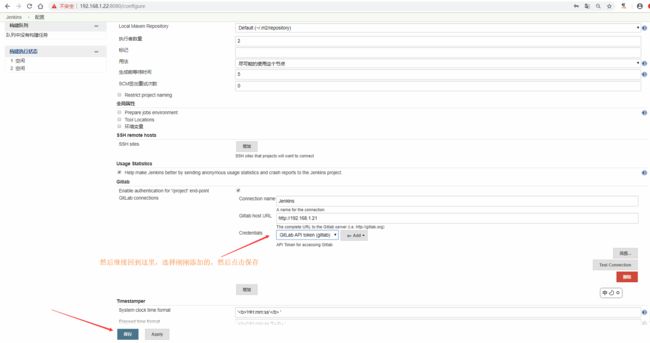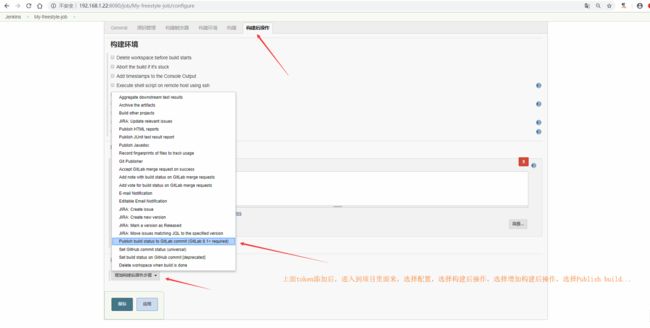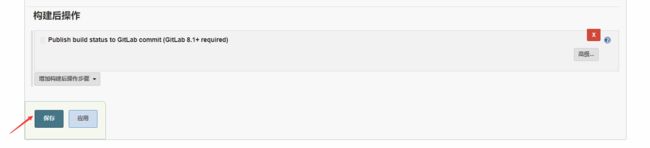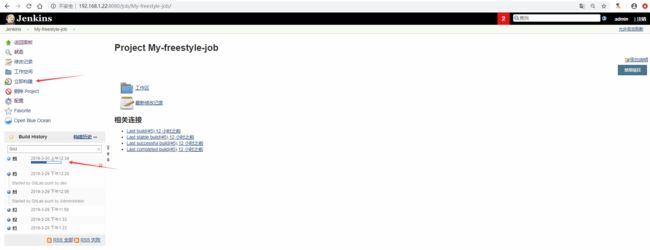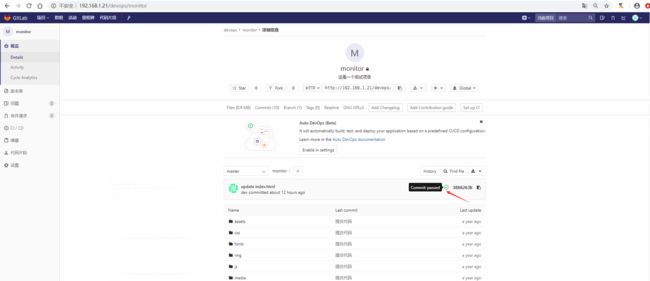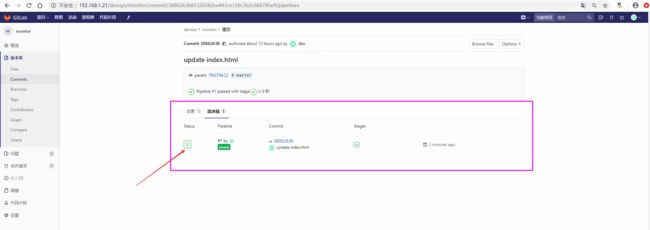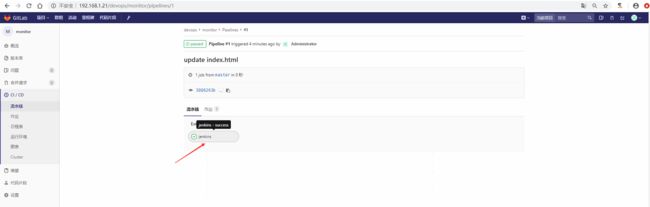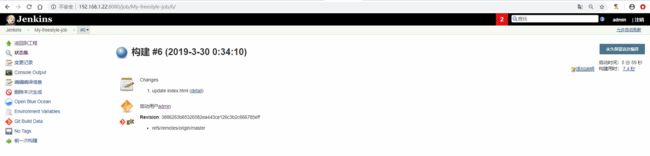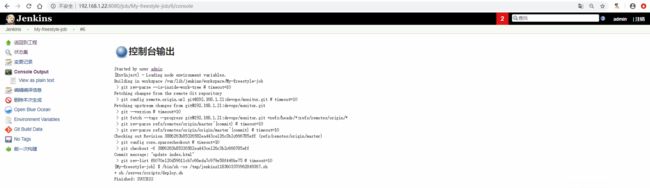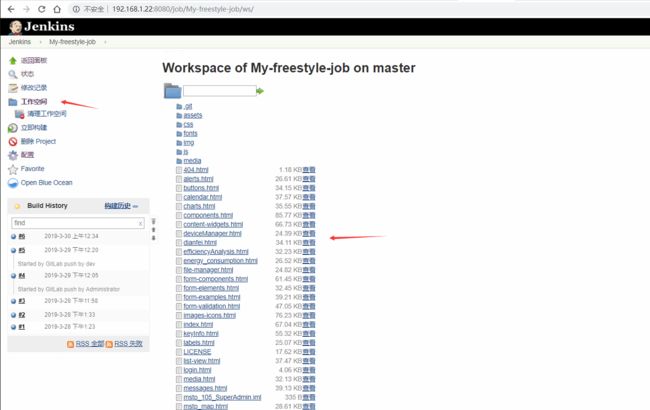GitLab+Jenkins持续集成+自动化部署
什么是持续集成?
(1)Continuous integration (CI)
持续集成是一种软件开发实践,即团队开发成员经常集成他们的工作,通常每个成员至少集成一次,也就意味着每天可能会发生多次集成。每次集成都通过自动化的构建(包括编译、发布、自动化测试)来验证,从而尽快地发现集成错误。许多团队发现这个过程可以大大减少集成的问题,让团队能够更快的开发内聚的软件。
(2)没有持续集成
项目做模块集成的时候,发现很多接口都不通==>浪费大量时间
需要手动去编译打包最新的代码==>构建过程不透明
发布代码,上线,基本靠手工==>脚本乱飞
(3)持续集成最佳实践:
维护一个单一的代码库
使构建自动化
执行测试是构建的一部分
集成日志及历史记录
使用统一的依赖包管理库
每天至少集成一次
熟悉Jenkins
如何安装Jenkins此文省略,可参考 安装文档
(1)登录Jenkins webUI界面创建第一个项目
(2)输入项目名称(My-freestyle-job)并选择构建一个自由风格的软件项目
(3)上面创建完成后跳转进来后进行配置,选择丢弃旧的构建(下面保持天数一般在5~7天即可)
(4)接着上面选择构建,然后选择Execute Shell 来执行shell命令
(5)既然能执行shell命令,那么我们执行一个pwd,看下默认的工作目录在哪里
(6)上面保存后点击立即构建,就会在下面生成一个build history,(出现蓝色即表示正常,若红色即表示有问题)
(7)构建完成,我们可以点击build ID下拉框选择Console Output 来查看详细信息
(8)通过输出信息我们可以看到Jenkins默认的工作目录在 /var/lib/jenkins/workspace/(项目名称)
(9)既然能执行shell命令,那么我们创建一个文件试试;返回工作台,点击配置
(10)创建一个test.txt文件并保存
(11)同上面一样,我们点击立即构建
(12)同样查看构建后的控制台输出,可以看到构建成功
(13)既然构建成功,那么我们进入服务器进行验证是否创建成功
[root@jenkins ~]# cd /var/lib/jenkins/workspace/My-freestyle-job/ #进入到项目目录 [root@jenkins My-freestyle-job]# [root@jenkins My-freestyle-job]# ls #查看确实创建了文件 test.txt [root@jenkins My-freestyle-job]# rm -rf test.txt #因为没有什么用,测试完了,我们将其删除 [root@jenkins My-freestyle-job]#
GitLab+Jenkins实现自动更新代码
流程图示例:
说明:
通过gitlab+Jenkins实现代码的自动更新同步代码到web服务器站点目录。此处示例后端web服务器使用nginx。本次项目示例使用码云上面的一个html项目(https://gitee.com/kangjie1209/monitor.git)
环境说明:
| 192.168.1.21 | GitLab服务器 |
| 192.168.1.22 | Jenkins服务器 |
| 192.168.1.26 | Nginx服务器 |
https://gitee.com/kangjie1209/monitor.git 项目访问示意图:
GitLab配置
说明:
首先我们在gitlab上面创建一个群组,并创建一个dev开发用户(用于提交代码等),同时在Jenkins服务器上面生成ssh秘钥并将key添加到新建用户dev的ssh认证下面,并创建一个代码仓库,并将代码copy进去。
具体操作步骤:
(1)登录gitlab点击项目,然后点击创建一个群组
(2)点击新建群组
(3)输入新建群组的相关信息并点击创建
(4)点击设置选择新建用户
(5)输入账号相关信息并点击创建用户
(6)点击编辑,为上面新创建的用户设置密码
(7)给这个账号设置密码并保存
(8)将上面创建的用户添加到devops组中并给与开发者权限
(9)找到刚刚创建的dev用户并给予开发人员权限,然后增加用户到群组
(10)回到Jenkins上面生成ssh秘钥
[root@jenkins ~]# ssh-keygen [root@jenkins ~]# cat .ssh/id_rsa.pub ssh-rsa AAAAB3NzaC1yc2EAAAADAQABAAABAQCt9+3rxKFGTEeT4F4q4AEc+So3A4jMBMpW6Ojoy5h1VQhNVV6meuOGp7ltJXtmY0Bm7tw8S/KDVXPSCvDi3QQgzWe2ZQmG+Y62SKcXpDxOJue98OHDNoxcm2kJl/xeFZddQZd6eohbBA9Au4SPMINLsGR6MEYXH4JHM6rXzf9QN4Q5GYYEFTTZvu/PxoDq46+A/mkO5aklBjaih6YSH3q7nr2rEhQJ64b6wEkfBjptfzKm54TZBJAPzycHrXe5P68tPZ2CNgJN+40XGrkg/MVjf9D9EwjyvsNcdLzTHDsClc3Jh8/8tfSFFzVFonyKyjal9amCvzdVbnUEqQSgRTWT root@jenkins
(11)回到gitlab服务器上面使用dev用户登录,然后点击头像选择设置
(12)上面的设置点进来后,选择SSH 秘钥, 然后复制Jenkins服务器上生成的秘钥然后点击增加秘钥
(13)切回root用户,新建一个项目
(14)选择导入项目并输入相关信息,然后点击创建项目
(15)导入成功后可以看见代码和导入成功提示,至此gitlab暂时部署到此
Jenkins配置
说明:
还是使用前面示例创建的My-freestyle-job项目,配置导入上面gitlab创建的项目
具体操作步骤:
(1)点击项目名称开始配置
(2)上面点击进去后点击配置
(3)选择源码管理,选Git,输入仓库URL地址(如果下方出现红色及表示出错了),然后选择保存
(4)立即构建
(5)查看构建详细信息
(6)进入到服务器中查看项目目录是否将代码拉取成功
[root@jenkins ~]# cd /var/lib/jenkins/workspace/My-freestyle-job/ [root@jenkins My-freestyle-job]# ls 404.html efficiencyAnalysis.html js other-components.html alerts.html energy_consumption.html keyInfo.html profile-page.html assets file-manager.html labels.html QHME.iml buttons.html fonts LICENSE readme.md calendar.html form-components.html list-view.html real-time.html charts.html form-elements.html login.html sa.html components.html form-examples.html media tables.html content-widgets.html form-validation.html media.html test.txt css images-icons.html messages.html typography.html deviceManager.html img mstp_105_SuperAdmin.iml userMng.html dianfei.html index.html mstp_map.html
可以看到Jenkins已经成功从gitlab上面拉取代码,接下来我们先将Web站点配置好再看如何自动同步到Web服务器上面。
Web Server站点配置
说明:
此处我们直接yum安装nginx,站点目录就用默认的 /usr/share/nginx/html 目录。
详细操作步骤:
(1)安装nginx并修改测试页面
[root@web-nginx ~]# yum install nginx -y [root@web-nginx ~]# ll /usr/share/nginx/ 总用量 0 drwxr-xr-x. 2 root root 24 3月 29 00:13 html [root@web-nginx ~]# echo "Web Server
" > /usr/share/nginx/html/index.html [root@web-nginx ~]# systemctl start nginx [root@web-nginx ~]# curl -I localhost HTTP/1.1 200 OK Server: nginx/1.12.2 Date: Wed, 27 Mar 2019 14:37:45 GMT Content-Type: text/html Content-Length: 3700 Last-Modified: Tue, 06 Mar 2018 09:26:21 GMT Connection: keep-alive ETag: "5a9e5ebd-e74" Accept-Ranges: bytes
(2)访问nginx服务器
nginx站点部署ok,接下来就是实现如何构建够自动同步到nginx服务器
自动化同步代码
说明:
上面已经完成了Jenkins从gitlab上面拉取代码,及nginx web服务器站点的布置,现在需要实现的是如何Jenkins上面构建后自动同步到web服务器。想一下,在上面我们可以执行shell命令,那么一定也就可以执行shell脚本。so 我们编辑一个同步脚本,然后构建触发脚本同步到web服务器上面。
具体操作步骤:
(1)在Jenkins服务器上面编写同步脚本,由于是通过脚本拷贝到web服务器的站点目录,所以需要先做一个ssh秘钥认证
[root@jenkins ~]# ssh-copy-id -i 192.168.1.26 [root@jenkins ~]# mkdir /server/scripts -p [root@jenkins ~]# cd /server/scripts/ [root@jenkins scripts]# vim deploy.sh #!/bin/bash CODE_DIR="/var/lib/jenkins/workspace/My-freestyle-job/" #项目目录 DATE_TIME=`date +%Y-%m-%d-%H-%M-%S` #时间格式 TAR_NAME=web-${DATE_TIME}.tar.gz #打包后的名字 WEB_ADDR=192.168.1.26 #web服务器地址 WEB_DIR="/usr/share/nginx/" #web服务器站点目录的上一级 "/usr/share/nginx/html" WEB_NEWDIR_NAME=web-${DATE_TIME} #web服务器新建的站点目录名字 #进入到项目目录并进行打包代码 tarcf_code(){ cd $CODE_DIR && tar czf /opt/$TAR_NAME ./* } #拷贝到web服务器的站点目录的上一级 scp_code(){ scp /opt/$TAR_NAME $WEB_ADDR:$WEB_DIR } #连接web服务器进行解压压缩包到新的一个已时间命名的站点目录 tarxf_code(){ ssh $WEB_ADDR "cd $WEB_DIR && mkdir $WEB_NEWDIR_NAME && tar xf $TAR_NAME -C $WEB_NEWDIR_NAME" } #将新建的站点目录与html站点目录做一个软链接 ln_code(){ ssh $WEB_ADDR "cd $WEB_DIR && rm -rf html && ln -s $WEB_NEWDIR_NAME html" } del_code(){ ssh $WEB_ADDR "cd $WEB_DIR && rm -rf $TAR_NAME" } main(){ tarcf_code; scp_code; tarxf_code; ln_code; del_code; } main
(2)配置Jenkins,使用Jenkins调用部署脚本(此处写脚本全路径脚本名称)
(3)配置自动触发构建、需要设置安全令牌Secret token,进入项目选择配置,设置相关信息,然后生成token,复制token(需要填写到gitlab上面)和Build when a chang上面提示的URL地址(http://192.168.1.22:8080/project/My-freestyle-job)
(4)配置gitlab,添加token
(5)测试Web钩子
(6)上面已经配置完成,接下来就是测试,我们知道目前web服务站点访问得到的一个“Web Server”, 在另外一台机器上面克隆代码并进行修改(此处我就使用Jenkins顺便来做测试了),然后推送gitlab仓库
[root@jenkins ~]# git clone git@192.168.1.21:devops/monitor.git [root@jenkins ~]# [root@jenkins ~]# cd monitor/ [root@jenkins monitor]# [root@jenkins monitor]# vim index.html //将里面的”移动能效管理平台“ 全部改成”GitLab+Jenkins自动化“ [root@jenkins monitor]# [root@jenkins monitor]# git add . [root@jenkins monitor]# [root@jenkins monitor]# git commit -m "update index.html" [root@jenkins monitor]# [root@jenkins monitor]# git push origin master
(7)访问web站点,刷新页面
(8)从上面页面可以看见已经自动更新了代码,接下来我们查看web服务器上面的web站点目录
[root@web-nginx ~]# ll /usr/share/nginx 总用量 4 lrwxrwxrwx. 1 root root 23 3月 29 12:21 html -> web-2019-03-29-12-20-51 drwxr-xr-x. 2 root root 170 3月 27 22:03 modules drwxr-xr-x. 8 root root 4096 3月 29 12:20 web-2019-03-29-12-20-51 [root@web-nginx ~]# ls /usr/share/nginx/html/ 404.html efficiencyAnalysis.html js other-components.html alerts.html energy_consumption.html keyInfo.html profile-page.html assets file-manager.html labels.html QHME.iml buttons.html fonts LICENSE readme.md calendar.html form-components.html list-view.html real-time.html charts.html form-elements.html login.html sa.html components.html form-examples.html media tables.html content-widgets.html form-validation.html media.html test.txt css images-icons.html messages.html typography.html deviceManager.html img mstp_105_SuperAdmin.iml userMng.html dianfei.html index.html mstp_map.html
从上面我们可以看到站点目录多了一个“web-2019-03-29-12-20-51”目录, 且与html目录做了一个软链接,这样每次更新代码都会新建一个目录与站点目录做软链接,(好处,如果开发发现代码有bug,还可以及时回滚到前面的版本)至此,就完成了自动更新代码。
配置构建Jenkins返回构建状态到gitlab
(1)先在gitlab上面生成访问令牌token,点击用户处的设置
(2)访问令牌——>输入名称——>选择范围为api——>创建个人访问令牌,将生成的令牌token复制
(3)登录Jenkins——>选择系统管理——>选择系统设置——>选择Gitlab——输入名字——>输入URL——点击Add
(4)上面点击Add进来后,kind处选择Gitlab API token,粘贴上面复制的token,自定义ID和描述
(5)上面添加后,回到这里选择刚刚生成的这个token。然后点击保存
(6)上面保存后,进入到项目里选择配置,配置构建后操作,选择Publish ... to ...Gitlab,选择后直接保存就ok
(7)测试,点击立即构建
(8)回到gitlab上面查看,那里生成了一个对号
(9)点击对号,进来后可以看到流水线,下面一些信息,比如状态,提交等。
(10)点击上面Status下面的对号,可以看到如下图一样的有个jenkins-success
(11)再点击jenkins就跳转到jenkins上面去了,也可以查看输出,还可以查看工作空间,可以查看到所有代码,返回的话只能选择后退。
以上就完成了配置构建状态返回到gitlab