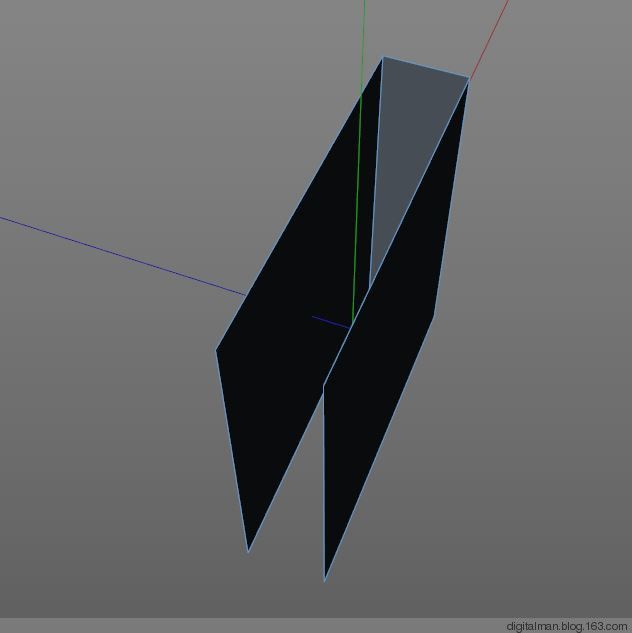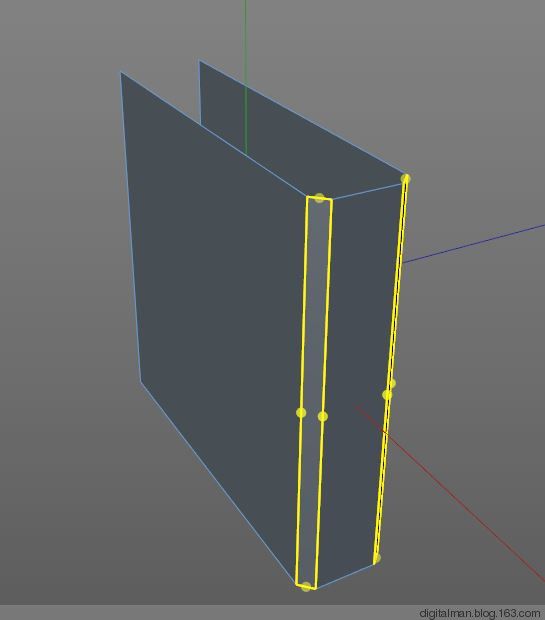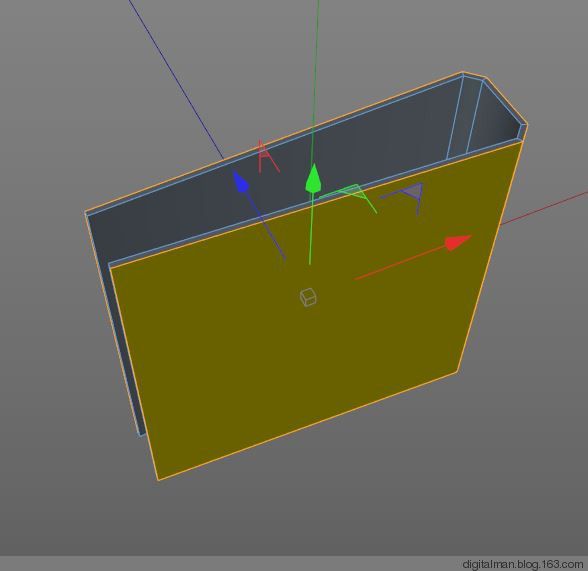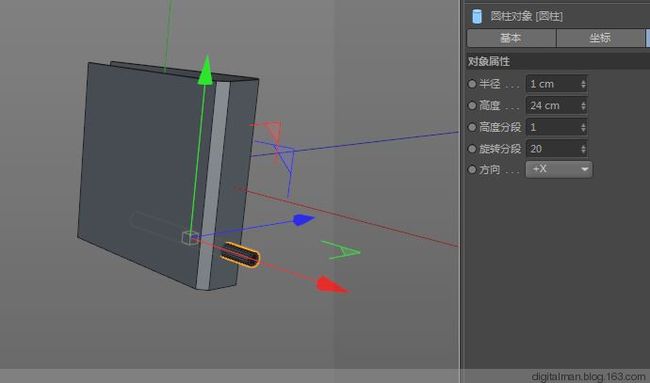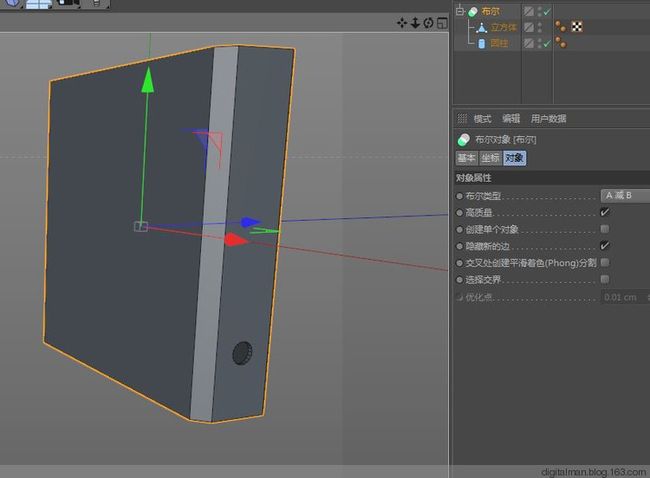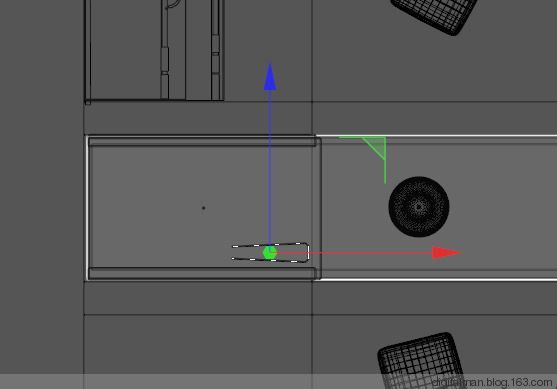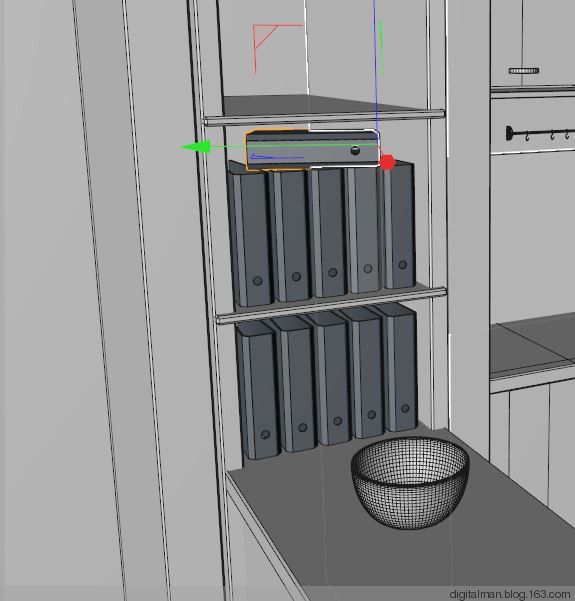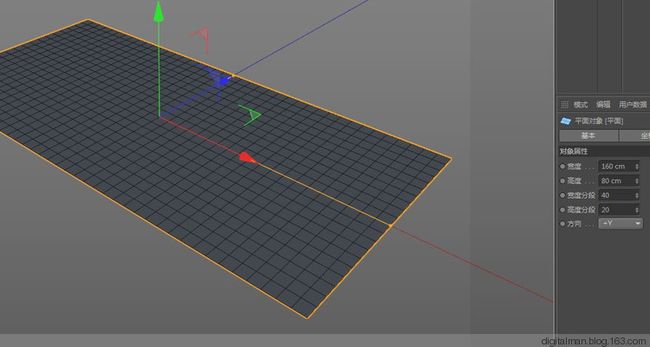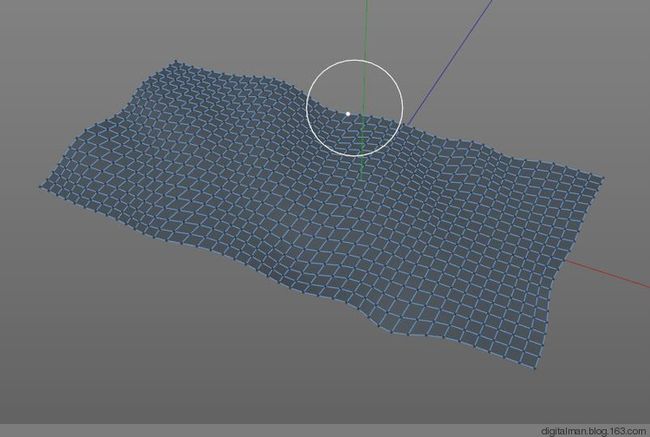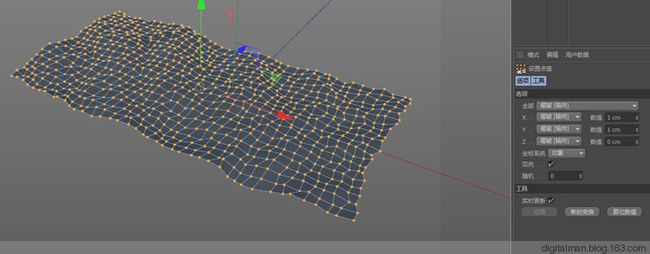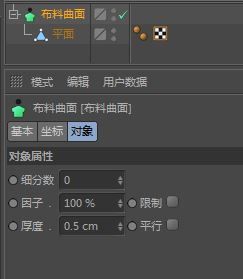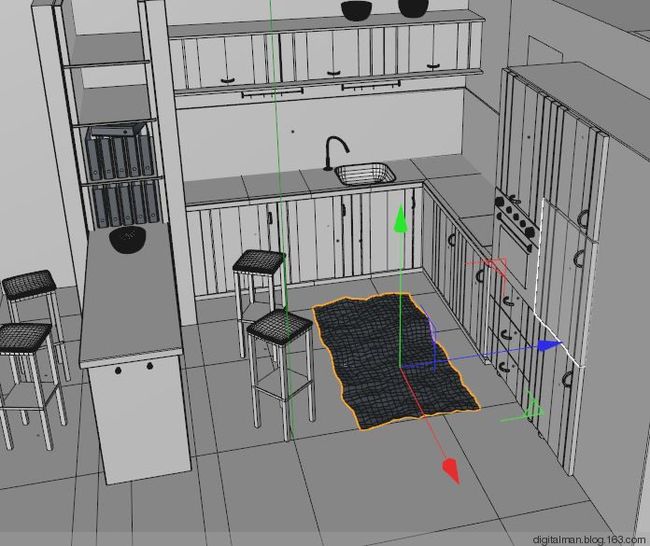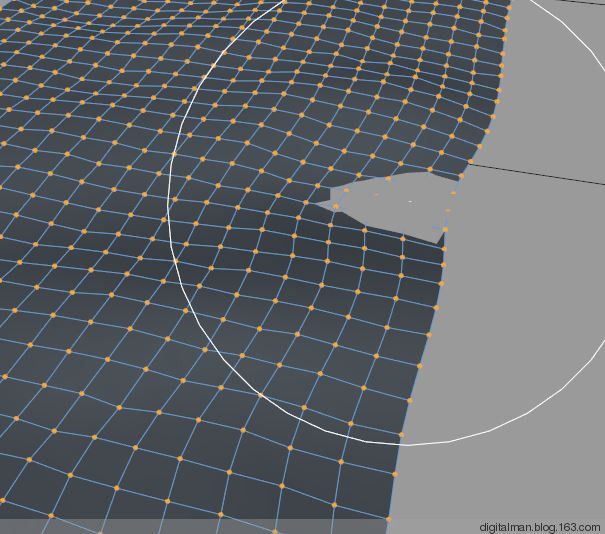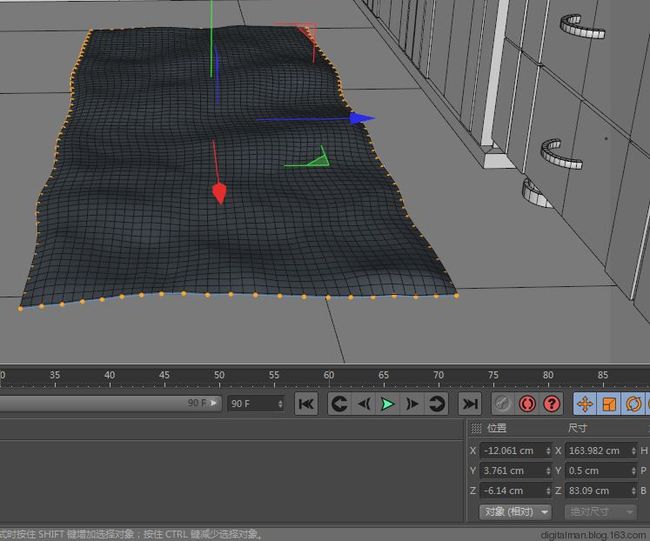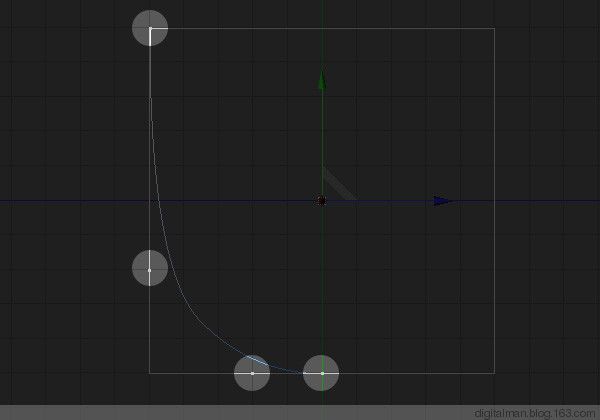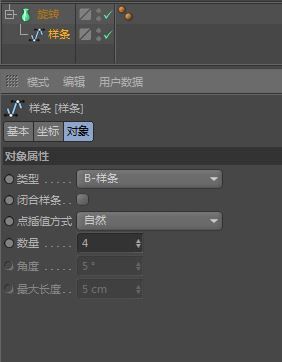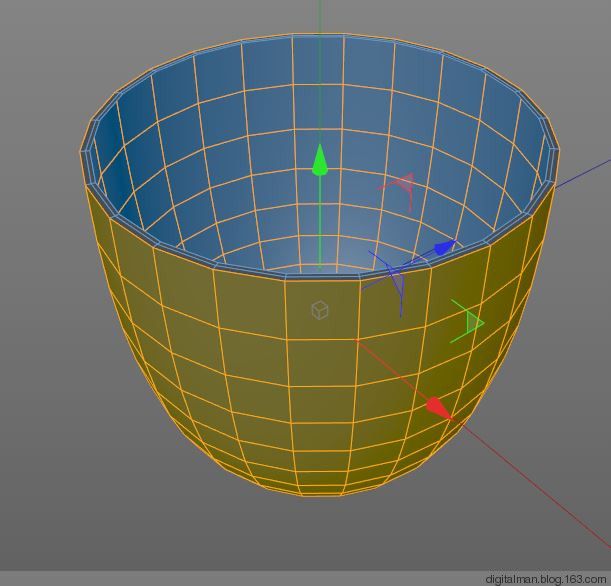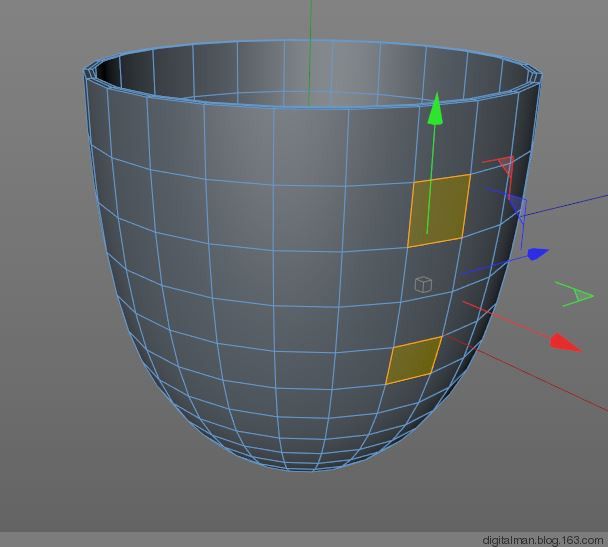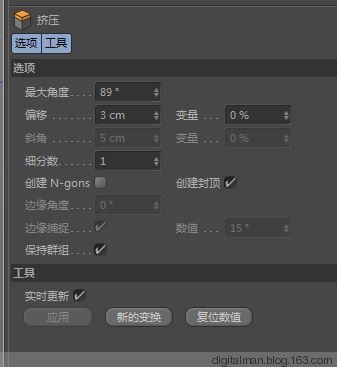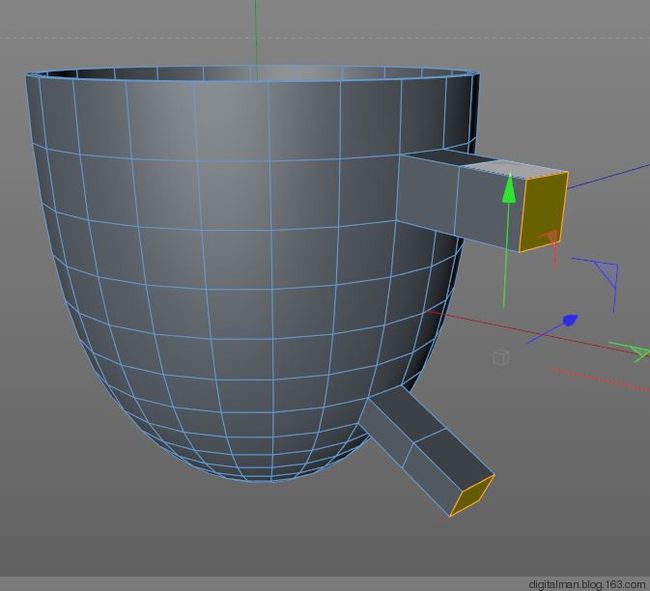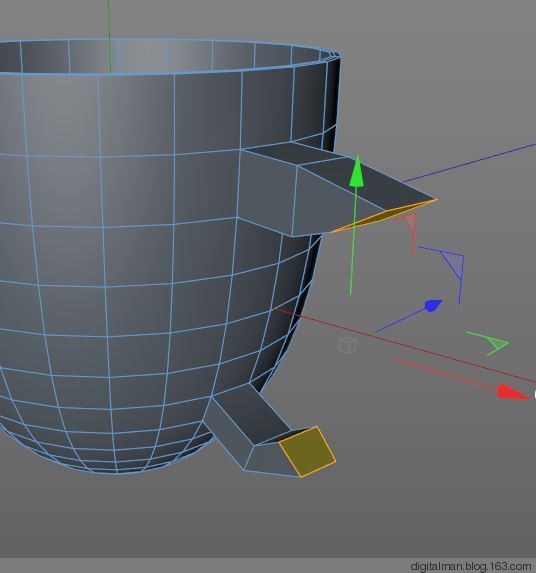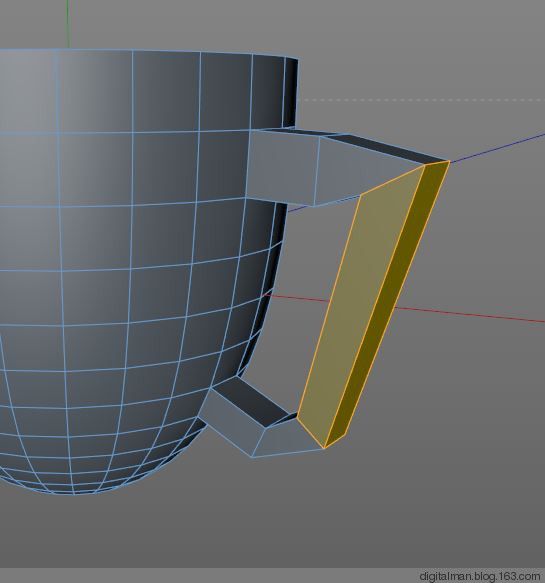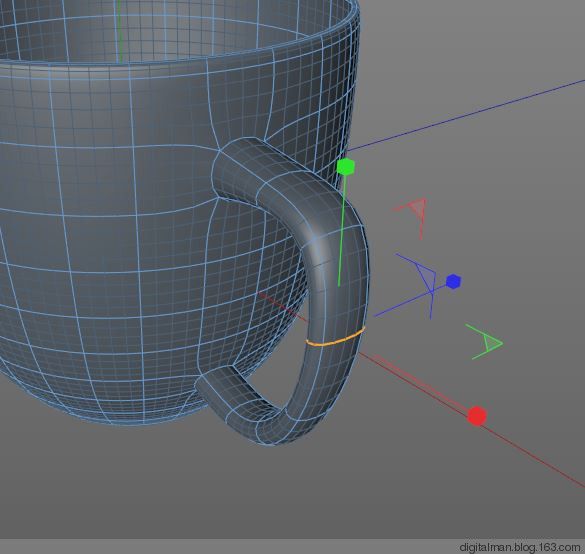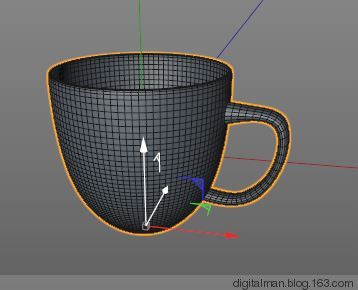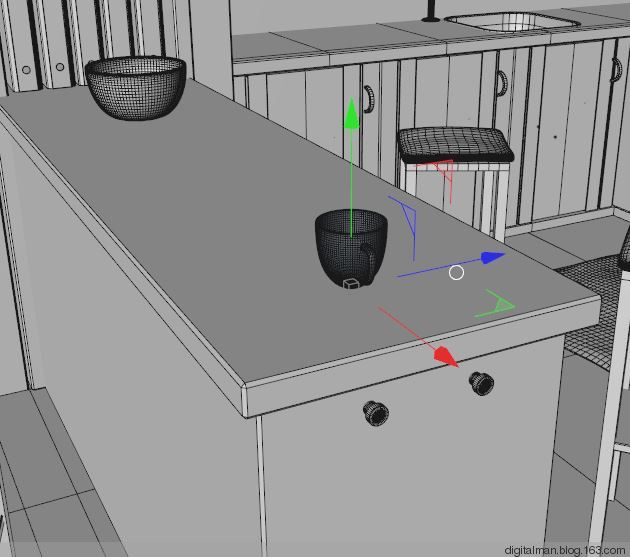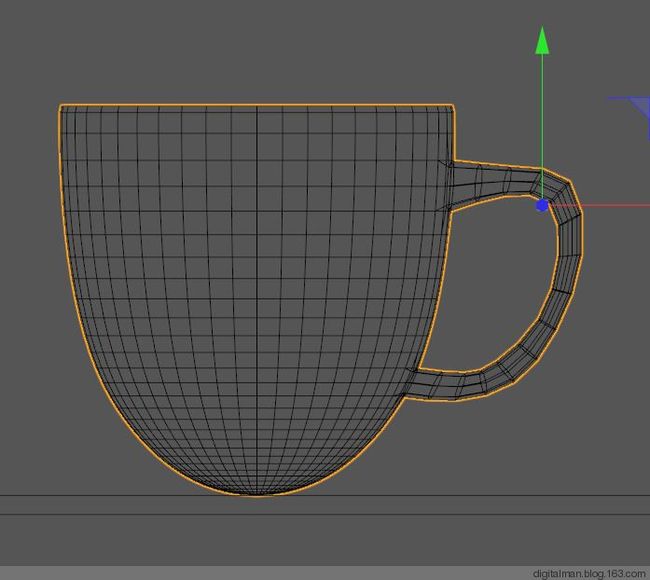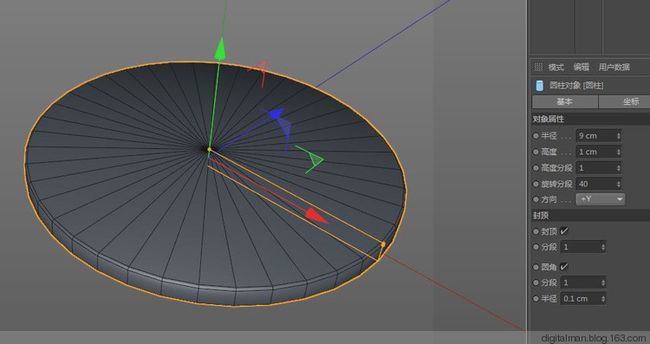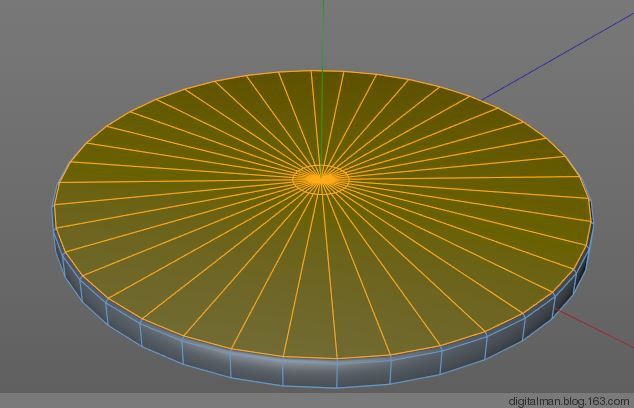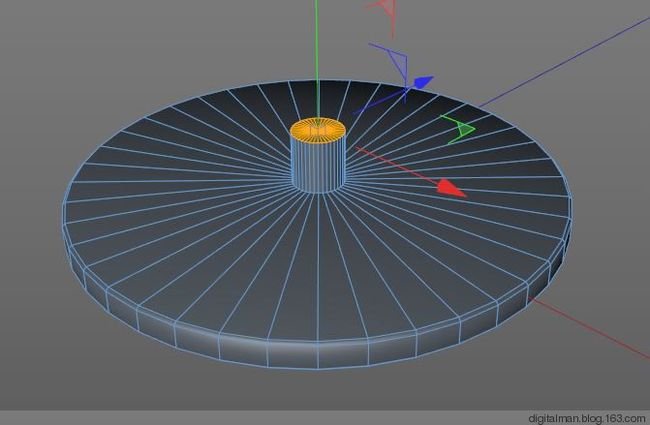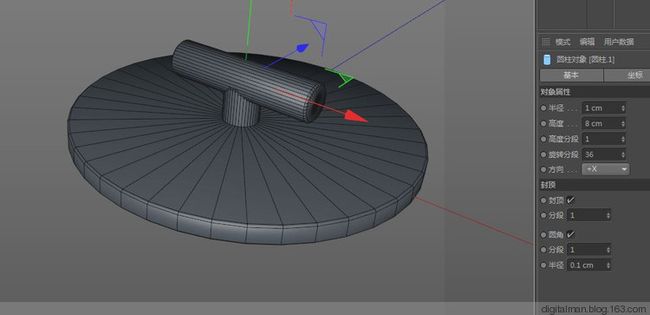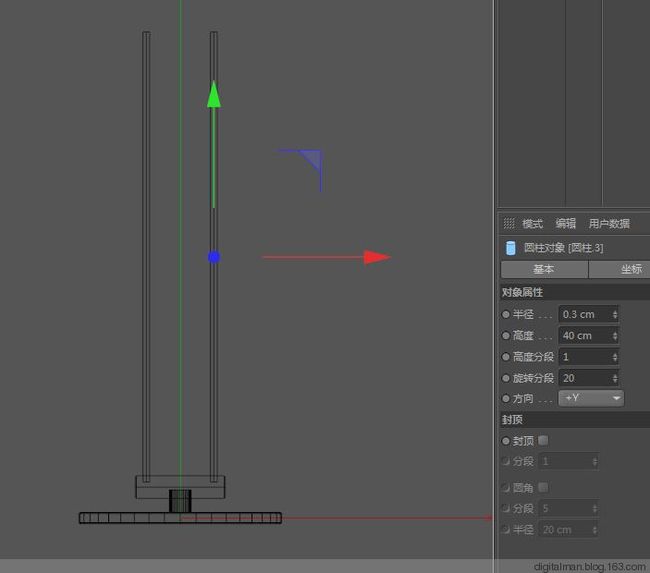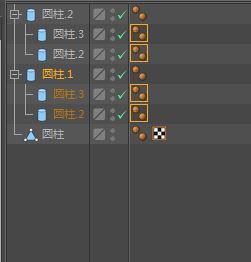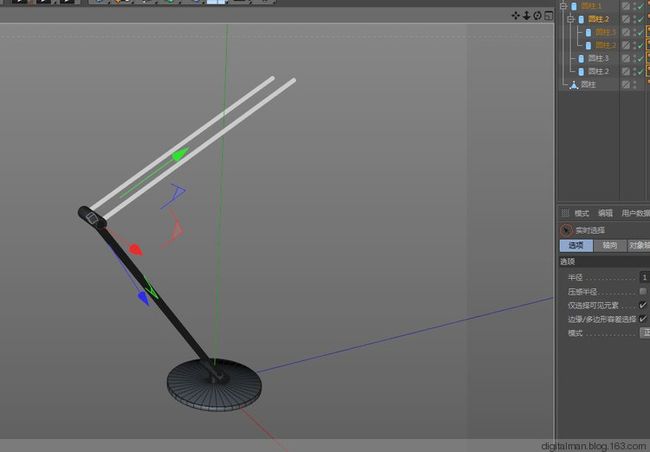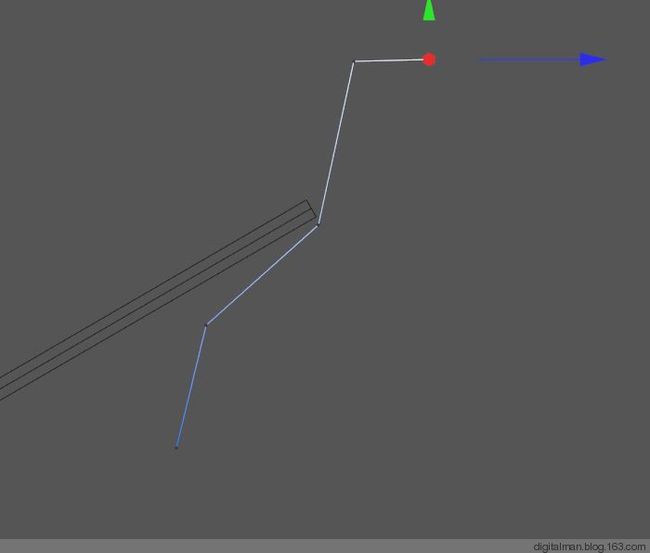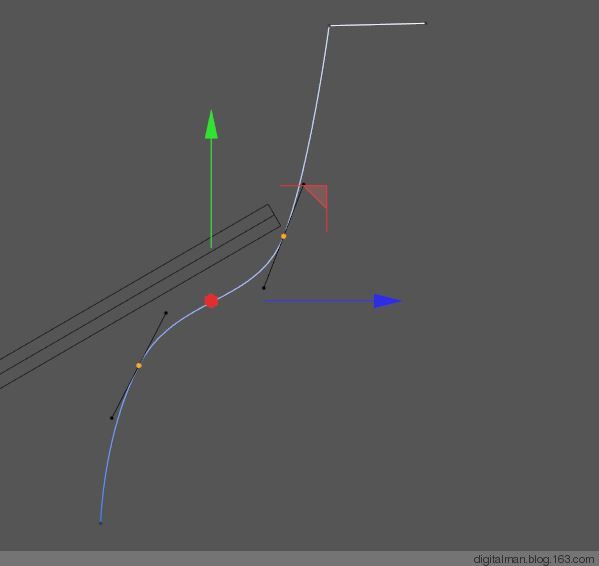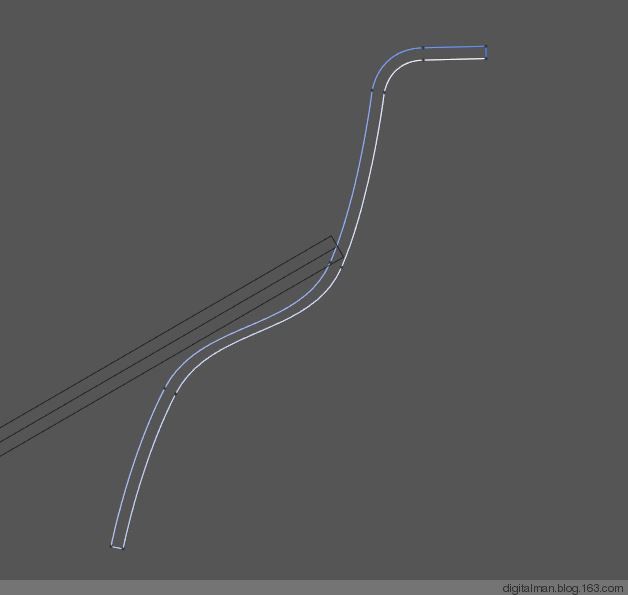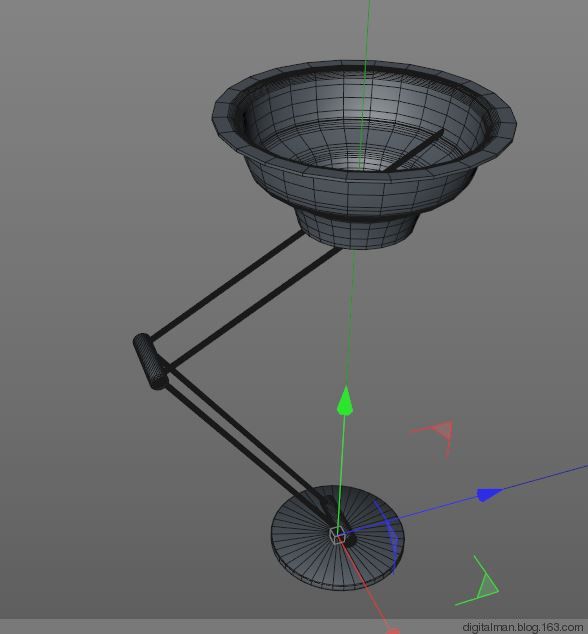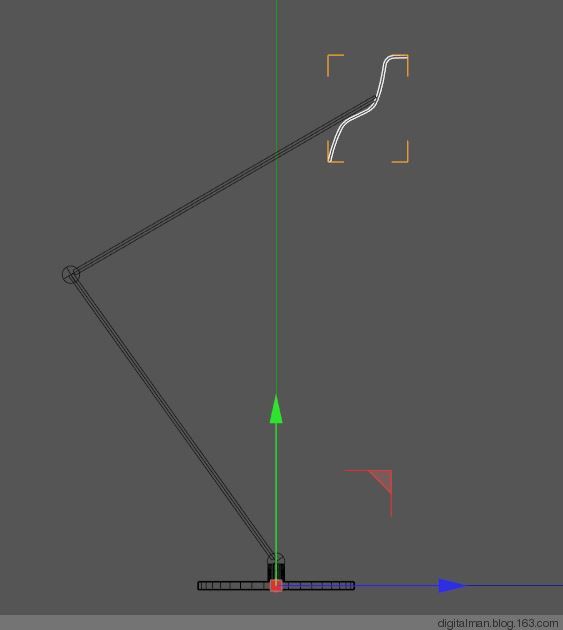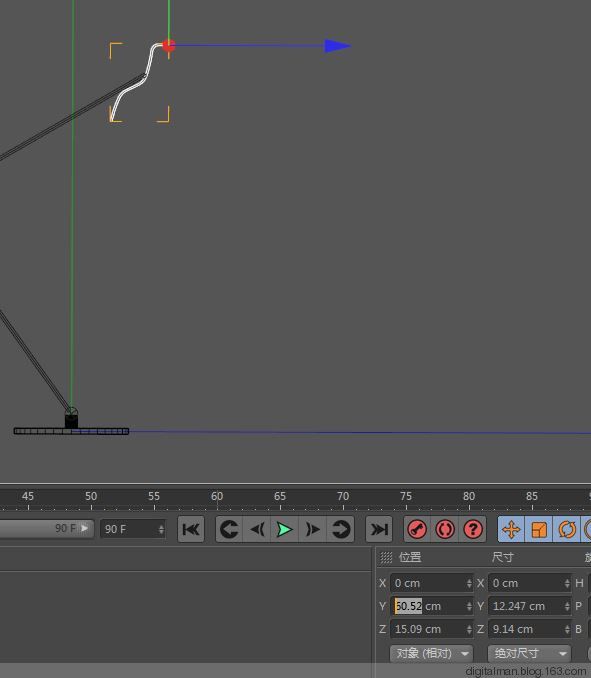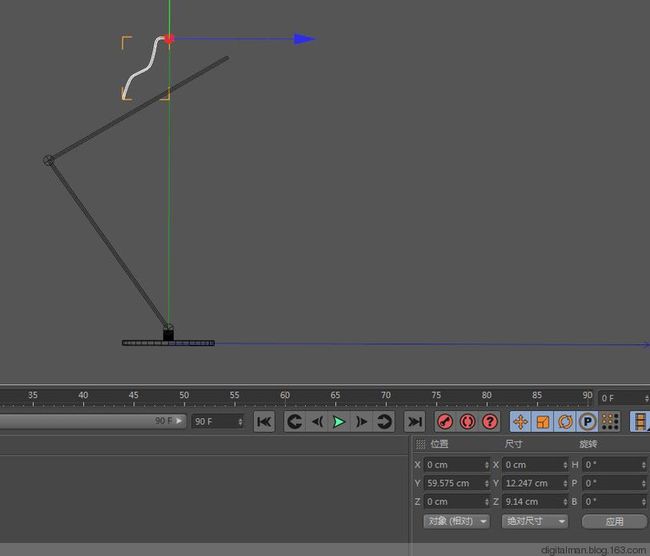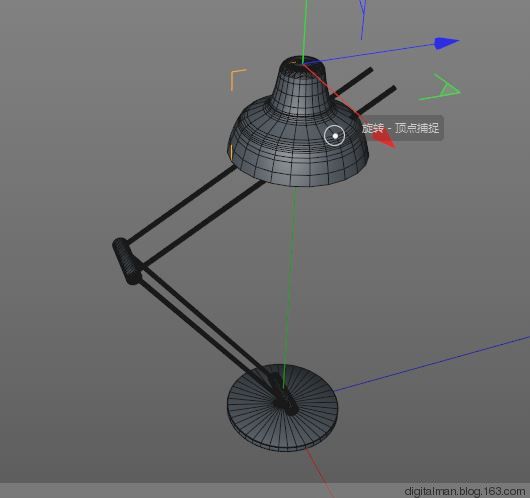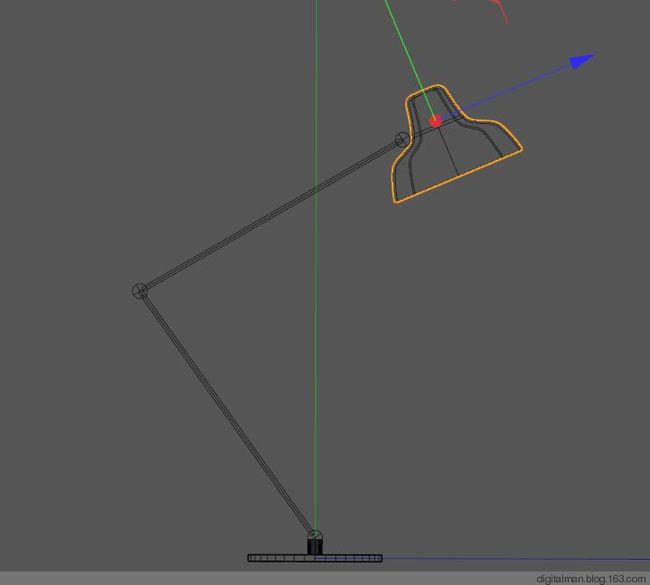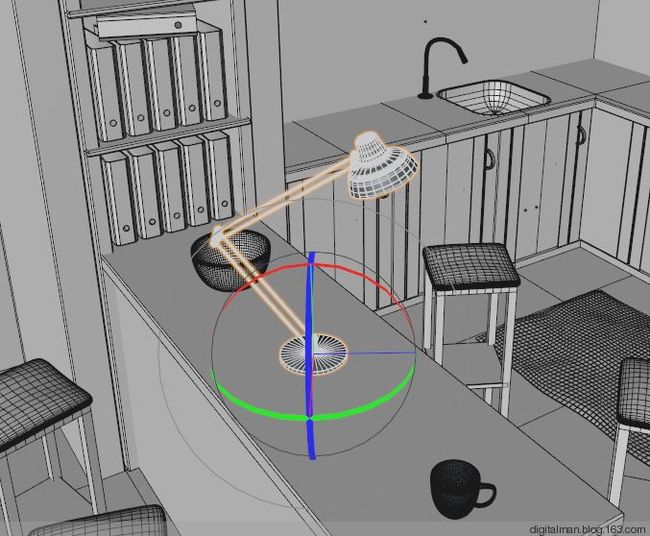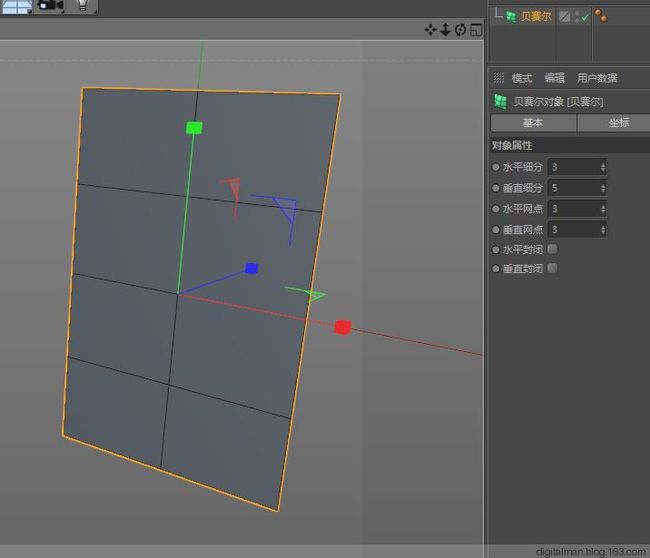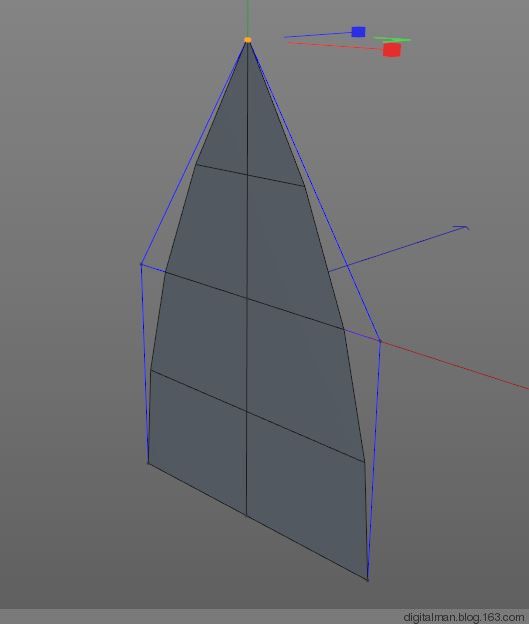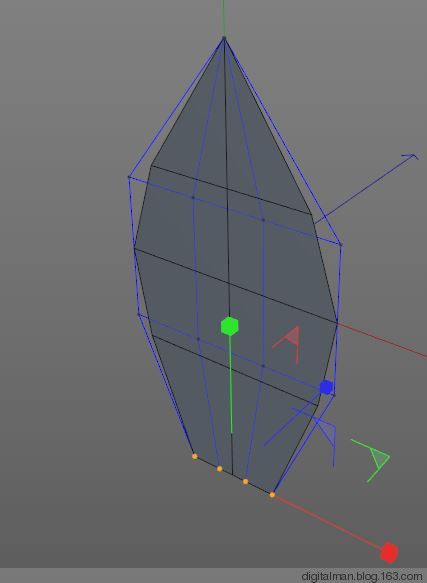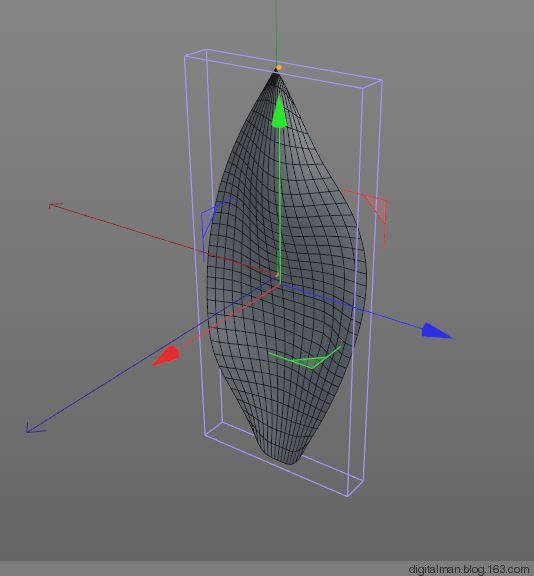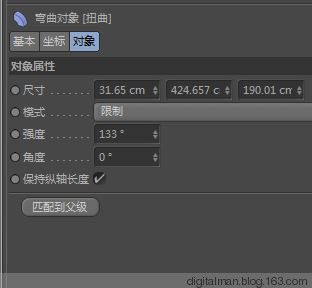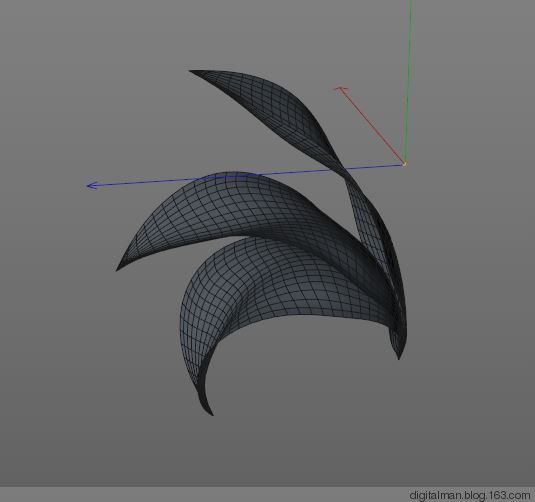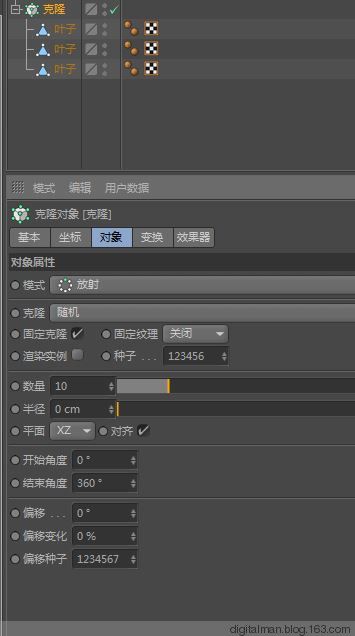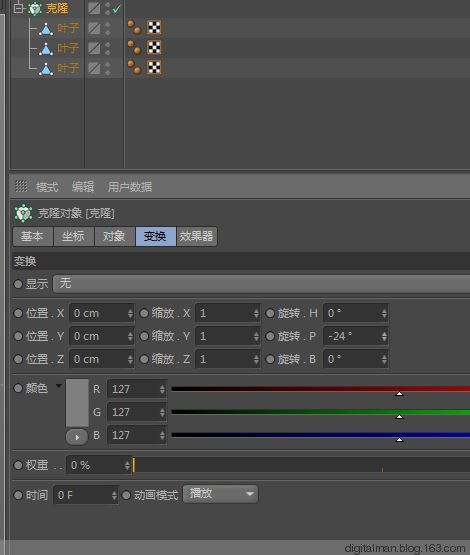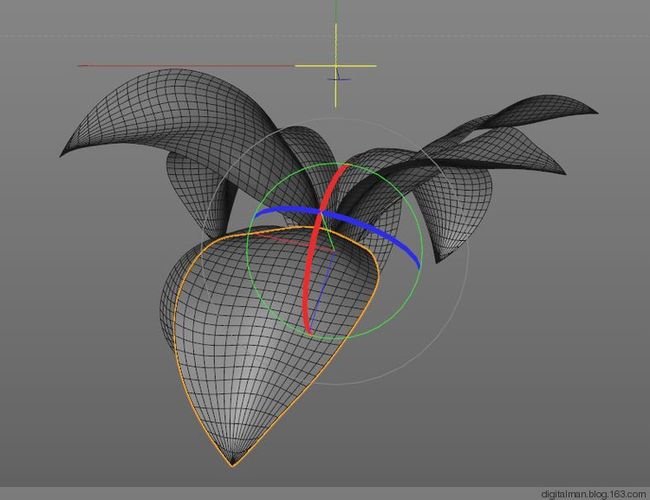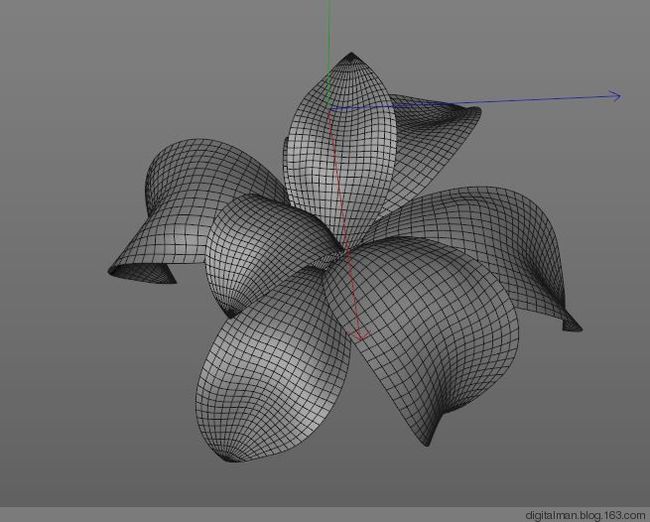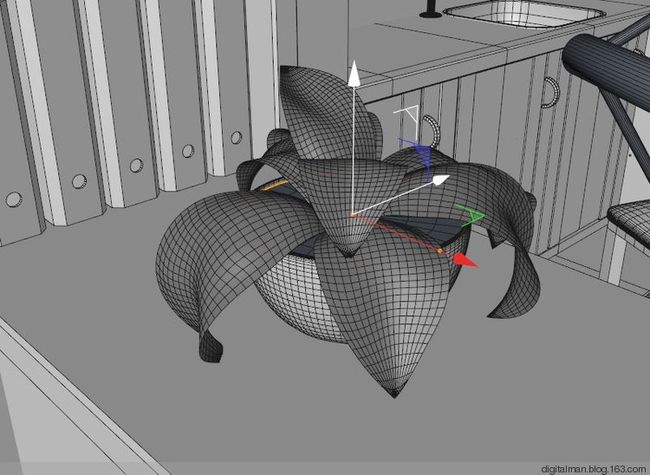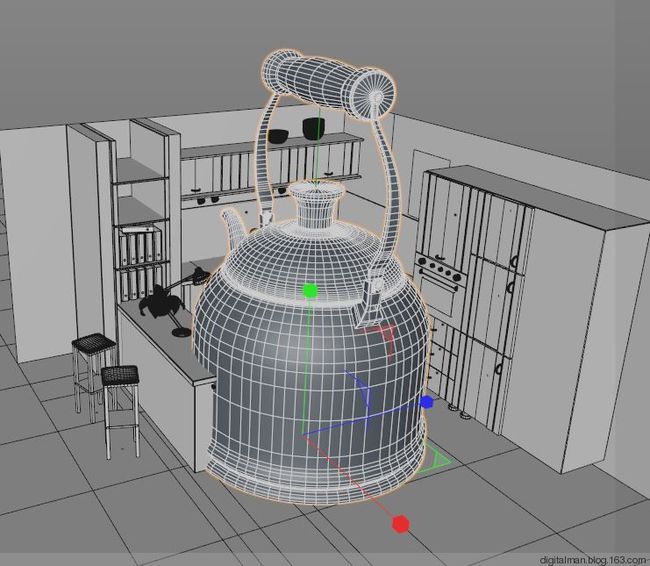学习网站来自:http://cgi.tutsplus.com/
原作者:George Loffelmann
原文出处:点击
没有商业目的,研究和学习用途。
--------------------------------------------------------
1、制作书夹子。(老外的厨房还有读书的地方)
打开新的C4D文件,建立一个30CM,30CM,7CM的立方体。然后按C ,转换面模式,选择上下前面,删除面。
2、选择边模式,选择后边的两个边,按MS倒角为1
3、再选择前面的两个边,按T缩放。
4、选择面模式,CTRL+A选择全部面,按D 挤压为厚度。
5、再建立如下的圆柱。
6、选择布尔,进行挖洞。
7、选择对象模式,按L 把坐标放到模型底下。
9、对模型进行转变多边形,然后,链接+删除,起名为“书夹”。复制粘贴到原场景。通过正视图调整其位置。
10、再通过侧视图调整其位置。
11、按照下图,按CTRL进行复制如下,完成书夹制作。
12、制作地巾。打开一个新的文件,制作如下平面:
13、按C 转化多边形,选择点模式。按MC选择笔刷,调整形状。
14、右键--设置点值,设置如下:
15、添加布料曲面,增加厚度为0.5。
16、复制粘贴回来。位置如下:
17、对于穿帮的地方,按MC重新调整各点。
18、对与增加厚度以后,发现地巾四边上翘。选择点模式,按UL选择四周的点,在下面的尺寸中,添加0.5。然后向下移动贴近地面。(如果选择0,那么各个点在Y轴值相同,不真实,保留0.5,希望各个点有微微不同)
说明:原作者的地巾制作,感觉非常麻烦,也许那个时候C4D没有动力学吧。如果现在利用布料动力学制作,将会非常快和真实。
19、制作杯子。打开一个新文件,建立一个10CM大小的立方体作为参照物,在侧视图,选择B-样条曲线,在标注的四个点点按,建立一条曲线。
20、添加旋转对象,点击样条,选择自然,数量为4。( 因为要对这个模型进行多边形编辑,所以生成的面不应该太多)。
21、按C ,转化为多边形。选择面模式,按CTRL+A,按D 加压两次。
22、选择两个面。
23、注意一定勾上创建封顶,否则,杯子里面会出现两个洞。设置如下。
24、挤压如下
25、分别调整两个面,如下:
26、按B 进行桥接。
27、按K ,循环模式,对杯子把进行切割,并进行调整。(注意:一定沿着坐标轴调整和旋转)。
28、为杯子添加“平滑细分”。选择边模式,按UL,选取一圈边,按T 缩放。
29、如上进行逐个调整。
30,按L ,把坐标移到杯子下面。起名为“杯子”。
31、把杯子模型通过三视图调整到如下:
32、再复制一个杯子,按L 调整坐标为下图所示。
33、通过三视图复制,调整如下:
34、杯子制作完成。
35、制作台灯。打开一个新文件,建立一个圆柱,参数如下:
36、按C 转换多边形,按K 切刀循环模式,在中间切出一个园。
37、选择中间的园,按D 向上挤压为2CM.
38、在建立一个圆柱,参数如下,位置如下:
39、再建立一个圆柱,参数如下,在侧设图按CTRL 沿X轴复制。
40、把两个竖立的圆柱23当做圆柱1的子物体,然后复制。
41、移动旋转如下。然后把复制出来的子物体放到圆柱1下。(这是简单的骨骼原理)
42、在侧视图用直线绘制灯罩。(注意:不在世界坐标中心点绘制,当旋转的时候会有问题。我这是故意这样做的)
43、选择两个点,右键为“柔性差值”
44、选择上边的点为倒角,数值为1.
45、然后选择轮廓,数量0.3。(如果不给灯特写镜头,直接不用生成轮廓,一条曲线,旋转生成面片足够表现。)
46、添加旋转对象,发现没有出现“灯罩”,出现了“盆子”。
47、原因是该曲线的坐标在世界中心。
48、按L 按P 打开捕捉。把坐标移到曲线的轴点上。
49、把下面的坐标Z 归零。
50、如下图所示:
51、再打开旋转对象,发现灯罩是正确的。
52、复制下面的轴圆柱体,调整灯罩。
53、建立一个空物体,(它的坐标一定在世界中心)改名为“台灯”。把组件拖进去。
这个方法好吧,不用再移动坐标了。
54、复制粘贴到原场景中,用三视图调整台灯的位置,稍稍旋转一定,显得自然。
场景的物体一定不要像站队一样,整齐划一的排列。生活中的物体摆放是随机的、无序的。总之,要多观察生活。
55、制作盆花。利用贝塞尔曲面来制作叶子。设置如下:
56、选择点模式,选择上边点缩放。
57、选择下面的点缩放。
58、缩放如下
59、调整其他的点(其他省略,按照自己的想法去做)
60、按C 转换为多边形,添加平滑细分,再添加弯曲变形器,坐标设置如下:
61、通过改变不同的强度值,得到三种弯曲的叶子
62、按右键“当前状态转化为对象”生成三种不同形态的叶子。
63、添加克隆。
(说明:制作花卉,以前详细介绍过,这里简单说说过程)
64、变换--旋转.P =-24,使每个叶子立起来。
65、添加随机效果器,调整其无机状态。
66、不管如何调,叶子总有穿帮的地方,所以按C 转换多边形。
67、逐步调整每个叶子的位置、大小、角度,避免叶子相互交叉穿帮。
68、调整完成如下:打组为”叶子“。
68、复制粘贴,缩放移动到桌子上的大腕上,再添加一个圆盘,调整大小,当做花土。整体打组为“盆花”。
69、这个场景制作完成。从不同角度看看自己的成果吧!
70、其实没有必要什么东西都制作。只要按照尺寸和比例制作好墙壁窗子等大框架,其他的东西可以从网上下载的素材库调取。 C4D支持的模型格式也是非常多的,如3DS\FBX\OBJ等等,注意坐标和比例。
70-1、例如从素材库中调入水壶。
70-2、直接粘贴到场景,哇?
70-3,在另一个新窗口建立一个25-30CM的立方体,把水壶缩放与其大小相同。
70-4,然后,再把该模型粘贴过来。
71、同理,调入菜板。
72、调入调料盒。
73、调入炉具模型。
74、调入毛巾模型。
75、调入图书模型。
76、调入酒瓶架子和罐子模型。
后记:
1、利用网上下载的模型,可以更加丰富场景、提高制作效率。但是模型也不能任意添加,模型添加多了,反而会显得场景太乱,干扰了主题。另外,模型毕竟是别人的制作的,总有点“拼凑不合一”的感觉。就像利用音乐LOOP素材拼凑的电子音乐一样,没有自己的味道和风格。在主场景中,选择添加一两件“风格一致”的模型,应该是可以的。以上是个人见解。
2、没有材质的模型渲染之后,有点像黑白照片,平淡;没有布光的场景、没有生气和立体感。下一步有时间,分别用VRAYFORC4D和C4D本身的灯光材质渲染成效果图。
上图是原作者用VRAYFORC4D渲染的效果图。继续改编和翻译.......