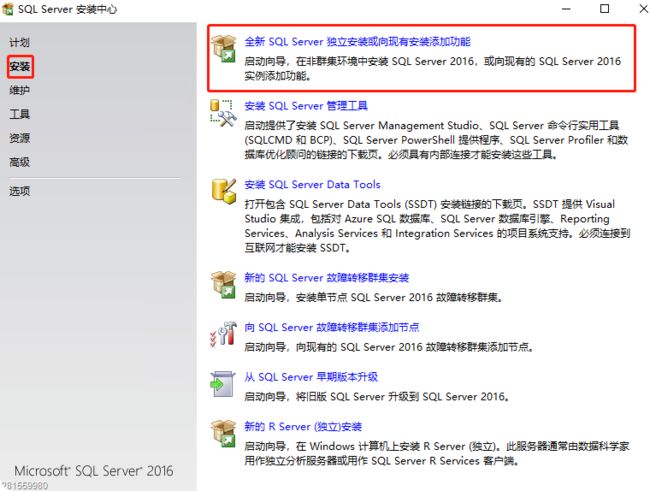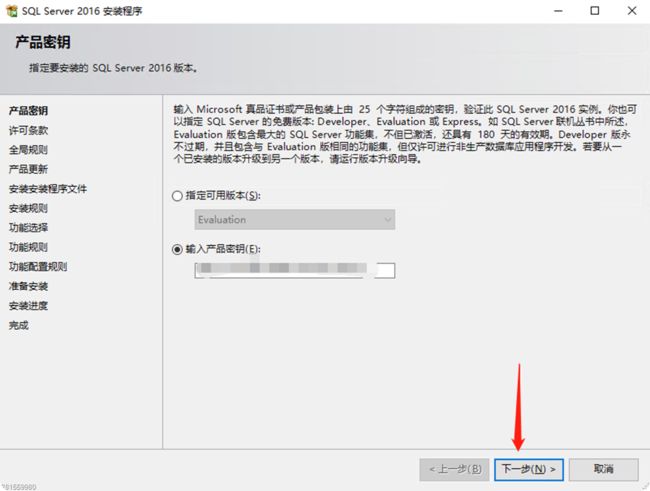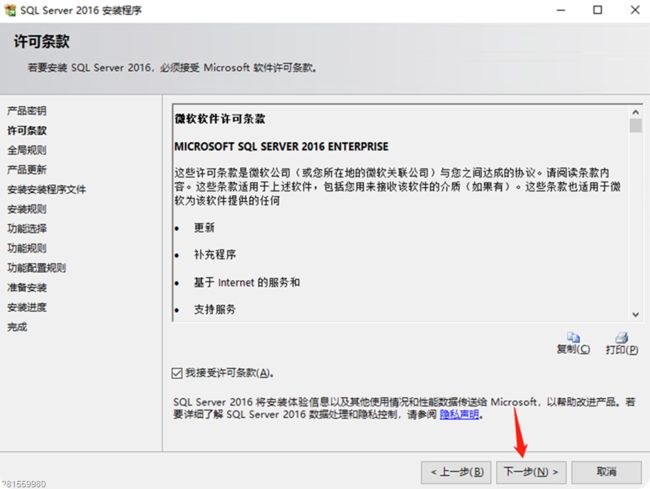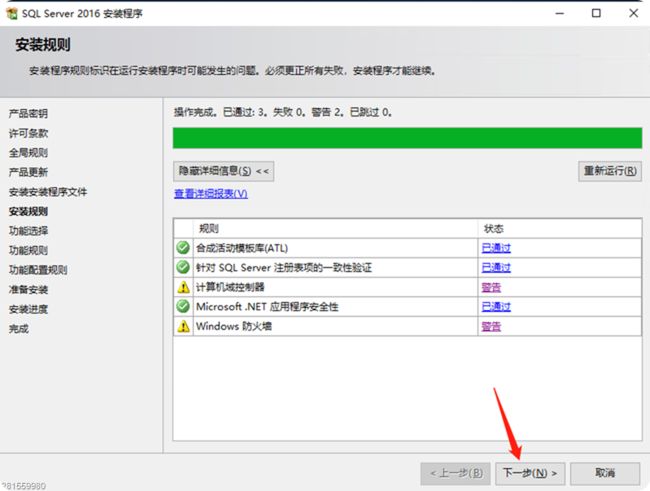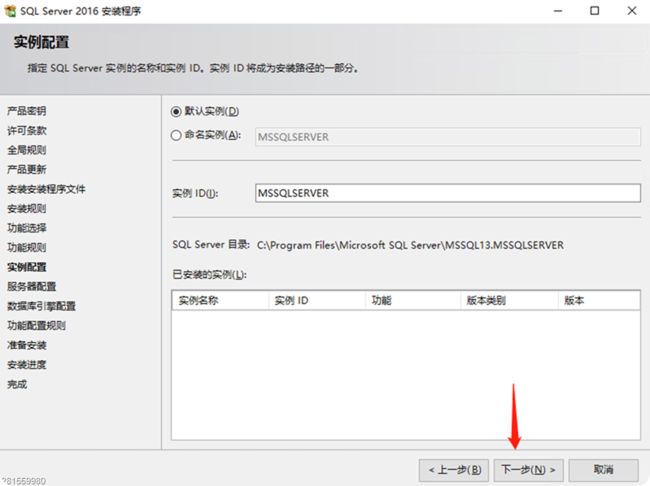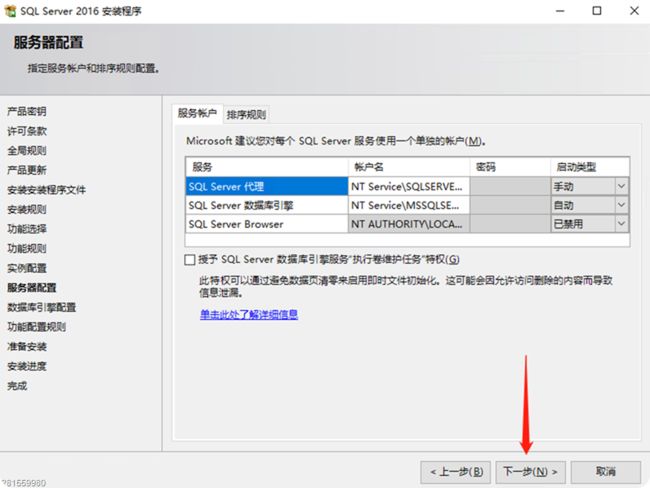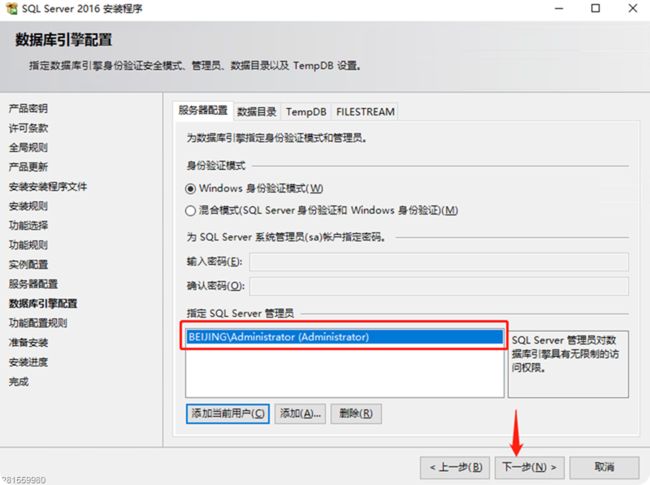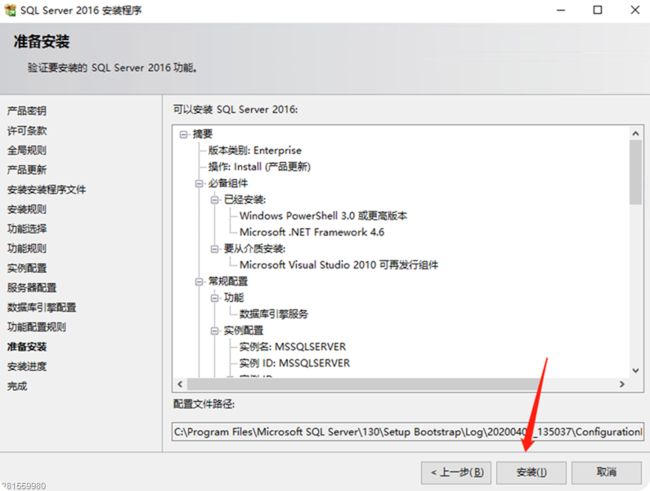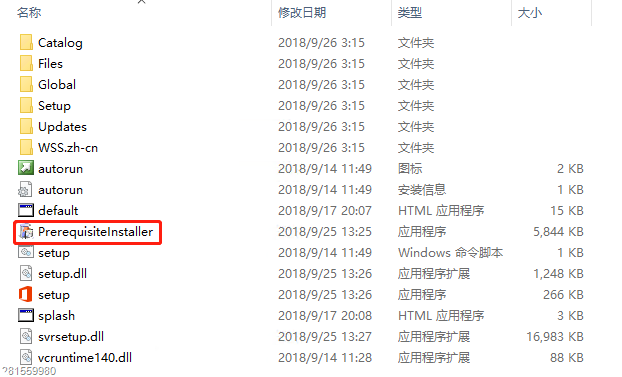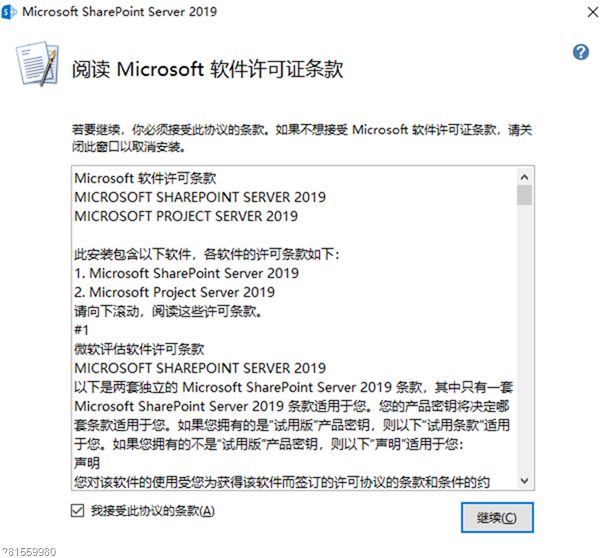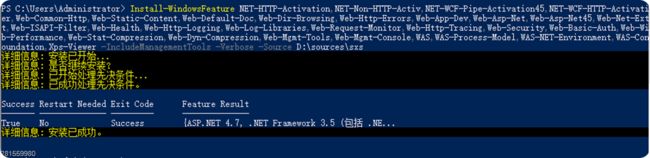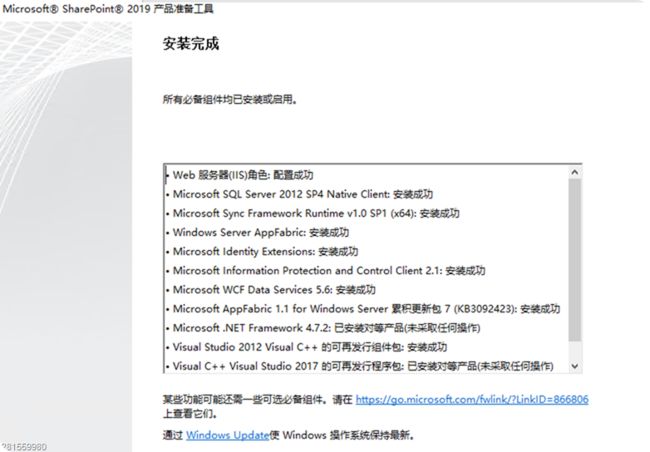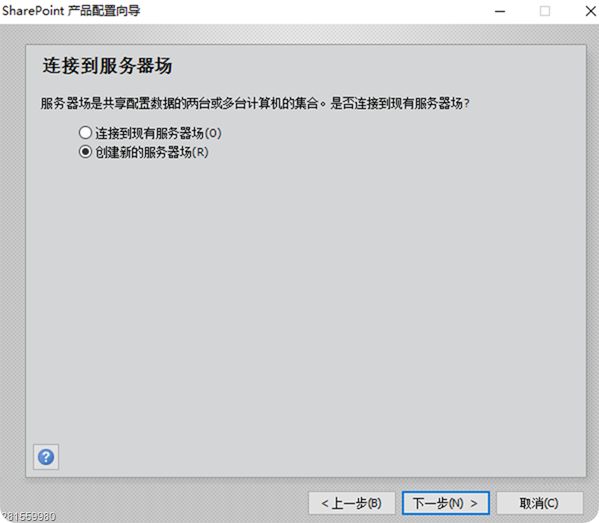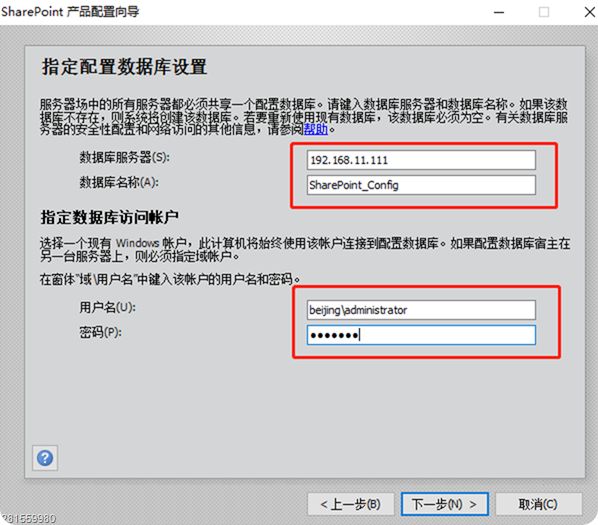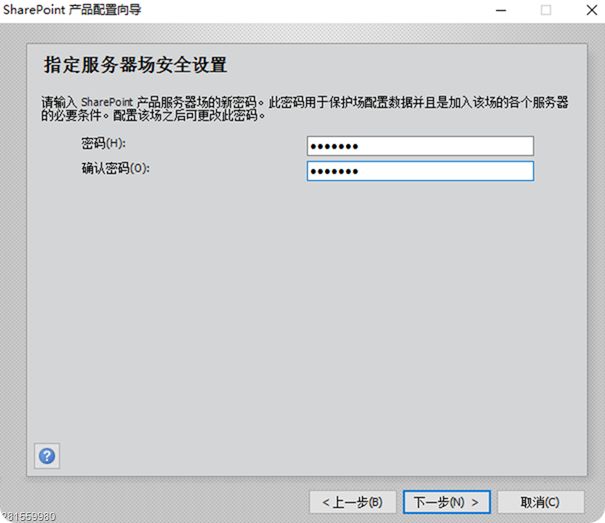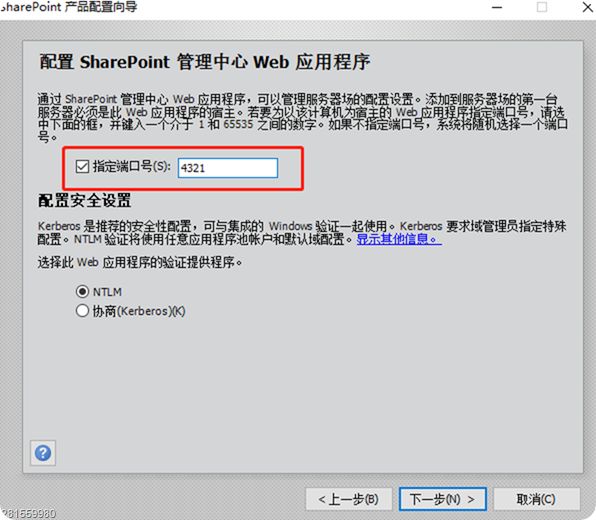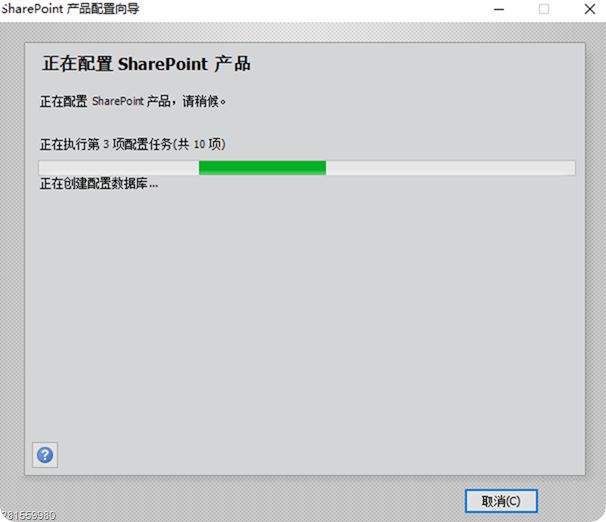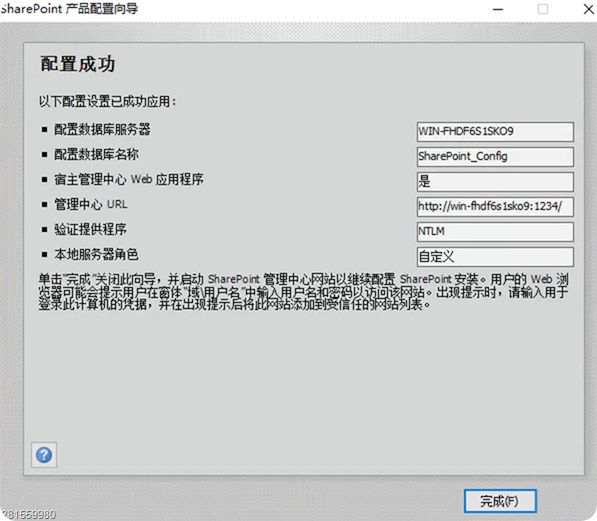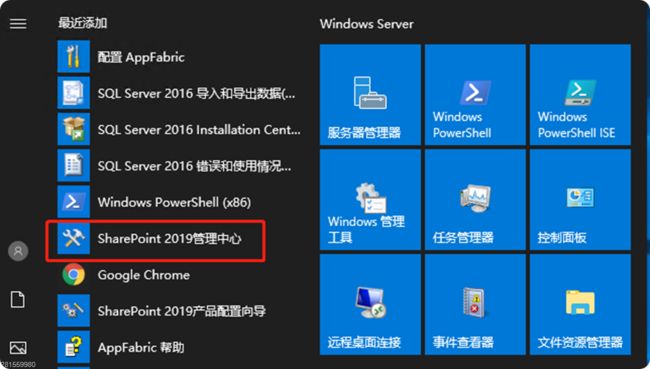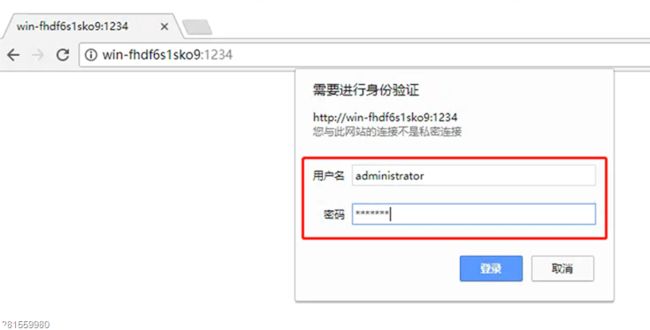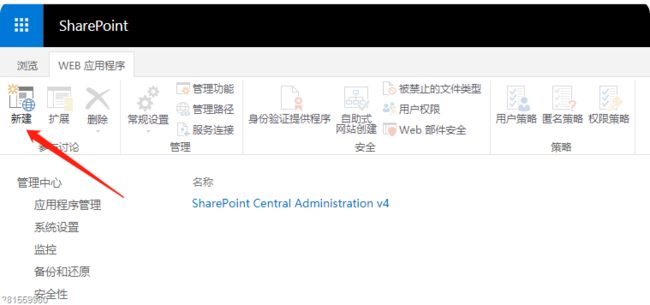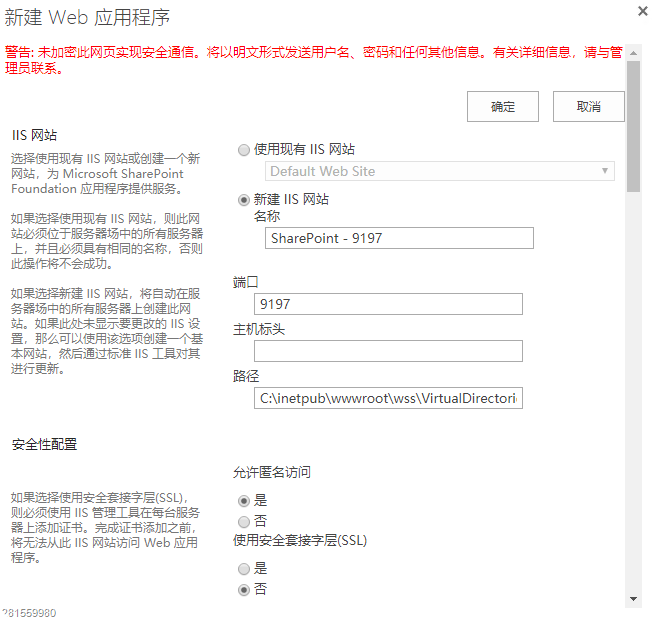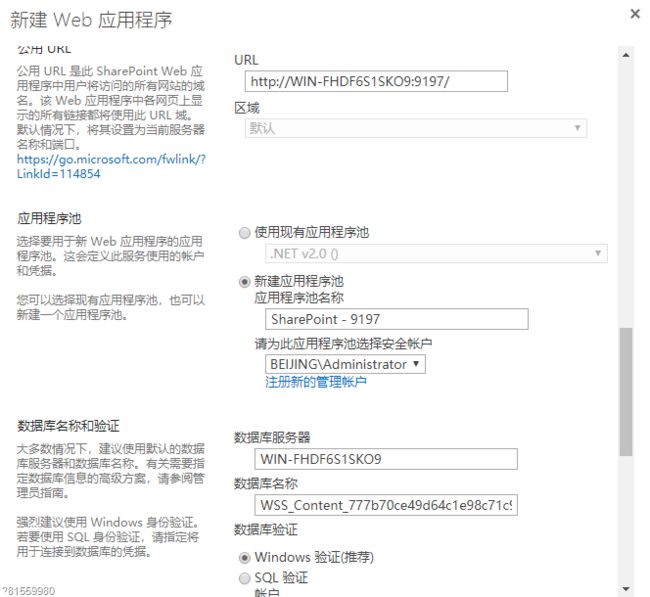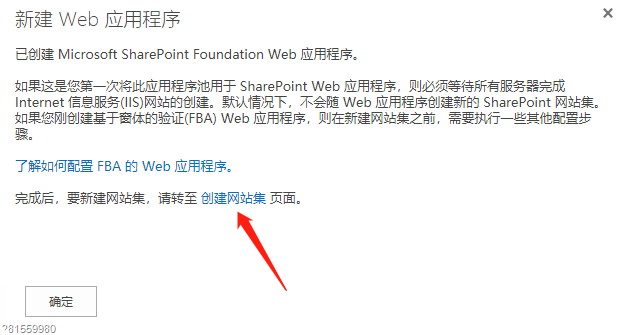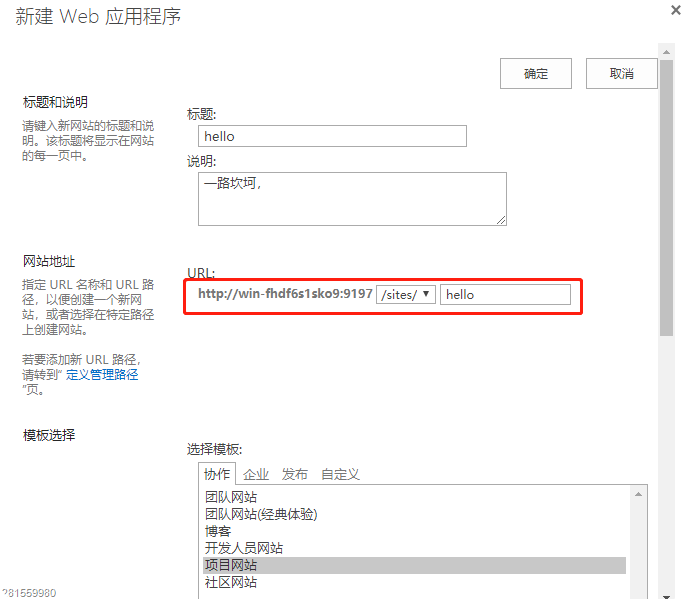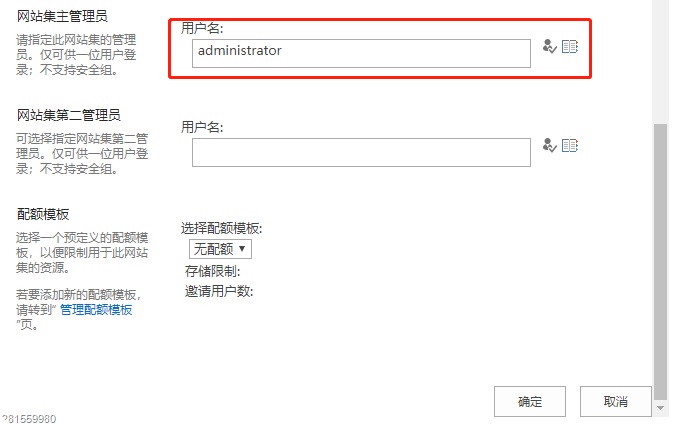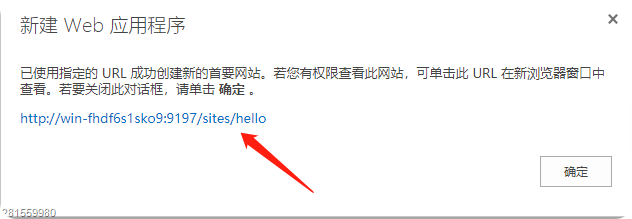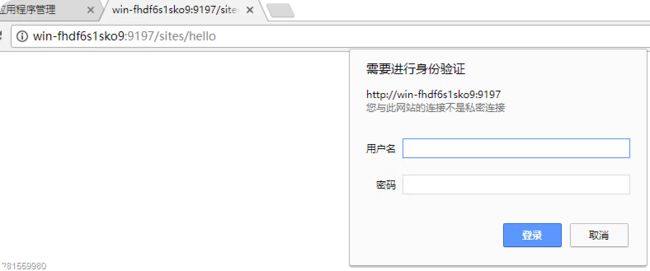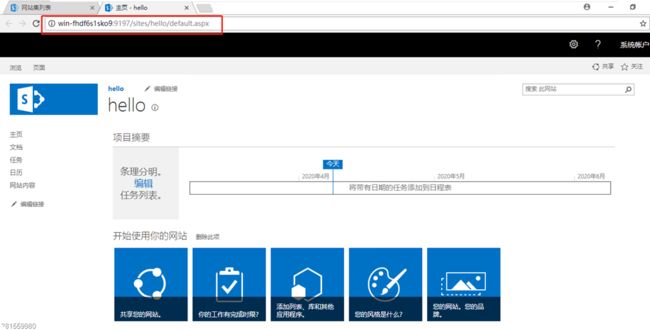本次实验环境:
cn_windows_server_2019_x64_dvd_4de40f33
cn_sharepoint_server_2019
cn_sql_server_2016_enterprise_x64_dvd_8699450
前期需安装AD服务,可以参考之前的博文。
第一步:安装数据库服务
第二步:安装sharepoint
第三步:创建网站集
重点问题:此工具无法安装应用程序服务器角色,web服务器(IIS)角色。
安装数据库服务:
1.运行安装向导,选择全新安装
2.默认情况下这里会有产品秘钥,但是是180天的,我们下一步
3.下一步
4.检查安装信息,一般都不会出问题,下一步
5.这里可以根据自己的需求来选择,如果只是测试使用shareopint的话,选择数据库引擎服务即可,再者,虚拟机也装不下那么多。
6.默认下一步
7.默认下一步
8.这里添加当前用户即可,要管理员哦,最高权限。
9.没什么问题就下一步
10.安装成功,关闭即可
安装Sharepoint
1.运行PrerequisiteInstaller安装前置软件。
2.我接受,下一步
这里会碰到一个错误:此工具无法安装应用程序服务器角色,web服务器(IIS)角色。
无法连接网络进行安装,只能手动安装,手动安装这条路太难走了。
解决办法:
在PowerShell中执行下面的命令,需要把光盘文件路径D:\sources\sxs加在末尾。
Install-WindowsFeature NET-HTTP-Activation,NET-Non-HTTP-Activ,NET-WCF-Pipe-Activation45,NET-WCF-HTTP-Activation45,Web-Server,Web-WebServer,Web-Common-Http,Web-Static-Content,Web-Default-Doc,Web-Dir-Browsing,Web-Http-Errors,Web-App-Dev,Web-Asp-Net,Web-Asp-Net45,Web-Net-Ext,Web-Net-Ext45,Web-ISAPI-Ext,Web-ISAPI-Filter,Web-Health,Web-Http-Logging,Web-Log-Libraries,Web-Request-Monitor,Web-Http-Tracing,Web-Security,Web-Basic-Auth,Web-Windows-Auth,Web-Filtering,Web-Performance,Web-Stat-Compression,Web-Dyn-Compression,Web-Mgmt-Tools,Web-Mgmt-Console,WAS,WAS-Process-Model,WAS-NET-Environment,WAS-Config-APIs,Windows-Identity-Foundation,Xps-Viewer -IncludeManagementTools –Verbose
这时部分前置软件就已经安装完毕,我们再次执行PrerequisiteInstaller,发现可以连接网络进行安装了。
3.顺利安装完成
4.然后安装sharepoint,这时没什么注意的,等待安装完毕即可
5.配置向导-创建新的服务器场
6.配置向导-设置数据库信息,制动访问账户,设置为管理员即可
7.配置向导-制定服务器场密码
8.配置向导-指定服务器角色,我们选择自定义
9.配置向导-设置端口,只要不是和其他服务冲突的都可以。
10.配置向导-确认信息,然后下一步
11.配置向导-配置中,这个时间比较长
12.配置向导-配置完成
创建网站集
1.打开SharePoint 2019管理中心
2.输入我们的用户名和密码,点击确定
3.首页
4.点击管理Web应用程序,新建一个Web应用程序
5.新建Web应用程序-配置信息
这里的端口就是我们网站集的端口
6.创建网站集
7.新建网站集信息
这里的用户名是我们的域用户,用于管理此网站的
8.访问网站
登录,这里的用户名和密码就是刚才我们设置的管理员
9.网站页面
做到这里Shareopint的使用才正式开始。很多人都卡在了安装,其实我也是,本来一个小时就装好的玩意,碰到各种各样的问题,折腾了好久,只要不手动安装软件其它的就是下一步下一步的事
读书和健身总有一个在路上