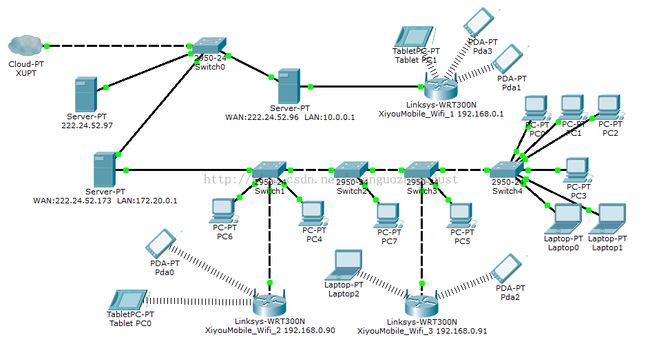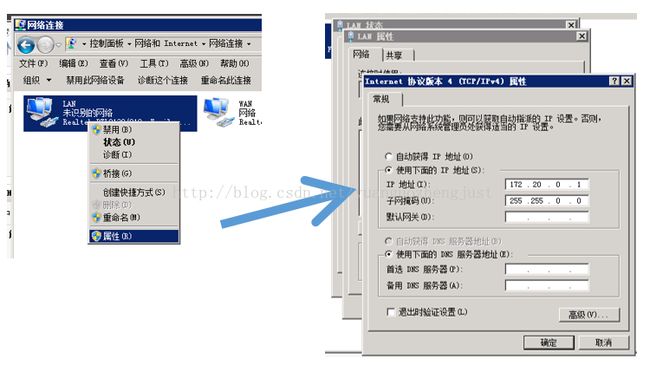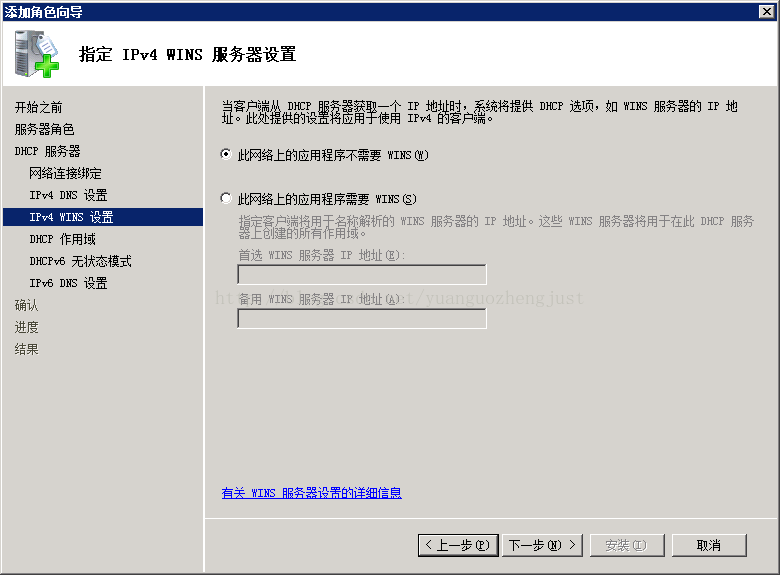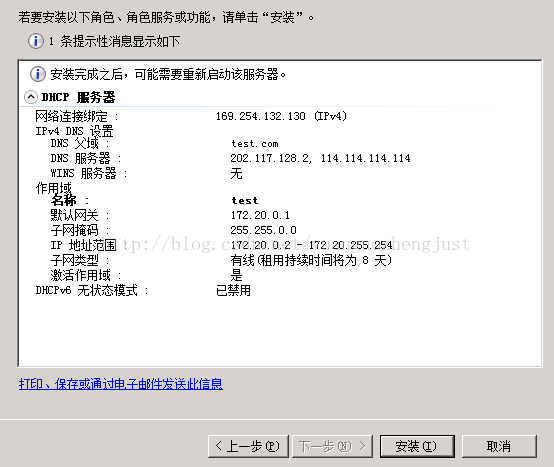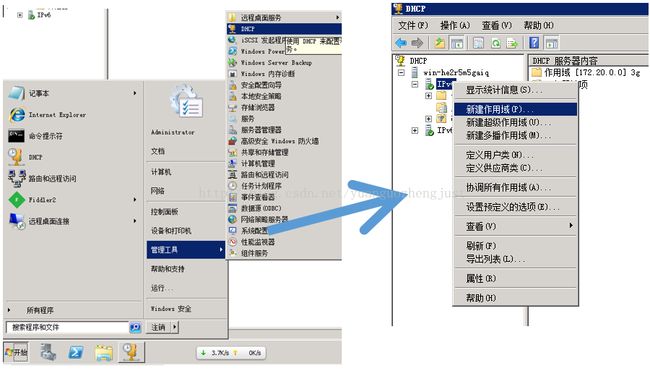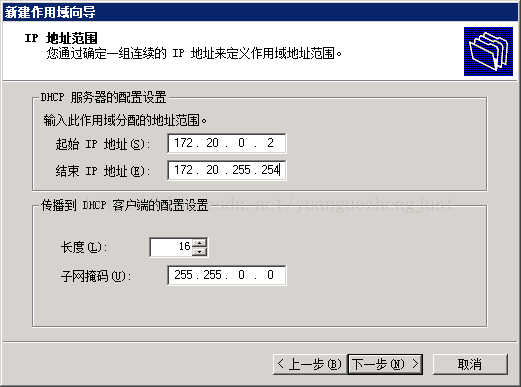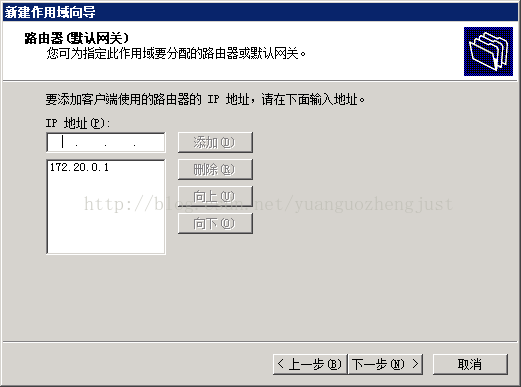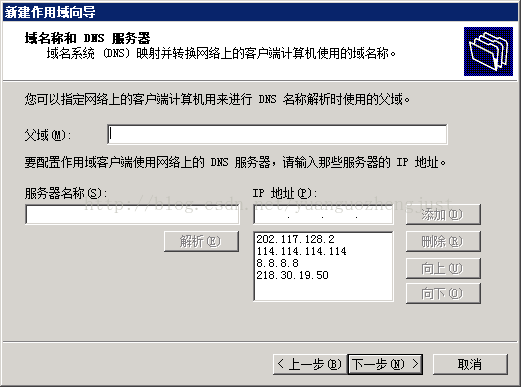学校实验室里大大小小设备还不少,网络环境虽说不复杂,但也比家用的复杂一些,就当练练手吧,刚好写点文章,免得以后实验室网络没人管了。那么就先从DHCP的配置来讲吧!
1.DHCP是什么,有什么用
DHCP,Dynamic Host Configuration Protocol,动态主机配置协议,是一个在局域网里应用的网络协议,基于UDP,服务器端口号为67,客户端为68,IPv6版本的为546,由于 IPv6在实验室这边的设备上没法正常支持,所以这里就不具体讲IPv6相关的内容。
说白了,DHCP其实就是给局域网里中的主机分配一些网络配置信息,其中包含最常见的路由器、网关、DNS、子网掩码等,有了DHCP自动来分配,网络管理员的负担就会减少许多,IP、掩码、DNS不用手动去一个一个地设置,而且可以在IP地址上对网络进行一定的管理。
这里做个白痴的设问,为什么要配置这些网络信息呢,也就是配置IP、掩码、DNS、网关等?答案很简单,因为不配你就上不了网,不配你就组不了局域网,你就开不了CS!![]()
2.IP地址、DNS、网关、掩码的扫盲
IP:Internet Protocol,网络协议,IP地址自然就是网络协议地址,有了这个地址,才能进行基本的组网,就相当于你买了套房,然后给你贴上门牌号,别人才能找到你家。
DNS:Domain Name System,域名系统,在网络上访问站点,其实都是访问的IP地址,但是访问IP地址肯定不方便,比如202.117.128.8,一般人没事干绝对不 会记着IP地址来访问网站,大家为了方便,都会访问诸如baidu.com的域名,DNS也就出现了,DNS就是为把域名转换为IP地址。
网关:Gateway,简单来讲是连接两个不同网络之间的关卡,网关在局域网里通常会在路由器或者存在路由协议的地方出现,通俗一点就是“分网的”。
掩码:说到掩码,就必须谈到子网和子网的划分,现在的IP采用CIDR来划分子网,将IP地址和子网掩码按位相与,得到结果即可表示子网的划分和定义。
3.网络拓扑分析
上面是实验室内部的网络拓扑示意图,比较简单,三个服务器中两个主要用于网络共享,一个专用下载,主服务器下的设备较多,即 222.24.52.173服务器,内网IP:172.20.0.1,掩码255.255.0.0,这台服务器下面还拖了4台交换机,4台交换机以级联方 式连接,主要为实验室的内部的PC、2个无线路由器、Mac和其他手机设备提供网络服务。由于两个用于网络共享的服务器采用静态DHCP模式,即分配到的 IP固定不变,所以最多时已分配IP超过250个。辅服务器主要用于为主服务器分担上网压力,只拖了一个无线路由器,而且没有交换机,只提供无线网络连接 服务。
4.DHCP的配置
既然已经基本构建了网络的布局,那么,现在要做的就是在服务器上进行配置了。因为Windows Server 2003 R2和Windows Server 2008 R2相比,稳定性还是相对较差,所以三台服务器均采用Windows Server 2008 R2的操作系统。
第一步,为内部网卡配置固定IP地址
为了启用DHCP服务,必须对连接内部网络(也就是需要DHCP服务的网络)的网卡,手动配置固定的IP地址。小建议:最好把网卡进行重命名,以WAN和LAN来区分内网和外网网卡,如下图所示:
接下来,如图所示,选中内网网卡,在属性里为其指定一个固定的局域网IP地址,这个地址必须在以下几个范围之内:
①10.0.0.0~10.255.255.255
②172.16.0.0~172.31.255.255
③192.168.0.0~192.168.255.255
这三个IP段被称为是内网IP地址段,是IPv4中的保留地址,可用于配置局域网,但为了不和路由器冲突,建议选①和②段的IP地址。
确定以后,DHCP的IP地址就配置完成了。
第二步,为服务器添加角色:
首先打开服务器管理器 -> 添加角色,如图所示
根据需要,可以选择安装相关的角色,这里我安装了DHCP、网络策略和访问服务以及文件服务,下面说明一下他们三个的基本用途:
①DHCP:提供DHCP服务,如IP地址的分配、DNS的分配等,同时可以对IP地址分配策略进行管理,如分配固定的IP地址,或者排除某些IP地址。
②网络策略和访问服务:提供×××、NAT、路由等服务,是更高一级的网络服务,相对复杂一些,一般和DHCP、DNS等结合使用。
③文件服务:主要是文件共享的一些服务。
我们今天主要对DHCP的配置进行简述。
然后一路下一步,当然可以在一步一步的提示中进行一些基本的配置,但如果觉得不顺手,那还是随便配置一下,然后一直下一步,等全部完成了再进行详细配置。
WINS基本都是不进行配置,也就是用不到了
在添加角色的时候,就可以直接创建一个简单可用的作用域了
如果IPv6网络不健全或者用不到,可以禁用IPv6无状态模式
信息核对正确以后,点击安装即可完成
第三步,建立作用域,启用DHCP
如图,在管理工具中找到DHCP,打开后在IPv4中右键,新建一个作用域
其中,名称和描述可以自己任意指定
接着,需要确定你需要分配的的IP段,设置IP地址范围,如果计算出来的子网掩码和长度的结果不正确或不符合要求,请自行进行修改!子网掩码的和IP地址的对应关系,请参见《计算机网络》或网络工程师相关书籍。
下来,如果希望DHCP服务器不分配某一段IP地址,就需要添加排除范围,如图配置,则DHCP不会分配172.20.1.100~172.20.1.150之间的IP地址
租期是IP地址的有效期,超过租期,则需要客户机重新续租IP地址或者重新获得一个不一样的IP地址。Windows默认的租期是8小时,如果 客户机在网的时间不确定,或者说流动性很大,比如商城的公共Wifi,就没必要给客户机一个永恒不变的IP地址,而在实验室中固定不变的台式机,分配给它 们固定不变的IP地址,反而便于其他设备访问和测试。
接下来需要设置路由器,也就是上面讲过的默认网关,由于在实验室内部的服务器都是同时扮演网关、DHCP的身份,所以我将默认网关配置为本机IP,如何搭建一个网关,等我下一篇文章讲吧!
接下来,在指定的区域内,添加一些DNS服务器的地址,建议多添加一些,以防DNS挂掉,而 且最好把离得最近、最稳定的DNS服务器IP地址放在首位,然后按稳定性和速度逐级递减,DNS服务的IP可以在网上搜一下,各地都不一样,最好不要用离 得太远的,以防影响域名解析速度,从而影响网站访问速度。
下来就都点下一步吧,完成之后DHCP配置就基本完成了,剩下的就是从地址租约列表中观察IP地址情况,需要时进行清理或做保留处理。
好了,Windows Server上的DHCP的基本配置就到这里了,由于Windows系统的DHCP配置基本类似,在这里就不对2003和2012举例了,自己玩玩就出来了!
转载请注明出处,原文地址:http://blog.csdn.net/yuanguozhengjust/article/details/37512269
欢迎关注后继文章!