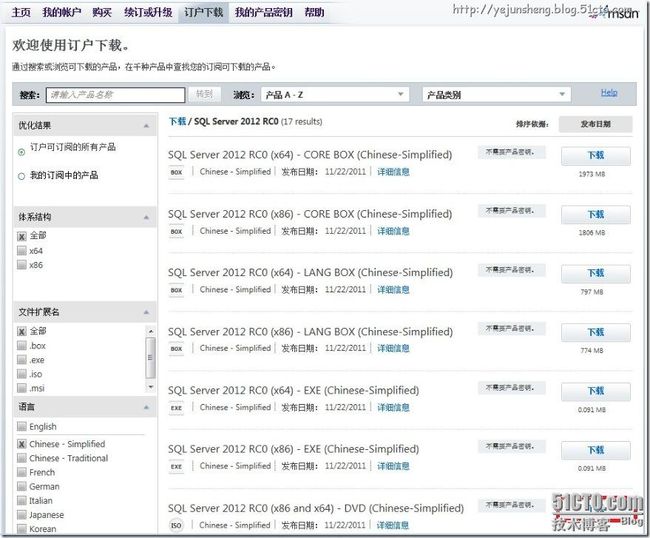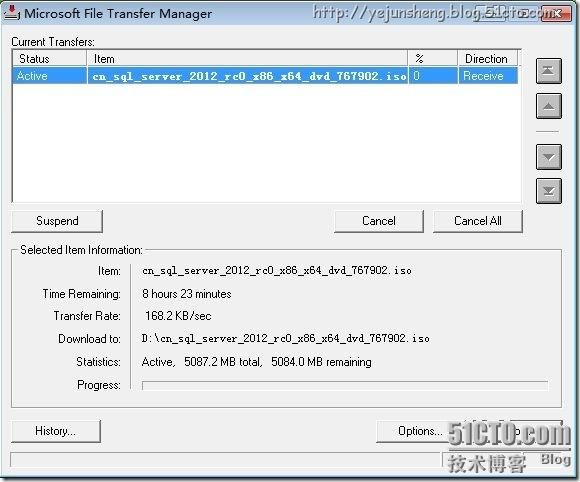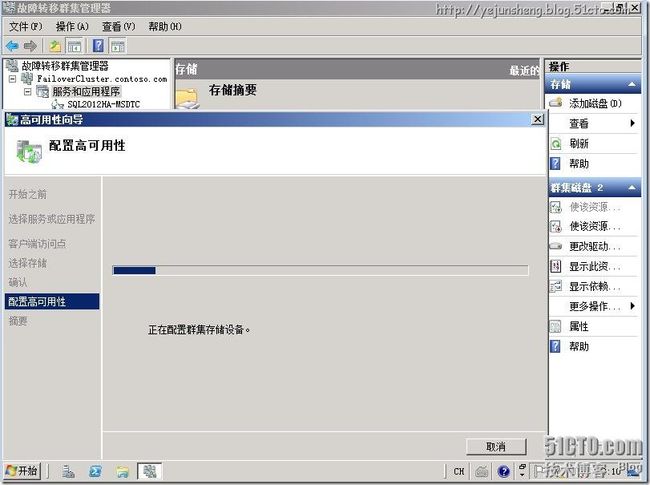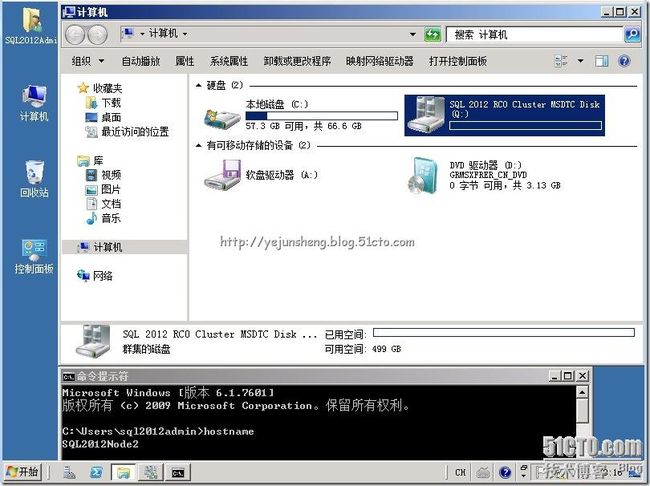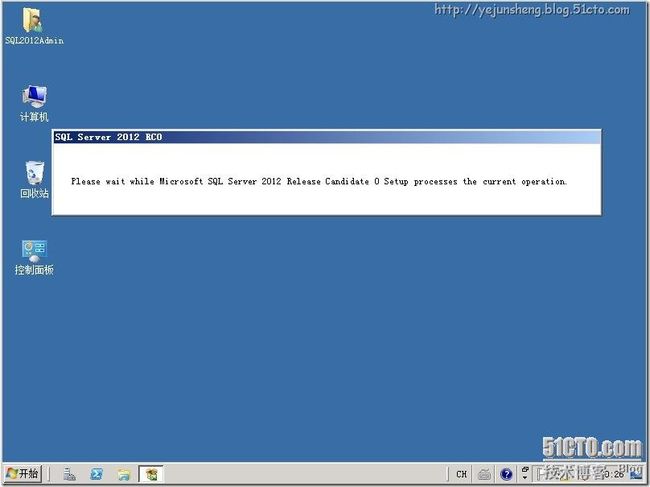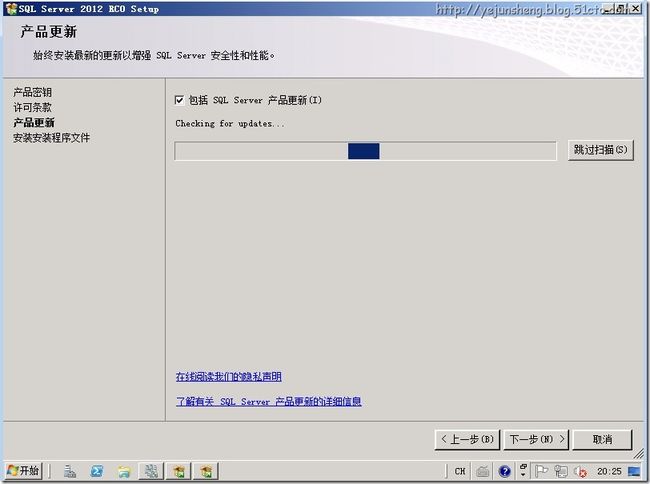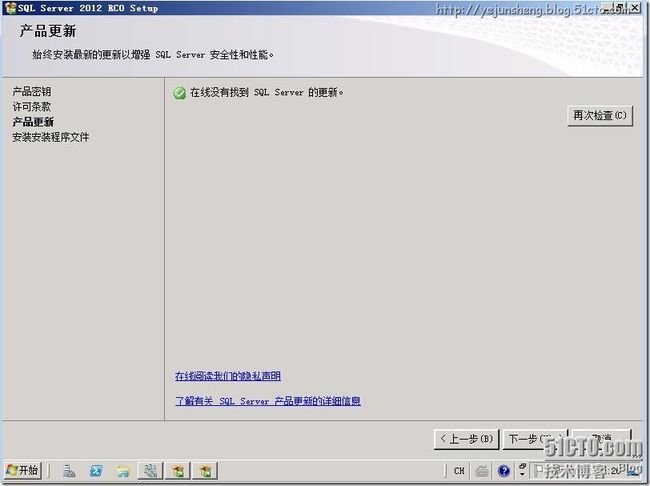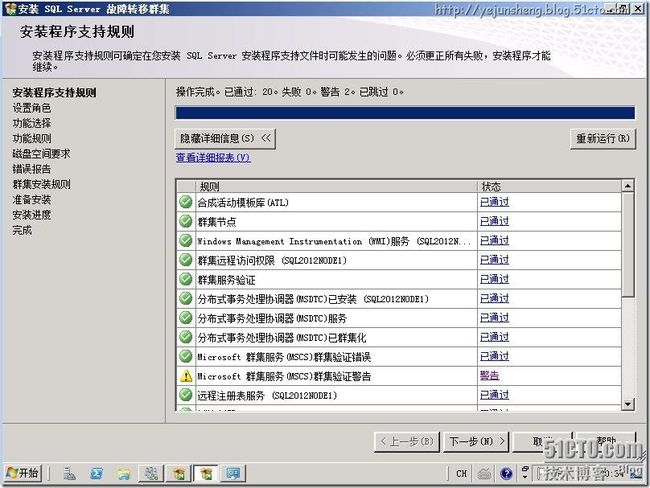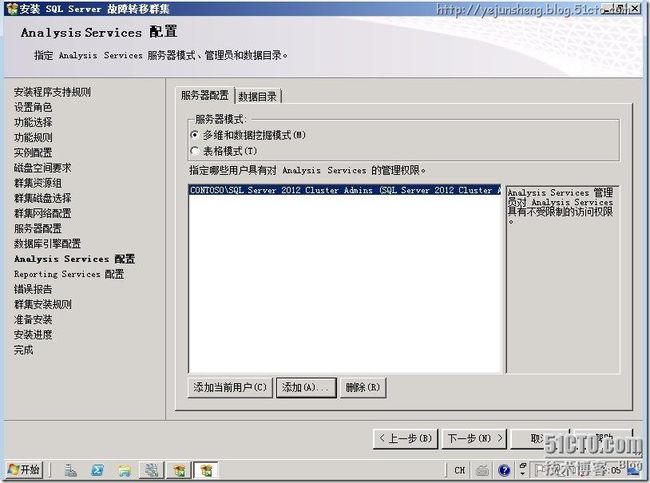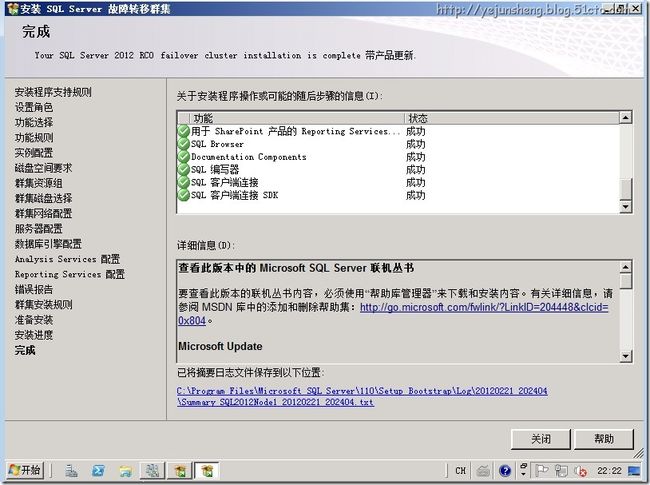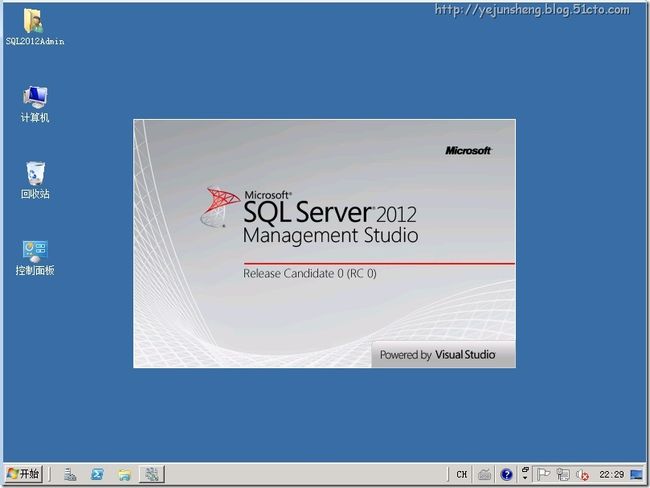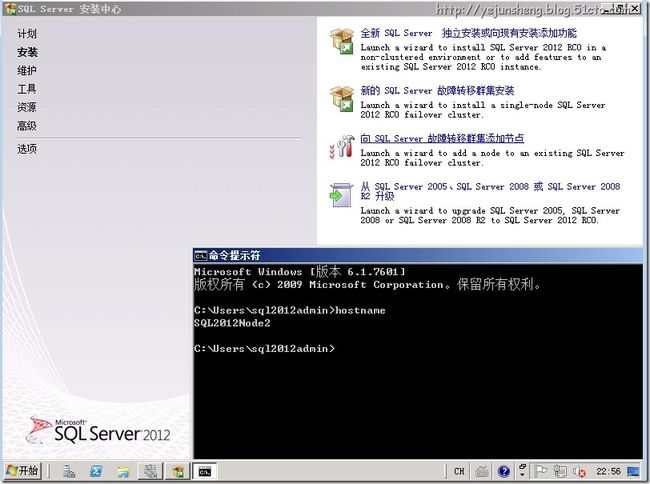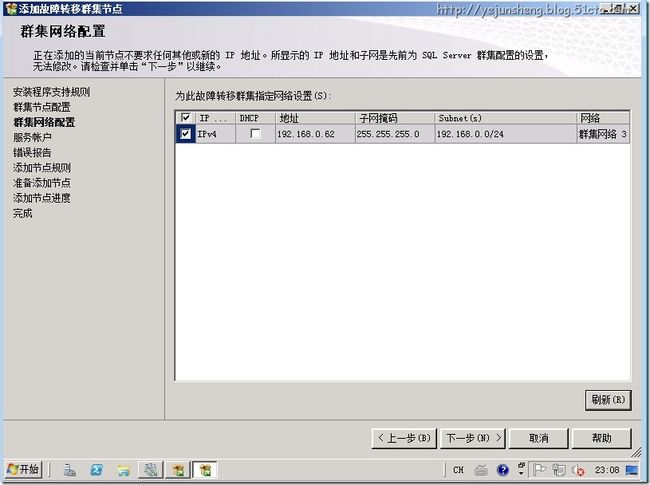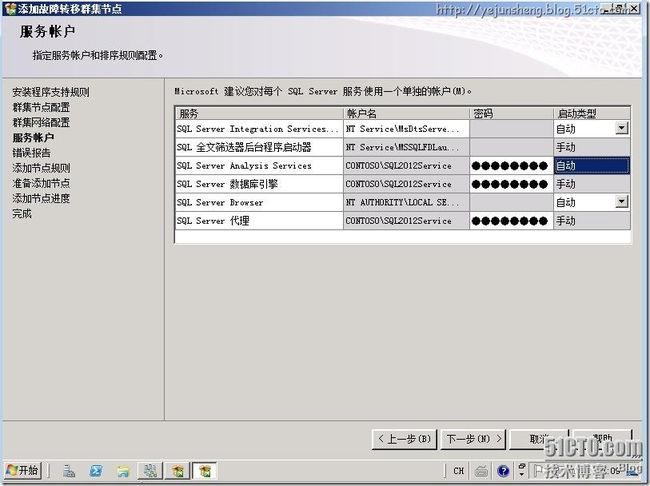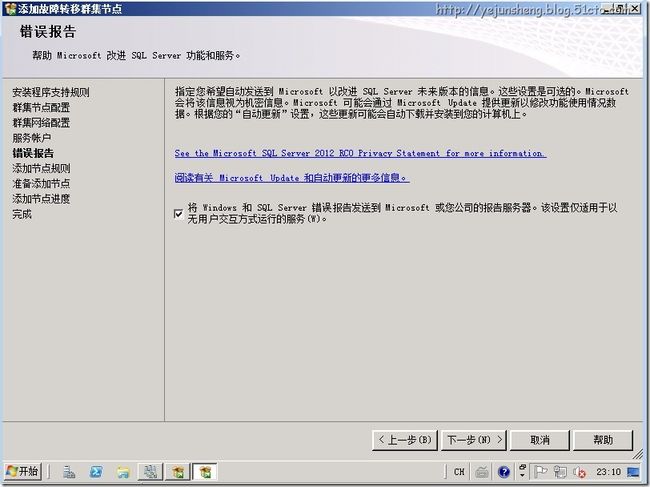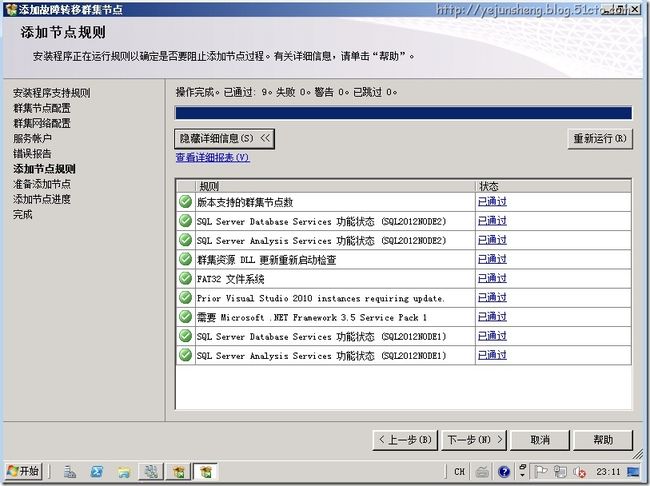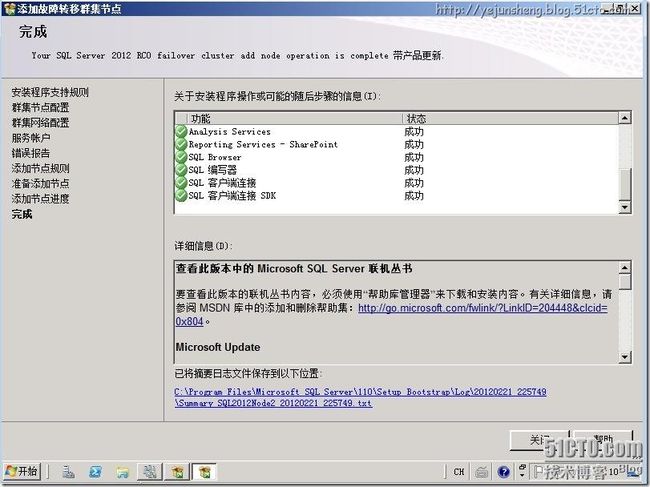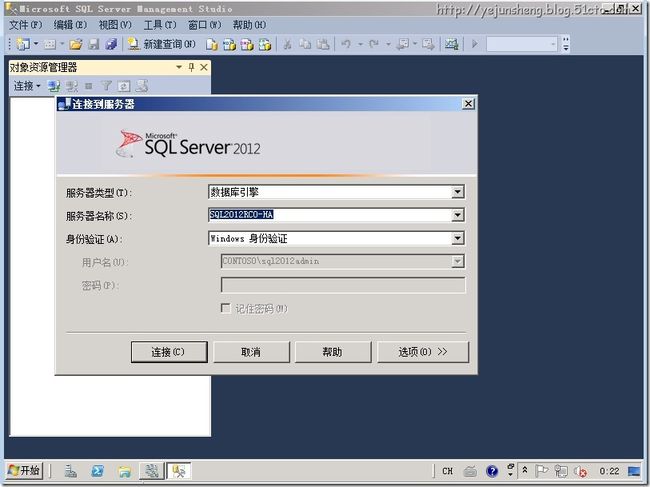SQL Server 2012已经发布一段时间了,目前在微软MSDN网站上能够下载到SQL Server 2012 RC0版,最近花了一点时间测试了一下SQL Server 2012 RC0 Edition的Failover Cluster功能,下面给大家分享一下测试的详细步骤,如有此方面的需求,可以借助此篇文章来解决工作中遇到的技术困难问题,希望这篇文章给大家带来帮助。
通过上面二张截图,可以看到目前可以下载到简体中文的SQL Server 2012 RC0版ISO文件。
SQL Server 2012 故障转移群集安装的详细文档请参考:http://technet.microsoft.com/zh-cn/library/hh231721(v=sql.110).aspx
从微软Technet网站上的这篇文档http://technet.microsoft.com/zh-cn/library/ms189910(v=sql.110).aspx介绍,在安装SQL Server 2012 故障转移群集之前有要安装Microsoft 分布式事务处理协调器的需要,但是不是必须要安装MSDTC,由于本次实验安装SQL Server 2012 RC0 Edition的所有功能组件,所以在创建SQL Server 2012故障转移群集之前,首先在Windows Server 2008 R2 SP1 Failover Cluster环境里面创建Microsoft分布式事务处理协调器(MSDTC)群集资源。
创建一个分布式事务协调器(DTC),对着服务和应用程序右键,点击配置服务或应用程序。
点击“下一步”。
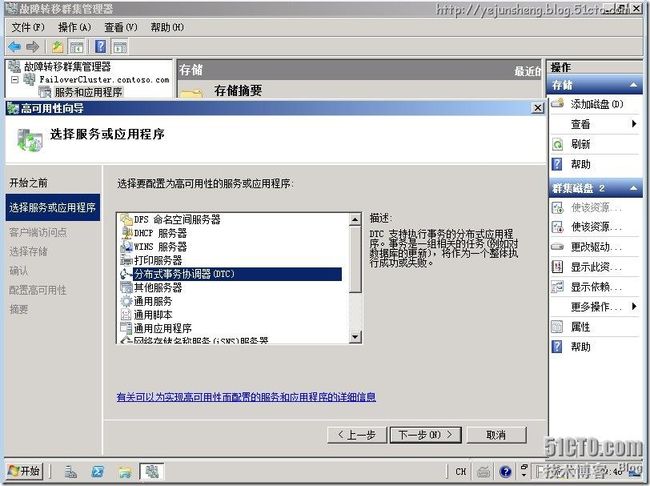
选择分布式事务协调器(DTC), 点击“下一步”。
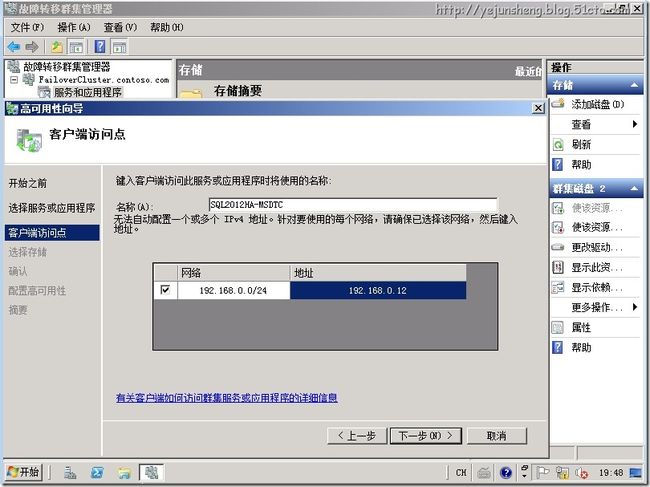
输入名称:SQL2012HA-MSDTC和IP地址:192.168.0.12, 点击“下一步”。

把存放SQL Server 2012 Failover Cluster MSDTC资源的群集磁盘1沟上, 点击“下一步”。
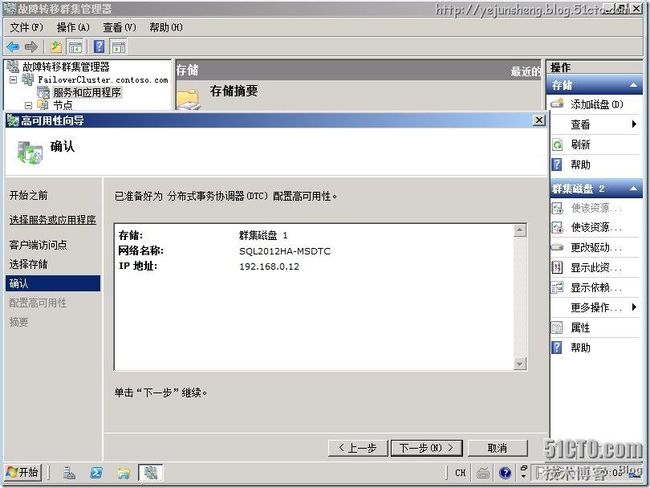
点击“下一步”。
正在配置群集存储设备。
可以看到分布式事务协调器(DTC)已经创建完成了, 点击“查看报告”, 点击“完成”。
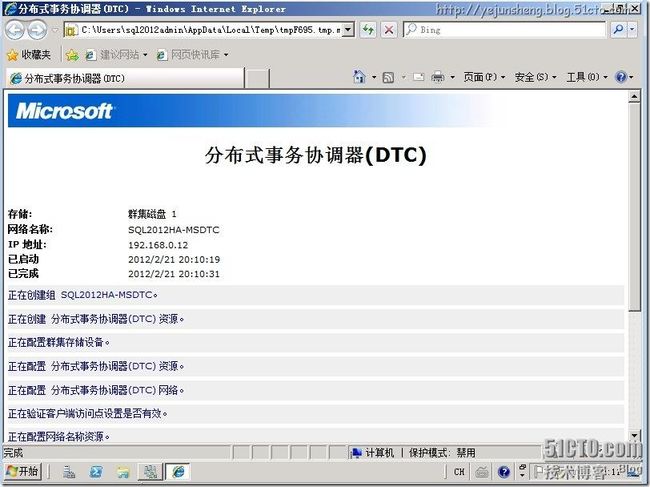
可以看到创建分布式事务协调器(DTC)完成之后的详细信息。
点击服务和应用程序,可以看到MSDTC已经创建成功了,当前运行在SQL2012Node2这个节点里面。
可以看到存放MSDTC资源的群集磁盘自动转移到SQL2012Node2这个节点里面。
在创建SQL Server 2010 RC0 Edition Failover Cluster之前,首先要为SQL2012Node1和SQL2012Node2这两个节点安装.NET Framework 3.5.1和Windows PowerShell 2.0等必备组件,否则在安装SQL Server 2012 RC0 Edition的过程中会遇到错误,导致SQL Server 2012 RC0 Edition安装失败。
使用SQL2012Admin这个用户登录进入SQL2012Node1这个群集节点的桌面,把SQL Server 2012 RC0 Edition的ISO插入到光驱里面,点击运行SETUP.EXE。
正在运行SQL Server 2012 RC0。

点击“新的SQL Server 故障转移群集安装”。
点击“下一步”。
点击“下一步”。

正在安装程序文件。
点击“下一步”。
选择“SQL Server功能安装”, 点击“下一步”。
点击“全选”, 点击“下一步”。
点击“下一步”。
把SQL Server网络名称定为SQL2012RC0-HA, 点击“下一步”。
点击“下一步”。
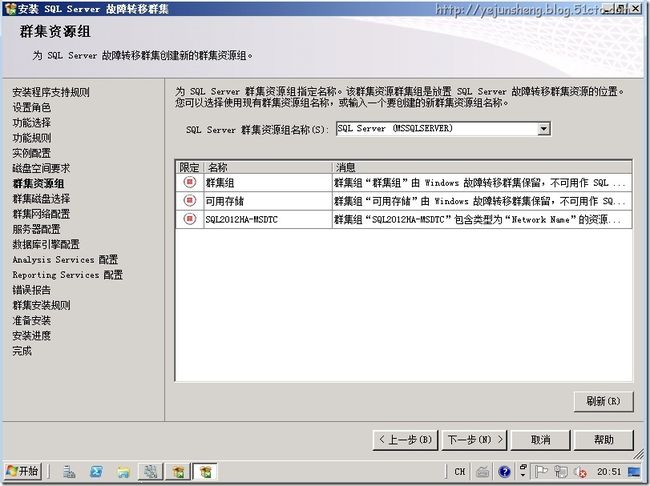
点击“下一步”。
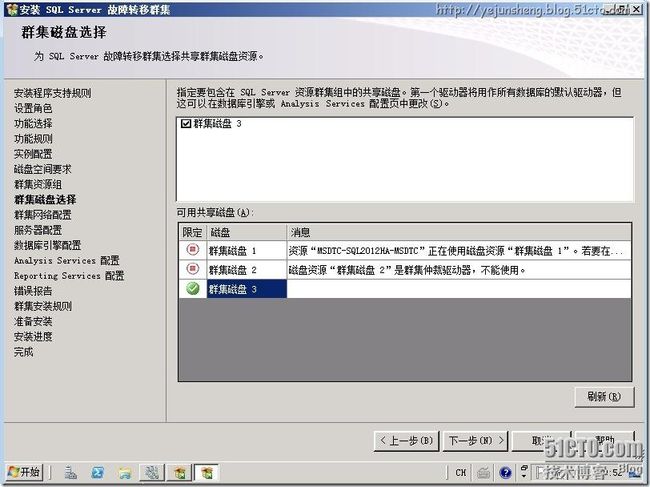
把群集磁盘3沟上, 点击“下一步”。
输入SQL Server 2012 RC0 Edition Failover Cluster的IP地址:192.168.0.62, 点击“下一步”。
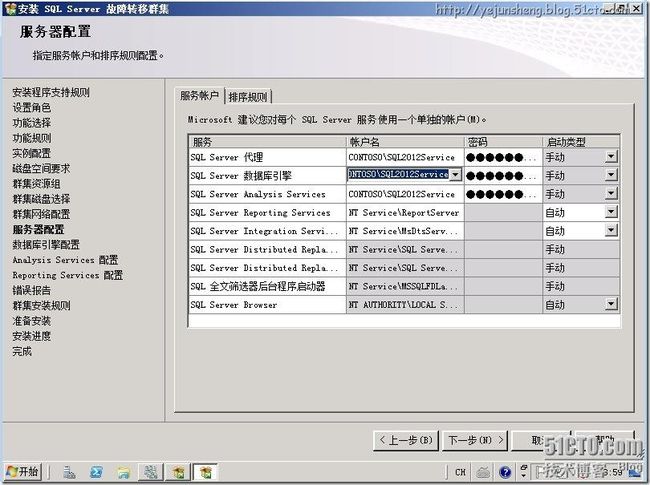
输入服务账户:SQL2012Service, 点击“下一步”。
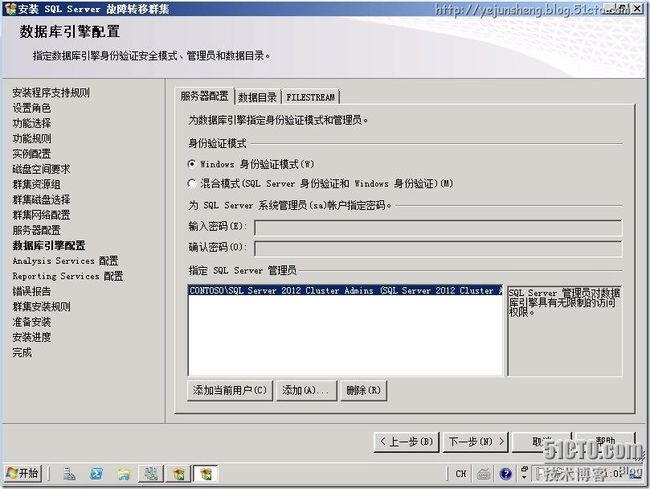
添加SQL Server 2012 Cluster Admins这个组里面的成员作为SQL Server管理员, 点击“下一步”。

可以看到数据目录存放在盘符为S的群集磁盘里面, 点击“下一步”。
点击“下一步”。
把SQL Server 2012 Cluster Admins组添加在里面,使用这个组里面的成员具有对Analysis Services的管理权限。

点击“下一步”。
选择“安装和配置”,点击“下一步”。

点击“下一步”。
点击“下一步”。
点击“安装”。
可以看到正在安装SQL Server故障转移群集。
可以看到在SQL2012Node1这个节点上安装SQL Server 2012 RC0 Edition的群集已经成功了,点击“关闭”。

打开故障转移群集管理器,点击SQL Server(MSSQLSERVER),可以看到SQL Server 2012的所有资源都正常运行了,并且可以看到当前的所有资源是运行在SQL2010Node1这个节点里面。
打开Microsoft SQL Server Management Studio。

点击“连接”。

可以看到能够打开Microsoft SQL Server Management Studio里面的所有选项了。
可以看到SQL Server 2012 RC0 Edition的服务正常运行。
使用SQL2012Admin这个账户登录进入SQL2012Node2的桌面,插入SQL Server 2012 RC0 Edition的ISO,点击向SQL Server故障转移群集添加节点。

点击 “确定”。
点击 “下一步”。
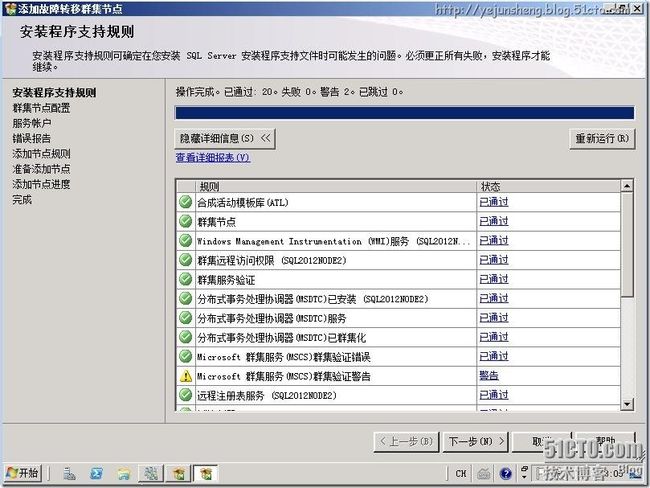
点击 “下一步”。

点击 “下一步”。
点击 “下一步”。
点击 “下一步”。
点击 “下一步”。
点击 “下一步”。
点击 “安装”。

可以看到正在把SQL2012Node2这个节点添加到SQL Server故障转移群集环境里面。
可以看到已经成功把SQL2012Node2这个节点添加到SQL Server故障转移群集环境里面了。
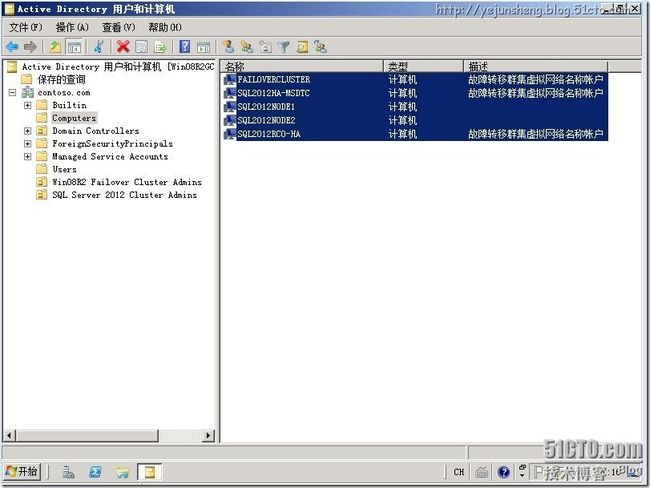
打开Active Directory用户和计算机,展开域名(contoso.com),点击Computer,可以看到自动生成故障转移群集虚拟网络名称账户。

打开DNS管理器,展开正向查找区域,点击contoso.com,可以看到自动生成故障转移群集虚拟网络名称账户的A记录。
注意:安装完成SQL Server 2012 RC0 Edition Failover Cluster之后,需要把SQL2012Node1和SQL2012Node2这两个节点重新启动一下。

可以看到当前SQL Server 的所有资源是运行在SQL2012Node1这个节点里面。

可以看到我把SQL2012Node1这个节点关闭了。
可以看到SQL Server 资源正在从SQL2012Node1这个节点转移到SQL2012Node2这个节点里面。

可以看到SQL Server所有资源已经自动转移到SQL2012Node2这个节点里面了,当前SQL Server的所有资源运行在SQL2012Node2这个节点里面。
可以看到三块群集磁盘自动从SQL2012Node1这个节点转移到SQL2012Node2这个节点里面了。
打开Microsoft SQL Server Management Studio,点击“连接”。
可以看到在SQL2012Node2上面也能够打开Microsoft SQL Server Management Studio里面的所有选项了。
可以看到SQL Server 2012 RC0 Edition的服务正常运行。