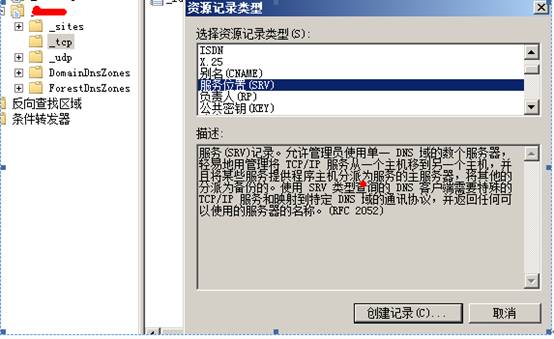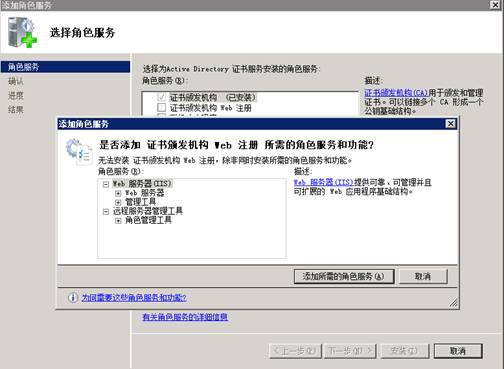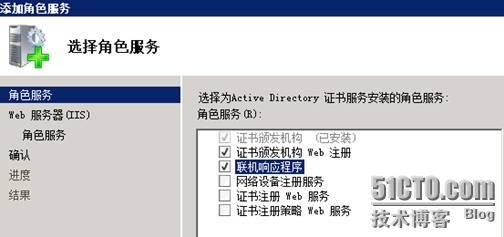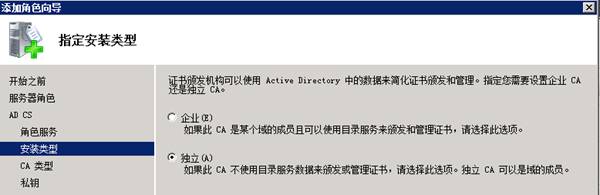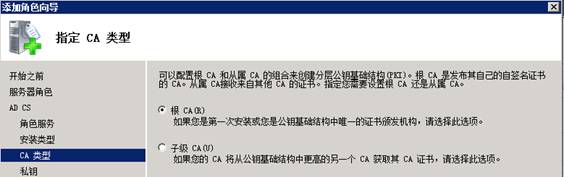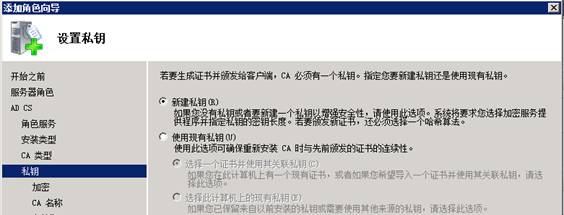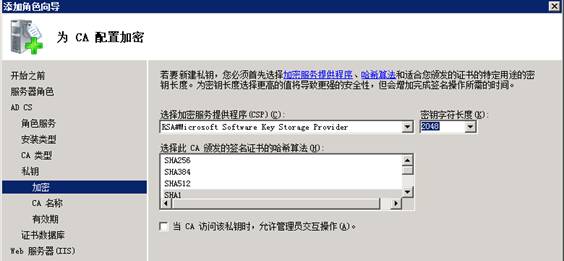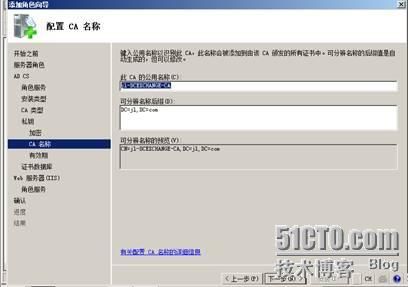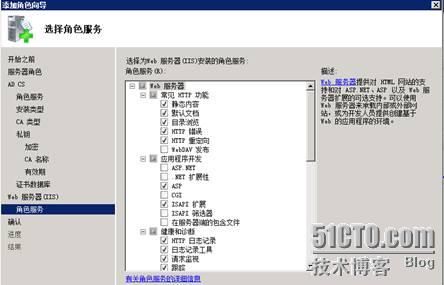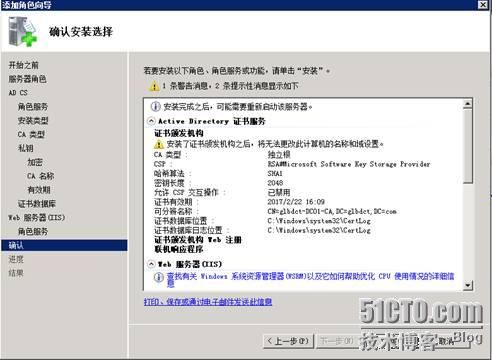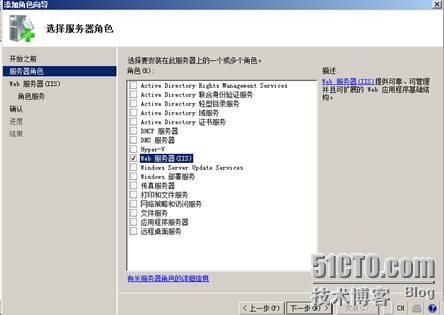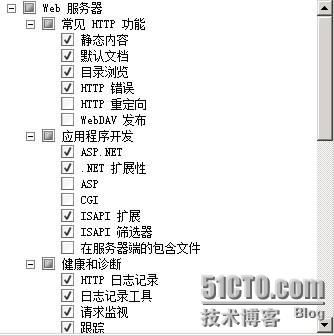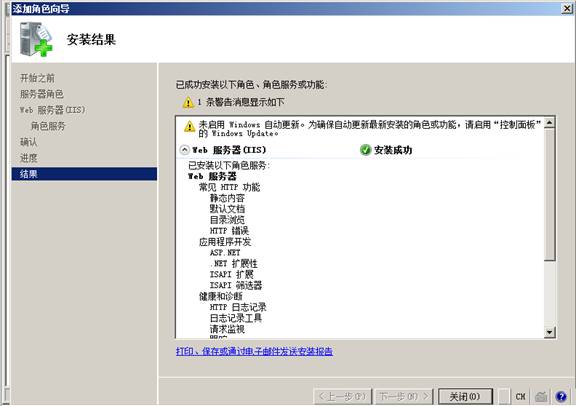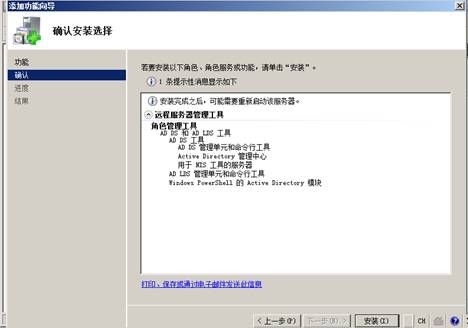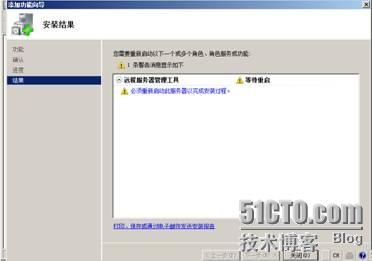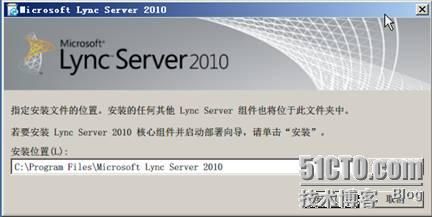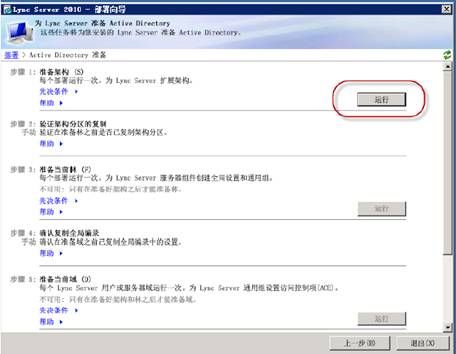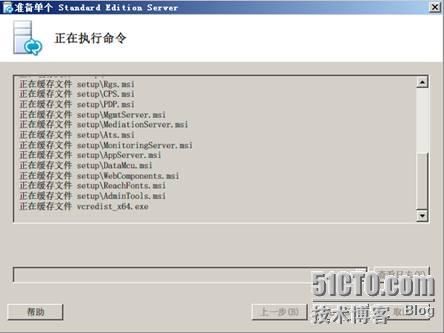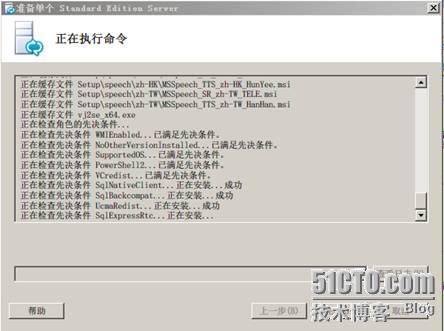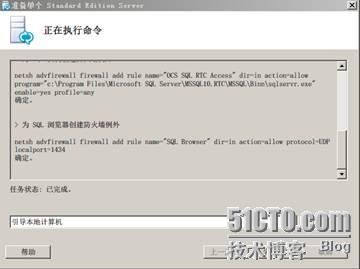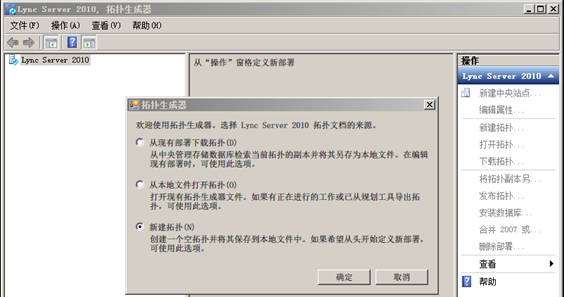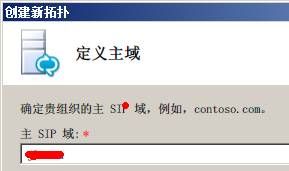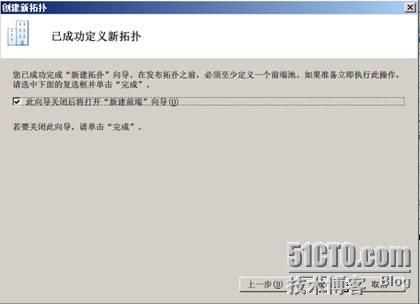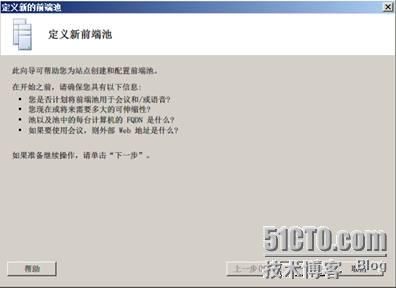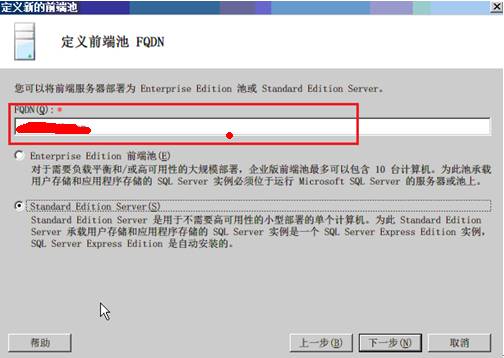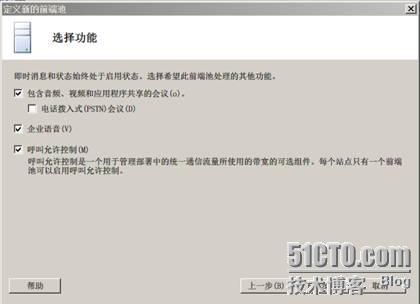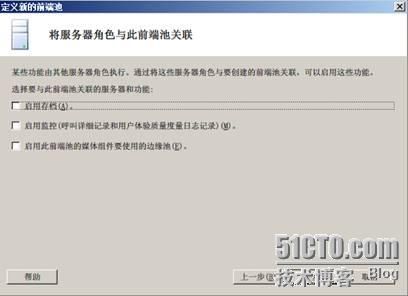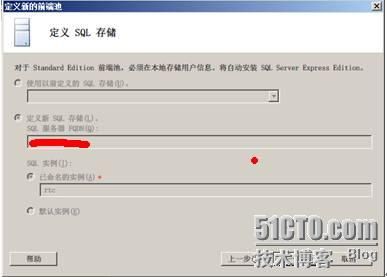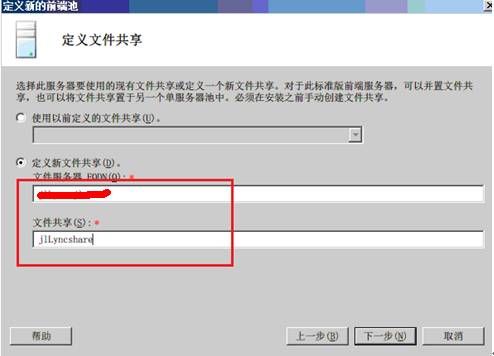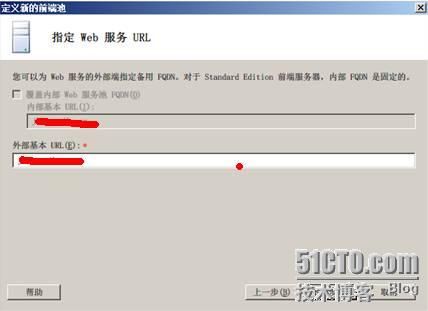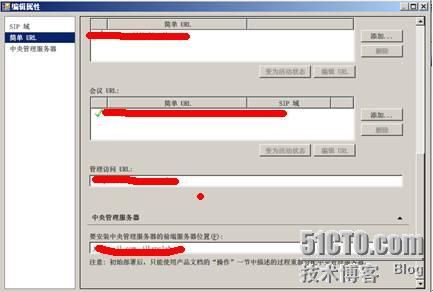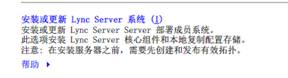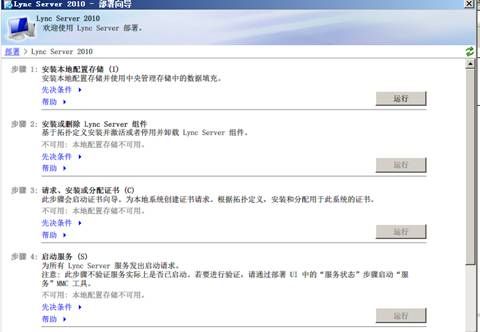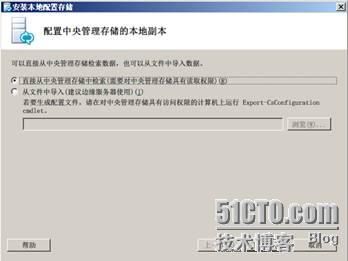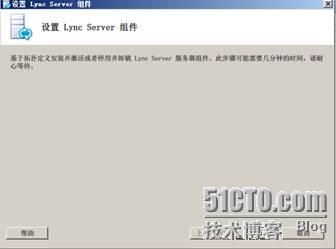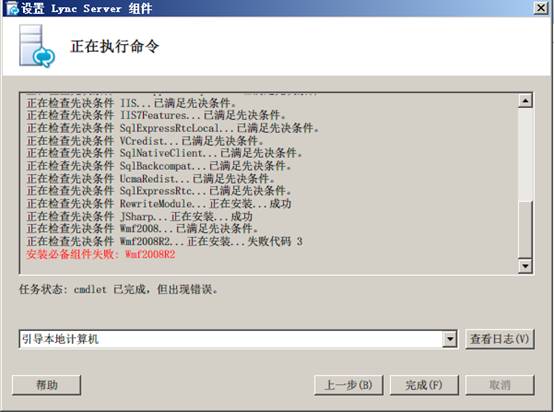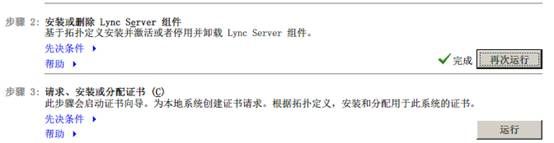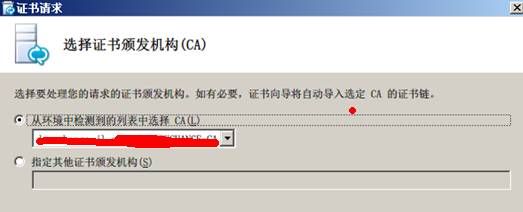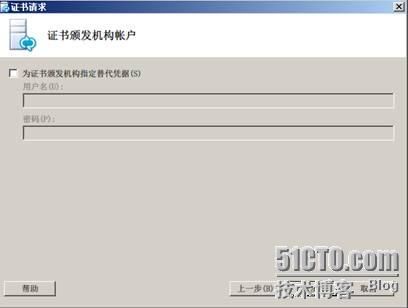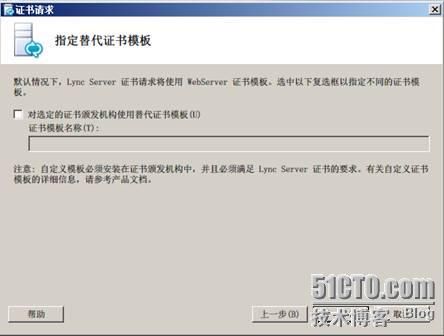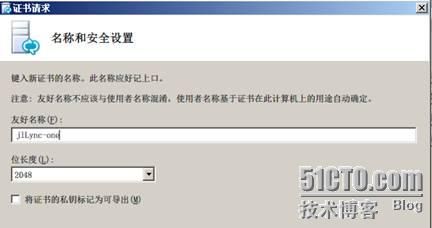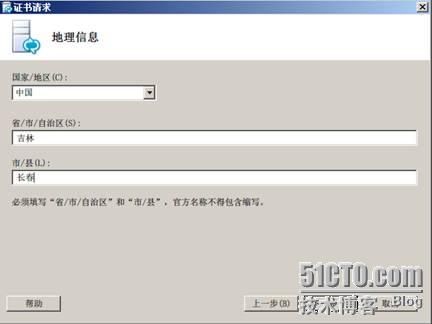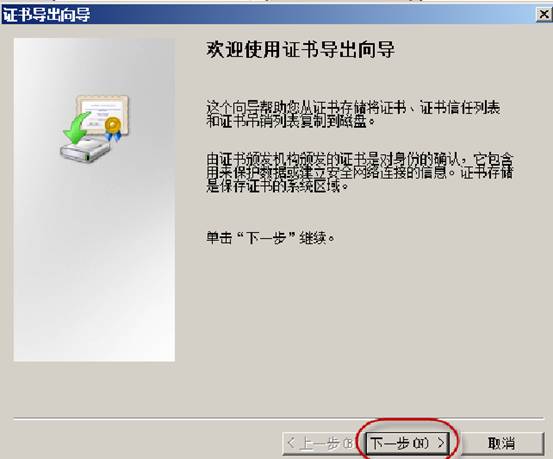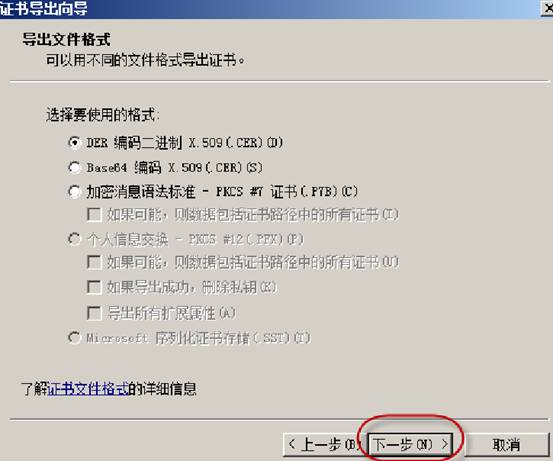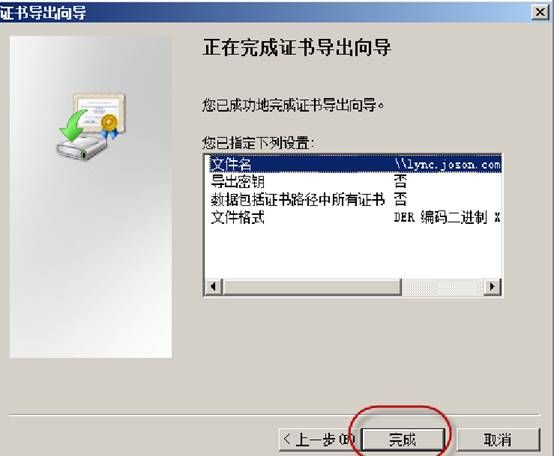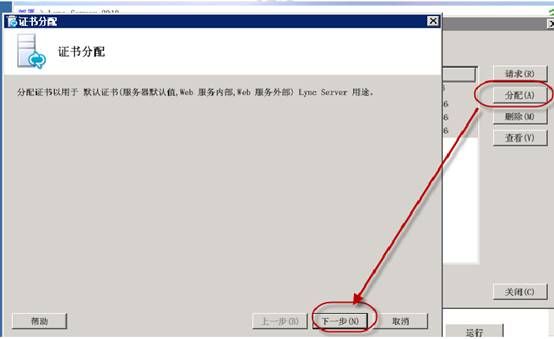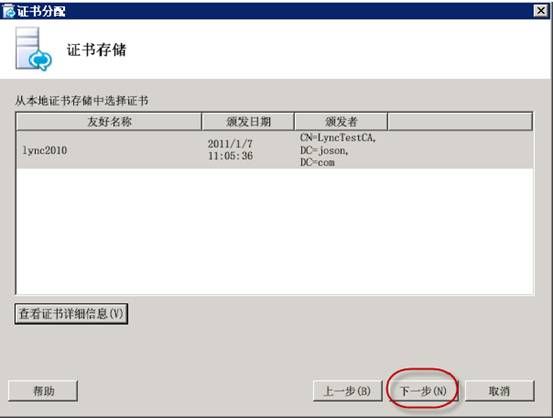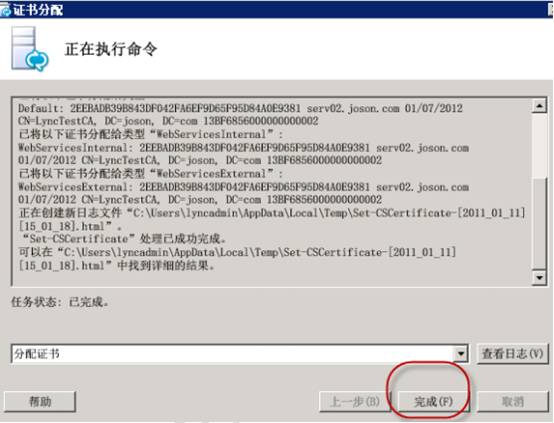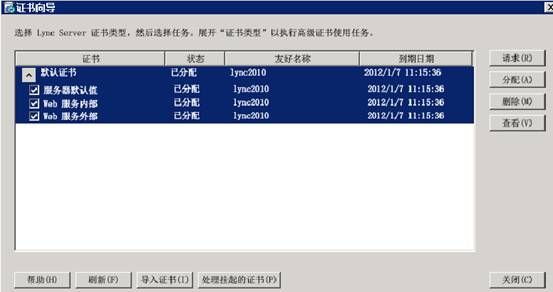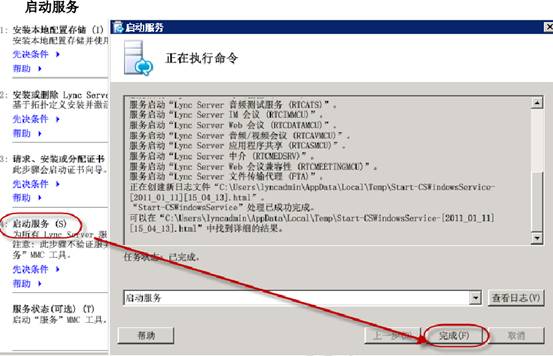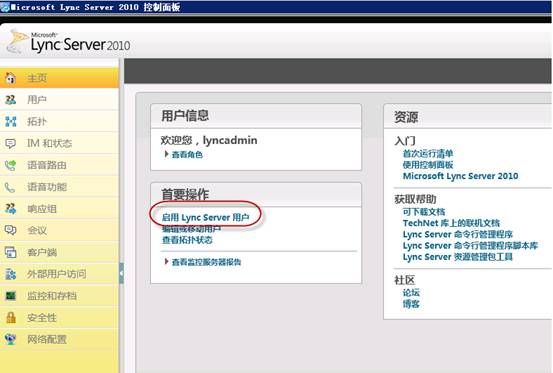安装环境:
操作系统:Windows server 2008 R2
操作系统windows server 2008 R2 X64
Exchange服务器名称:ex.xrg.com IP地址:10.133.82.164
Lync服务器名称:ly.xrg.com IP地址:10.133.82.172
这里需要说明,exchange 服务器同时也是域控器,这个在exchange的安装教程中有过介绍。这里说明一下,如果这两个虚拟机是通过克隆复制过来的系统,那么最好检查一下机器的SID,使用who am i命令,检查一下,看看是不是相同的,如果相同,那么就需要重新初始化一下SID号。
首先需要将这台Lync服务器加入域中,之后为Lync服务器在域控中添加几条主机记录。接下来的操作是在域控也就是exchange服务器上面做的操作。请大家注意,不要弄混,如果需要在Lync上做操作,我会先写出来,免得弄混。
名称自己填写好,IP地址当然就是你现在的Lync的服务器地址。之后还需要配置服务器位置记录。
点击新建服务位置记录
提供此服务的主机就是Lync服务器的主机名称,例如我当时说过的,Lync服务器的名称是ly.xrg.com
这里DNS服务器的配置可以结束了。之后就需要去安装一个证书服务器了。
使用域管理员登录到域控服务器中,添加角色服务,选择证书服务
这里大家要格外的注意,CA的公用名称,最好是将这个公用名称设置为exchange的服务器的名称,也就是ex.xrg.com,这样方便于以后进行exchange与Lync的整合。之后下一步
由于以前已经安装过IIS全部服务,所以这里安装的时候不会再提示安装IIS,如果没有安装过exchange,那么就在这里选择一下需要安装的,下图所示需要安装的组件
之后就静静的等待安装成功。重新启动服务器,配置生效。
在exchange服务器上面的操作先告一段落,接下来需要转战到Lync的服务器:ly.xrg.com。在开始的时候,说需要加入到域中,如果还没有加入到域的,现在必须要加入到域,在加入到域的时候,一般情况需要将IP地址的首选DNS指向到域控器。
接下来,需要配置IIS,安装IIS角色。
之后安装AD DS andAD LDS Tools,这次安装需要使用的是域管理员的身份。
准备文件共享,这个共享是共享在Lync上面的,同时必须将权限设置一下,管理员对于该文件有完全权限,其余的人权限随意设置。
现在前期的准备工作基本结束,开始正式安装Lync
打开Lync server 2010光盘,安装
这里需要准备架构,注意的是,这里需要登陆者的身份为域管理员,本地用户是不可以的
之后准备第一个Standard Edition Server
这里可能会出现错误,一般情况下是由于系统防火墙原因,建议将系统防火墙关闭。之后继续,安装拓扑生成器
这里需要将新建的拓扑在本地保存一份,名字随意
定义主域,也就是你的域名,例如我的域名为xrg.com,那么就填写xrg.com
没有其他受支持的域,根据实际进行设置
站点名称随意填写一个就可以
这里,前端池的FQDN,就为Lync的服务器名称,例如我的就是ly.xrg.com,由于是测试环境,所以没有单独的创建SQL server 服务器,那么就选择第二个,如果有已经运行的SQL server服务器,或者是属于正式部署,那么是需要选择第一个选项。之后下一步
存档等选项根据实际需要设置,我没有选择
这里文件共享,当然选择的是刚才创建的那个共享文件,所以服务器选择的是Lync的服务器,也就是ly.xrg.com,文件共享选择的是刚才共享的那个文件。
内部的不允许选择,默认的,不做解释。外部基本URL,一般就是Lync服务器的FQDN。
这里的设置,需要设置的是中央管理服务器,一定要选择,默认情况下,是空的,需要自己进行选择一下,单击下拉列表,就一个选项。所以不用考虑,只能选择那一个。
之后发布拓扑
选择中央管理服务器,也是一个选项。
之后就是安装Lync了。
这里会出现错误,原因解释一下,先看官方给出解释
在Windows2008 R2上安装Lync时,安装程序会自动安装组件Windows-Media-Format,然后再安装Lync程序。
一个简单的解决办法:
直接在“服务管理器”-“功能”中添加“桌面体验”。
添加这个功能是因为这个功能会安装我们需要的Windows Media Format Runtime这个组件。
安装完成需要重启计算机才能够继续安装。
虽然这个方法比较简单,但如果你不想因为一个组件去安装不相关的功能,则还有一个方法。
运行PowerShell,并在其中执行:
dism.exe/online/norestart/add-package/packagepath:C:\Windows\servicing\Package \Microsoft-Windows-Media-Format-Package~31bf3856ad364e35~amd64~~6.1.7601.17514.mum /ignorecheck
运行完后要重启计算机,然后再继续安装就OK了。
这里选择证书办法机构,选择的自然就是刚才那个域控器,因为就在那里安装了证书服务器
一直持续默认,下一步,由于没有配置,不截图
在申请之后,自然需要去证书颁发机构去批准颁发。这里需要回到域控器,找到证书颁发
找到挂起的申请,就会看到刚才的证书申请,颁发
之后找到颁发的证书,选择属性
将证书导出,放在那个共享文件夹内
这里就是刚刚那个Lync的服务器共享文件夹
下面回到Lync服务器上面
继续刚才的步骤,将证书导入进去
导入证书结束之后就需要启动服务
至此,Lync的安装已经成功。在服务列表中查看一下,可以看到所有的服务都已经启动起来。接下来先说一下简单的配置。
这里的账户,必须是域中已经存在的账户,启动之后就可以登录。