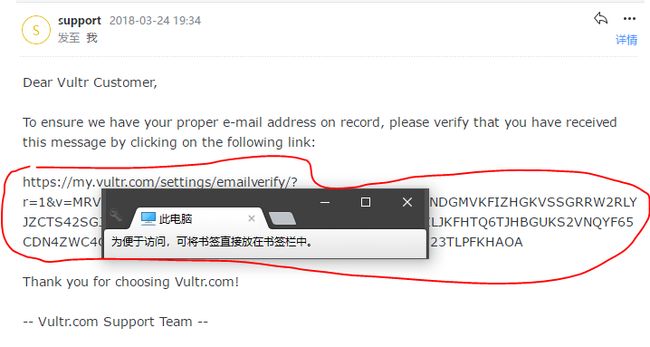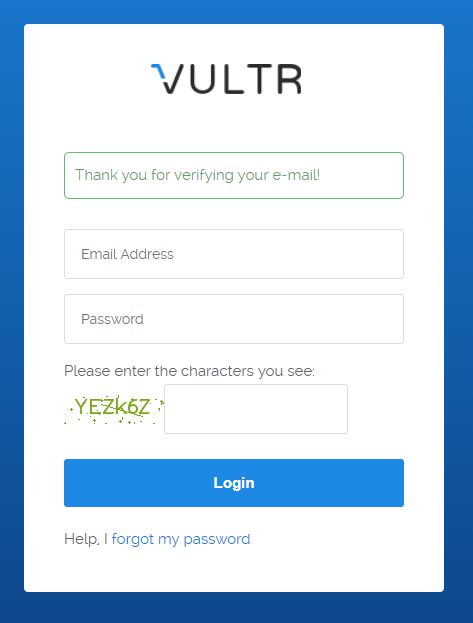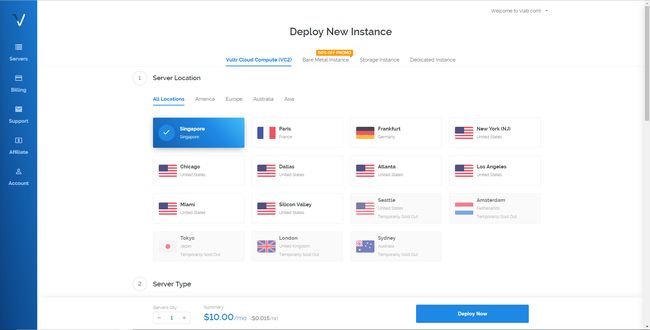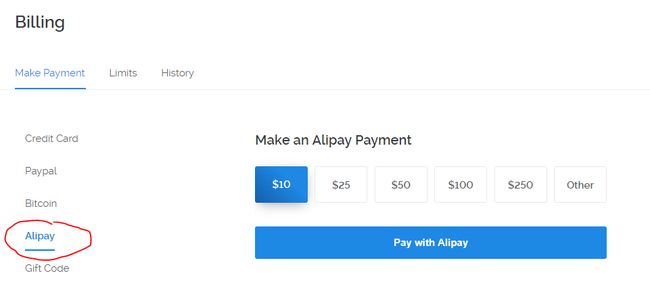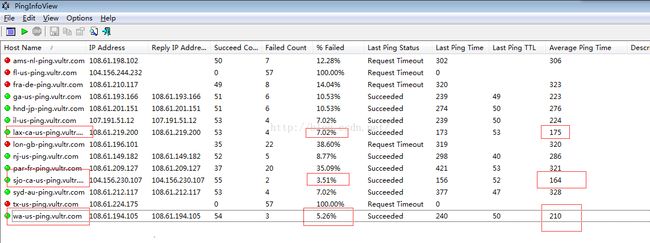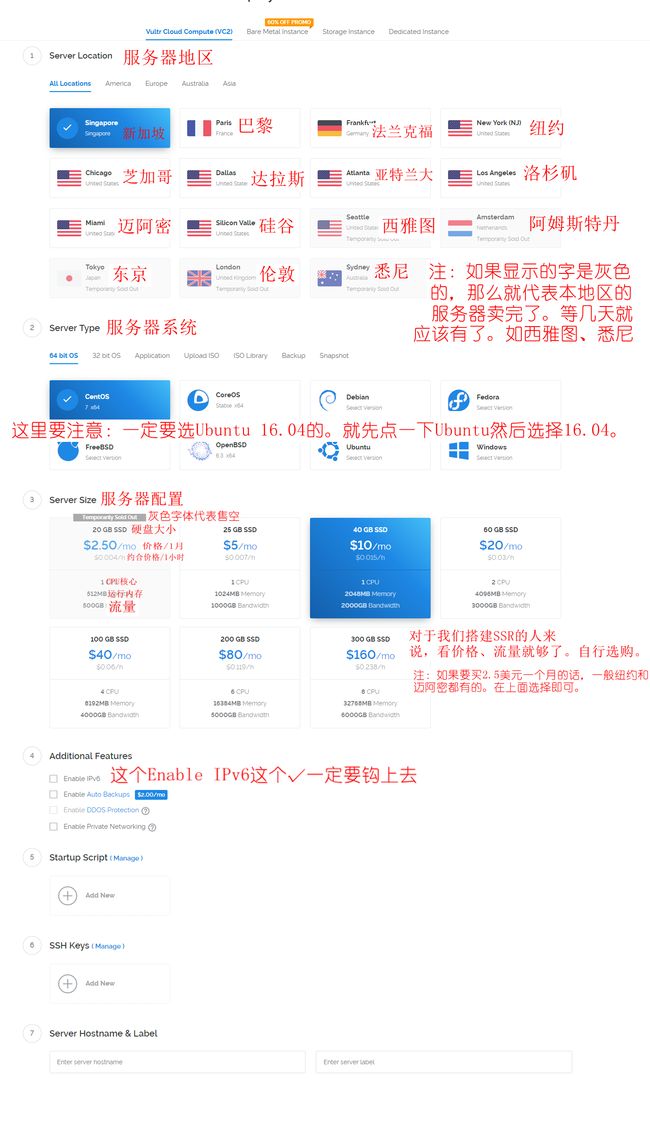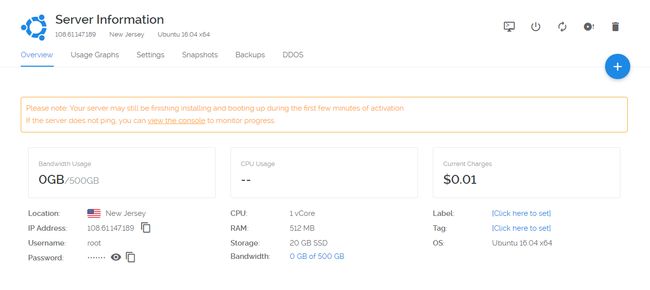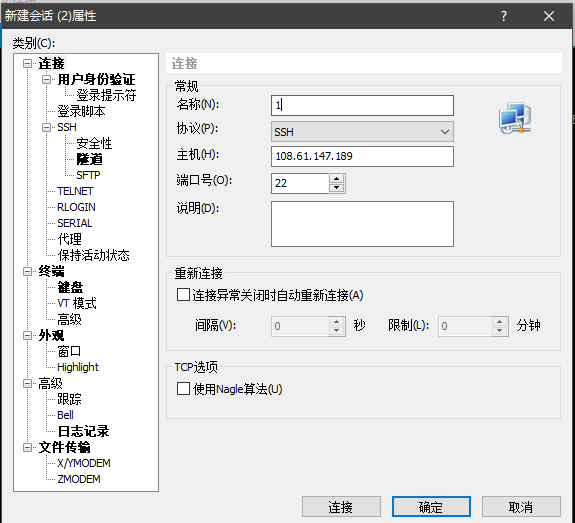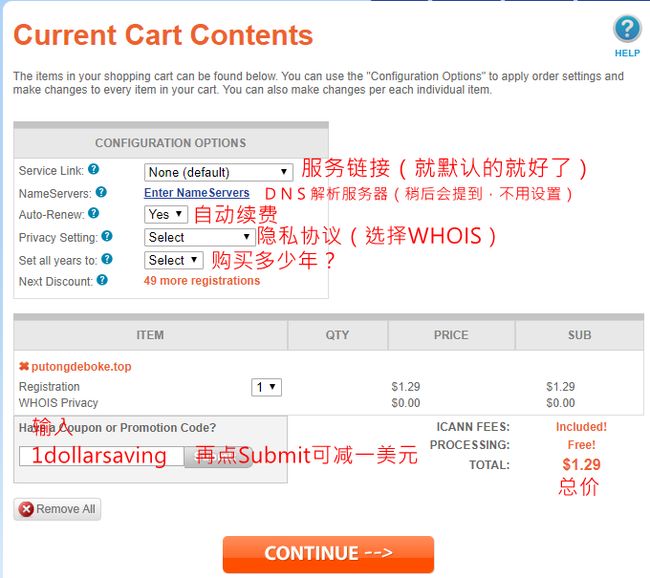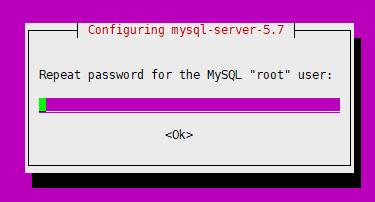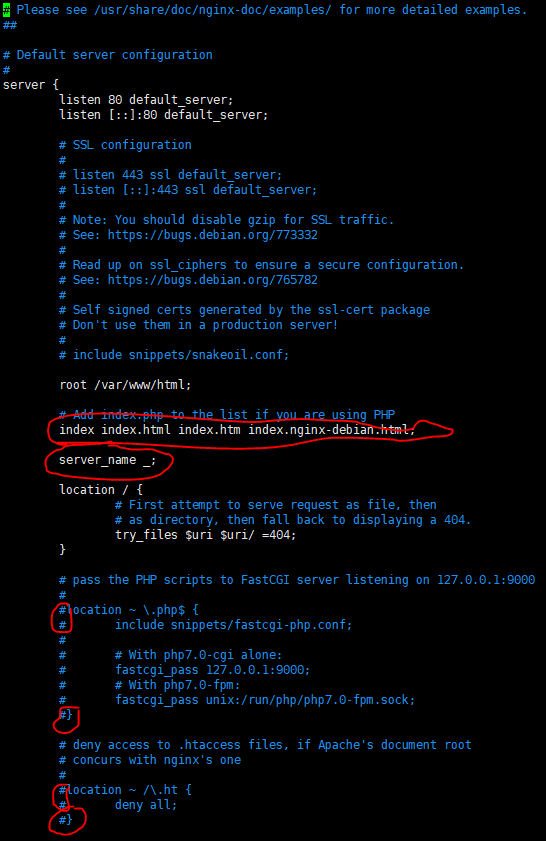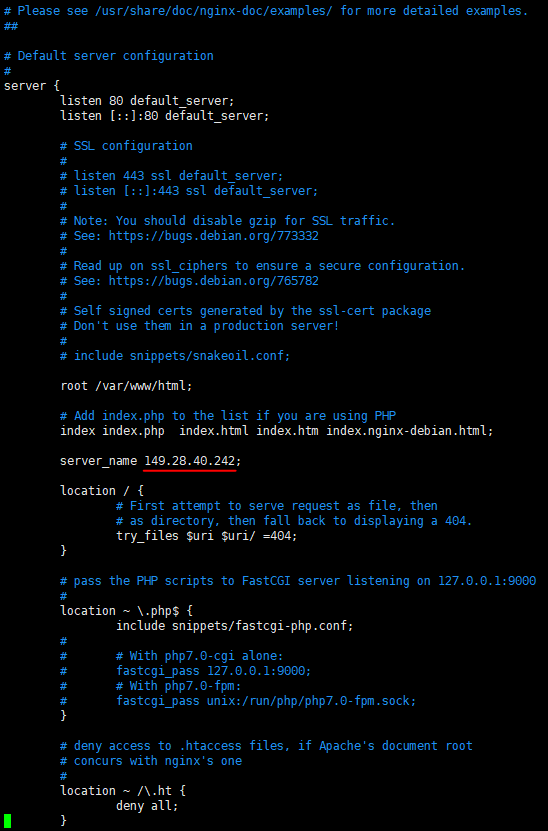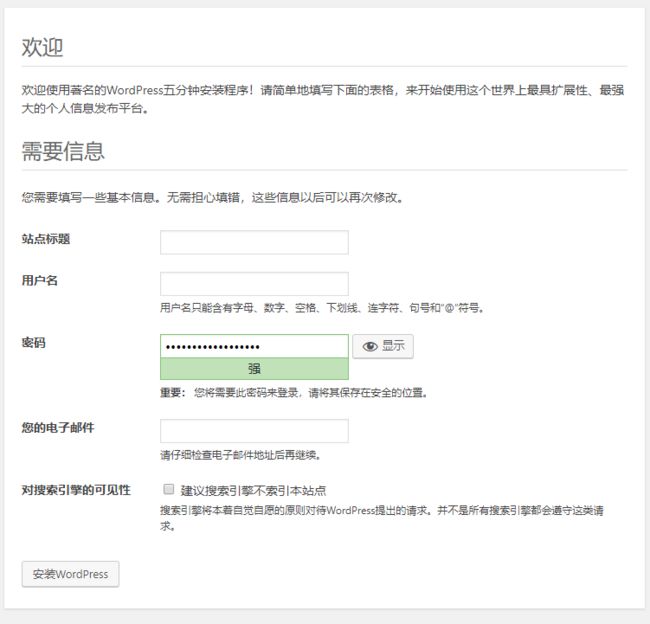首先购买VPS和域名
购买VPS:
1.1 注册Vultr账号
首先我们打开Vultr.com-The Infrastructure Cloud™
就应该会弹出如下图的网页。
然后在Email Address中输入自己的邮箱地址,在Password中填入自己的密码,然后在点Create Account来创建账号。
注册完毕后,去到自己注册的那个邮箱。
你的邮箱里就会有一封
Vultr.com E-mail Verification
的邮件。如下图:
看到红圈里的链接了吗,我们把它复制到浏览器中。
就会如下图:
注意那行绿色的Thank you for verifying your e-mail!
如果不是,就看看有没有复制完全。
如果是,那就继续。
1.2 使用支付宝充值
那么我们现在就有一个属于自己的Vultr账号了。
在刚刚那个界面中(如果你刚才关掉的话就去my.vultr.com),在Email Address中输入你的邮箱,在Password中输入密码。最下面的输入框就是输入验证码的地方。
都填完之后点Login,我们就来到这个页面。
点左侧Billing。
然后点击Alipay。
上面就是选择的价钱(美金),Other就是自己设定价钱。
然后点Pay with Alipay就可以使用支付宝付款了。
(汇率会自动计算)
付款完后,钱就会到你的账号上啦~
1.3 选择适合自己的服务器
日本很大几率会墙IP,所以尽量选北美的(游戏还是尽量日本,Ping少。但如果你就是看看视频的话,那就还是要选北美咯~)
1.3.1 测试ping值与丢包率
先点我下载文件。
下载完成后,点右上角File下面的按钮,然后将下面的链接粘贴进去:
hnd-jp-ping.vultr.com
syd-au-ping.vultr.com
fra-de-ping.vultr.com
ams-nl-ping.vultr.com
lon-gb-ping.vultr.com
par-fr-ping.vultr.com
wa-us-ping.vultr.com
sjo-ca-us-ping.vultr.com
lax-ca-us-ping.vultr.com
il-us-ping.vultr.com
nj-us-ping.vultr.com
tx-us-ping.vultr.com
ga-us-ping.vultr.com
fl-us-ping.vultr.com
从上往下依次是:
[日本] 东京——Tokyo,Japan
[澳大利亚] 悉尼——Sydney,Australia
[德国] 法兰克福——Frankfurt,Germany
[荷兰] 阿姆斯特丹——Amsterdam,Netherland
[英国] 伦敦——London,United Kingdom
[法国] 巴黎——Paris,France
[美国] 西雅图——Seattle
[美国] 硅谷——Silicon Valley
[美国] 洛杉矶——Los Angeles
[美国] 芝加哥——Chicago
[美国] 纽约——New York
[美国] 达拉斯——Dallas
[美国] 亚特兰大——Atlanta
[美国] 迈阿密——Miami
选Failed百分比低的,Ping低的
1.4 创建服务器
那么下面,我就来为大家讲解一下这个各部分作用是什么。
(为了保证各位看官大爷们的看教程舒适度,我就将功能都写到图片上了哈~如果图片太小,那就到https://imgchr.com/i/C8rMPs)。
都弄好了之后,点Deploy Now,然后就会跳转到Server列表中啦~
刚开始应该如下图:
然后就应该是这样啦:
就好啦~
2.1 下载远程控制文件
我们到这里 来下载文件。
解压压缩包。进入Xshell6文件夹。然后以管理员身份运行 !绿化.bat。然后按任意键创建一个快捷方式。
打开Xshell。弹出会话窗口。点击左上角“新建”。名称可以随便填,主机名点一下你新建的这个服务器条,在IP Address处查看,直接复制进去,
然后别的就不用填了。
填好了就应该如下。主机填自己的,名称随便。提示:端口号不要动!端口号不要动!端口号不要动!
然后点确定。再点“连接”
会提醒你什么未知主机密钥。直接点:接受并保存。
然后会提醒你输用户名。用户名输root,密码就输你刚才打开的服务器信息的PassWord。(主机信息里密码点那个白纸的,就可以复制。点那个眼睛,就是查看密码。)
就可以操控主机了。
好。。。这儿可能会有个问题。。。就是连不上。。。是因为你的主机IP被墙了。。。你就直接在左边点Server,点你的服务器最右边的3个小圆点的按钮,然后选
ServerDestroy,然后勾上小钩,再点红色按钮,然后重复1.3。
还要购买域名~教程:
首先,打开NameSilo
然后在Domain Search中查找你想购买的域名(带后缀,如.com,.cn,.top)
就会出现这样的结果。
如果是橙色的,那就证明这个域名已经被注册了。
在你想注册的域名上打钩,再点下面的蓝色按钮REGISTER CHECKED DOMAINS
然后就会出现这样的画面:
重要的我已经用红字标注了。
然后点Continue。他会让你创建账号。
图片:
还要点一下I accept……的钩
然后点CREATE MY NEW ACCOUNT来创建账号。
现在他就会让你用钱买。支持 支付宝、信用卡、PayPal支付方式。
建站教程(1)安装文件
1.1 安装Nginx
我们输入
apt-get update
apt-get install nginx
途中可能会要你选择Y/N,选择Y
那么现在,访问你的主机IP,就应该看到Welcome To Nginx!
就证明安装成功了。
1.2 安装MySQL数据库
输入:
apt-get install mysql-server
途中可能会要你选择Y/N,选择Y,然后会出现这样的图片:
把你的Vultr服务器密码复制进去。回车。
重新输入密码,回车。
1.3 安装PHP
输入
apt-get install php-fpm php-mysql
途中会要你选择Y/N,选择Y
2.1 配置Nginx
输入命令:
vim /etc/nginx/sites-available/default
修改红圈处的代码分别是:(修改时要按一下键盘上的Insert)
index index.php index.htm index.nginx-debian.html;
server_name (你自己的服务器IP);
location ~ \.php$ {
}
location ~/\.ht {
}
所以修改完的文件应该是这样的
然后按Esc,输入
:wq
然后检验配置文件有没有错误:
nginx -t
如果是对的,就应该出现2行
然后重启:
/etc/init.d/nginx restart
2.2 测试PHP和Nginx有没有配置成功
输入
vim /var/www/html/info.php
然后把下面的话粘贴进去:
phpinfo();
然后按Esc ,输入:wq来退出。
现在访问你的IP/info.php,如果像下图这样,就证明成功了,反之。
第1章-完结
建站教程——(2)安装文件
1.1 下载WordPress
输入
wget http://wordpress.org/latest.tar.gz
然后解压
tar –xzvf latest.tar.gz
2.1 创建MySQL数据库存储WordPress
1.
mysql –u root –p
提示输入密码,输入教程1里面的设定密码
2.
CREATE DATABASE wordpress;
3.
CREATE USER wordpress@localhost;
4.
SET PASSWORD FOR wordpress@localhost=PASSWORD(“your password”);
(注:your password可以填你自己的密码)
5.
GRANT ALL PRIVILEGES ON wordpress.* TO wordpress@localhost IDENTIFIED BY ‘your password’;
(同理,刚才你在YourPassword里填的什么在这里也填什么)
6.
FLUSH PRIVILEGES;
7.
QUIT;
2.2 安装WordPress
输入
mv /root/wordpress/wp-config-sample.php /root/wordpress/wp-config.php
vim /root/wordpress/wp-config.php
如果你是完全按上面的命令来做的话,那就应该是这样的
还是注意Your Password。
下面还有要修改的地方。
访问WP官网来获取密钥。(https://api.wordpress.org/secret-key/1.1/salt/)
所以说改完之后就应该是这样的:
Esc,:wq,保存。
2.3 继续配置Nginx
输入
cp –r /root/wordpress/* /var/www/html
chown –R www–data:www–data /var/www/html
重启:
/etc/init.d/nginx restart
3.1 安装WordPress
你上面的如果全部弄好后,访问你的服务器IP,就应该是这样子了~
选择一个语言。
都看的懂吧。
然后访问你的服务器IP,WordPress就搭建好了~
建站教程——(3)绑定域名
还是首先进入Namesilo
登陆后,点右上角Manage My Domains。
然后点右边Option的蓝色按钮。
把下面的条目按X都删掉。
再点灰色格子Add/Edit a Resource Record的A,
然后再创建一个,
估计还要等个10-20分钟才能生效
然后生效之后,连接到你的服务器之后,进入WP后台,点设置,更改两个WordPress域名,然后保存设置就OK了。
至此,博客就搭建好了,有问题可以在评论区留言都会回的。
完