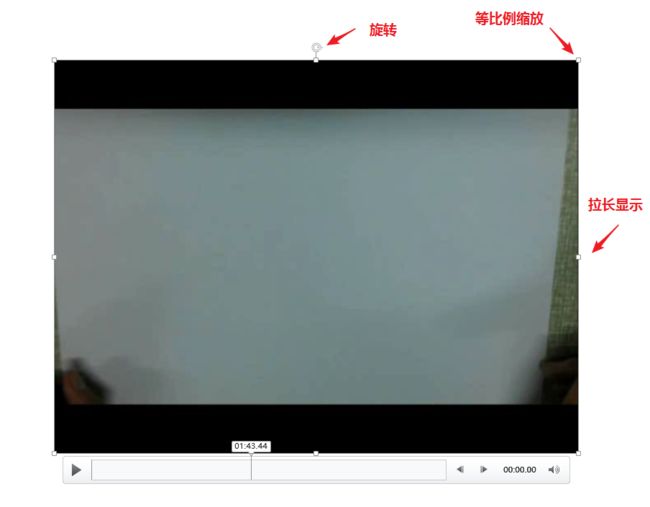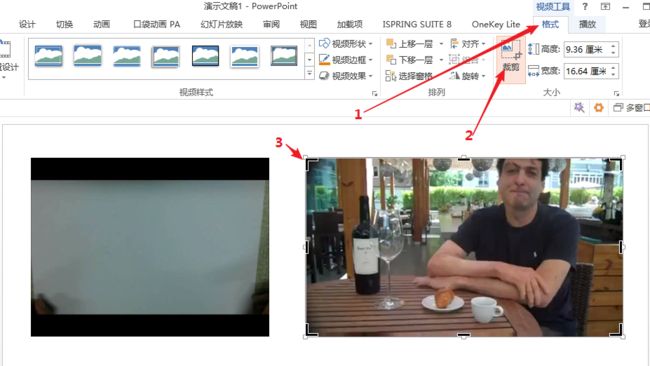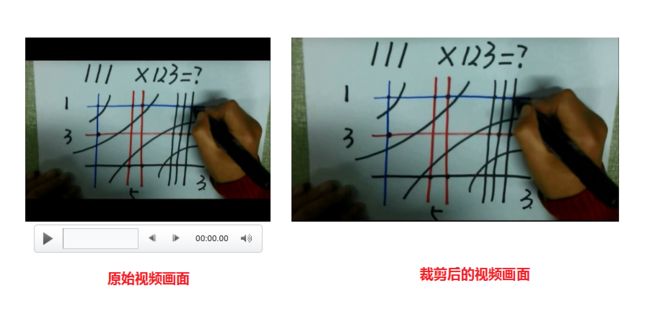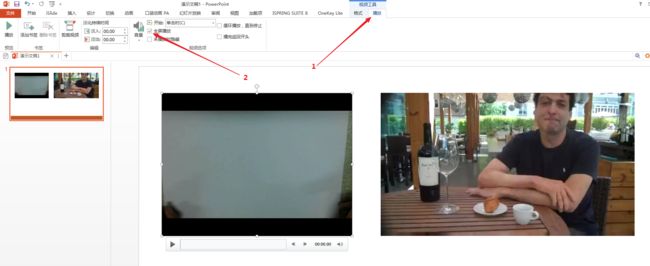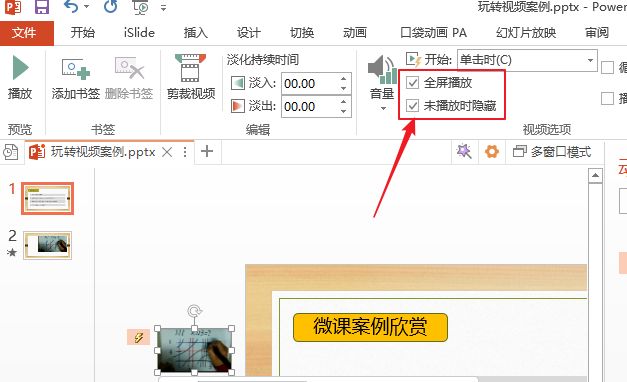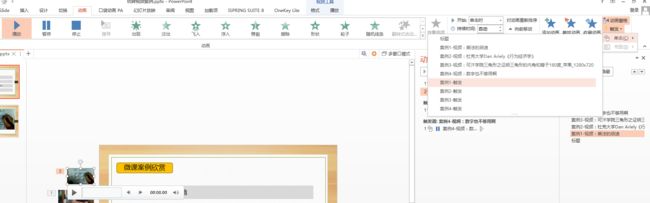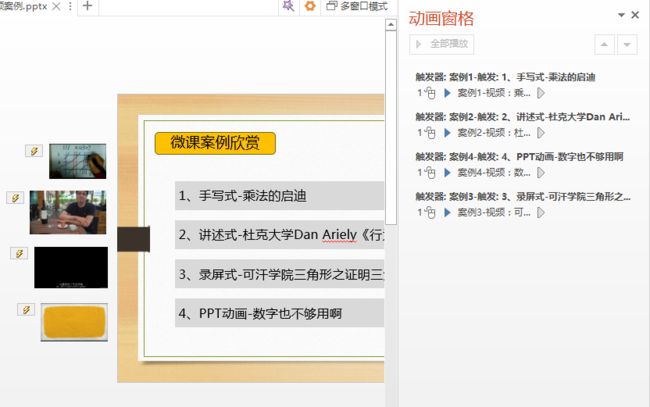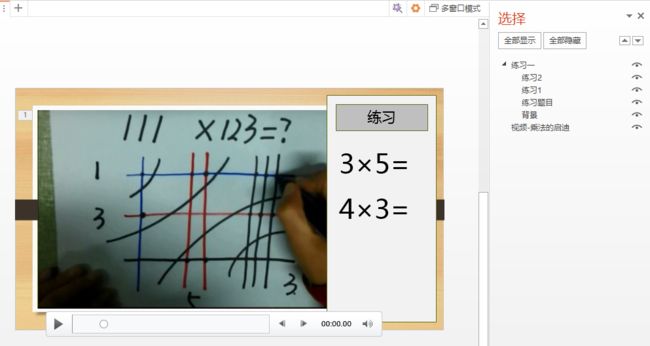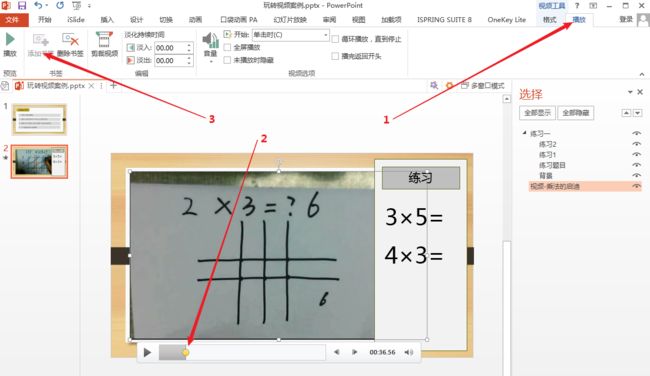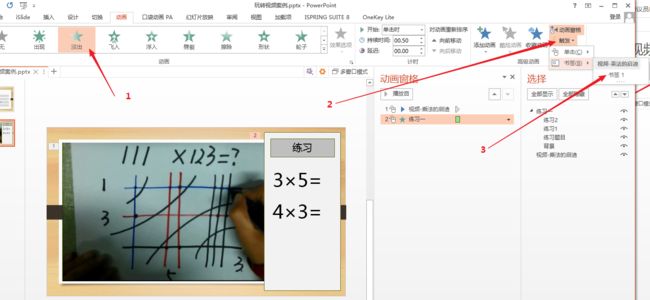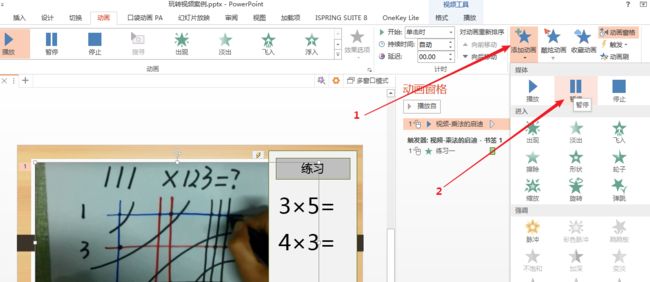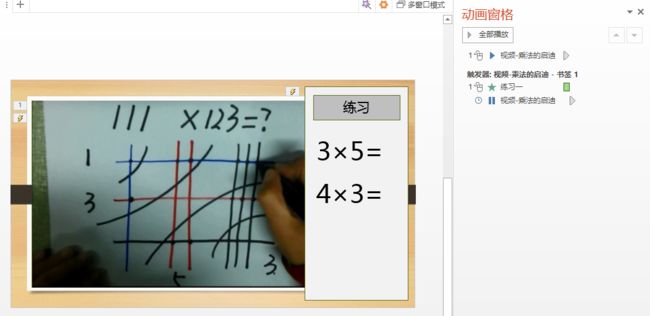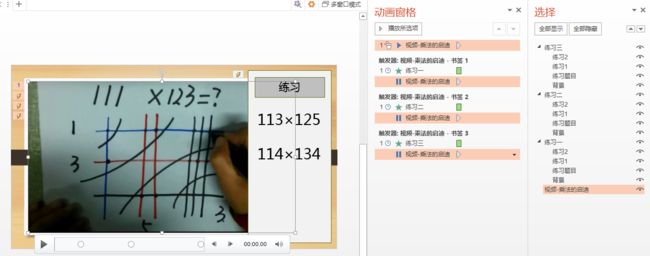视频是课件中最常见的一种多媒体资源,但很多教师仍停留在简单插入和放映的初级使用阶段,本文将教会你如何更美观更有技巧的运用好教学视频。
推荐使用软件:PowerPoint 2013
一、视频常见问题
1、视频格式
为了方便插入和编辑,建议所有视频编码统一采用Open H.264+AAC(格式工厂MP4中的AVC720P或者AVC480P)的MP4。
2、保存方式
(1)当插入视频后,只有PowerPoint 2010以上版本才支持将视频嵌入到PPT中(保存文件格式为PPTX),此时保存的PPTX可以单独使用,而无需原视频。
(2)较早的WPS和PowerPoint 2003都不支持视频的嵌入也无法正确播放嵌入视频的PPTX,所以不推荐使用。早期的PPX文件都无法嵌入视频,也就是视频必须和PPT在同一个文件夹内,而且很容易出现链接失效等情况,所以强烈建议老师用2010以上的PowerPoint版本或者WPS 2019。
(3)101教育PPT是一个外挂辅助软件,是基于PowerPoint或者WPS的,所以老师要清楚自己使用的是那一个核心,建议在101教育PPT右上角的“未登录”里找“设置”,将核心改成“MSPPT”,而不使用WPS。
(4)已经插入PPTX的视频可以被多次引用(复制粘贴)而不会增加文件大小。
二、视频的基本操作
(一)插入视频
点击“插入”菜单中的“视频”,选择“PC上的视频”就可以将电脑上的视频文件插入到当前幻灯片中。
(二)视频的显示尺寸
插入的视频可以拖动四周的调整点改变视频显示尺寸,四角的调整点是等比例缩放,不会破坏原视频的高宽纵横比,但中间的调整点可以拉长或者加高视频显示尺寸。
(三)视频的剪裁
有些视频有片头和片尾,或者我们只需要该视频的某个片断,此时可以直接使用PowerPoint中的“剪裁视频”进行调整即可。
调整前后两个滑块就可以调整视频要显示的内容了。
(四)视频的裁剪
这里的“裁剪”和上面的“剪裁”是完全不同的两个概念,剪裁是调整视频内容,裁剪是调整视频画面。
例如某个视频我们只想显示整个画面的局部,比如实验视频中操作部分等等。
例如下面的视频就通过裁剪轻松去掉了原画面上下的黑条。
(五)视频预览画面的设置(标牌框架)
有些视频没有封面或者预览画面并不是我们想要呈现的内容,所以可以点击“格式”中的“标牌框架”进行设置,可以使用图片文件也可以使用视频中的某一个画面。
三、视频的高阶玩法
(一)全屏播放
注意:如果插入的视频没有调整到幻灯片大小,默认只会在显示尺寸的范围内显示。但如果选择视频后,在“播放”中选择“全屏播放”后,放映时点击视频就可以全屏放映。合理运用这个功能,可以轻松实现在同一幻灯片中实现多个视频的点播。
案例:视频点播
插入多个视频,对每个视频设置“全屏播放”,上课时根据需要点击需放映的视频即可全屏显示,视频播放完后会回到幻灯片。
(二)全屏播放+未播放时隐藏+触发
如果视频插入后都采用预览画面,当视频很多时会导致画面排版的困难,所以针对需要全屏放映的视频,隐藏并将触发改成基本对象会更有利于课件的制作。
案例:触发点的视频点播
首先将视频插入到PPT中,调整好所有视频(裁剪画面、剪裁内容等),视频播放都设置为“全屏播放”“未播放时隐藏”,然后将视频放置在PPT之外。
其次插入矩形,然后右击矩形,选择“编辑文字”输入内容。
最后在“选择窗格”中对每一个对象命名,方便后期的调整和设置。
选中视频,选择“动画”里的“播放”,并将触发点设置为“案例1-触发”,其他视频类似此操作进行设置。
设置好的动画触发效果。
(三)书签+触发
可以通过给视频进行添加书签的方式实现在播放视频时遇到某个关键点自动显示相应内容并暂停,然后讲解后再点击继续播放视频。
注意:采用此方法,建议视频不要设置为“全屏播放”。
案例:微课的练习
首先插入视频,调整视频的大小和其他属性(剪裁、裁剪等),然后制作要显示的内容,如练习一。
其次选中视频,调整到要设置的关键点,然后点击“播放”中的“添加书签”
然后选择要出现的内容,设置动画效果,将触发点设置为“书签1”
为了实现显示练习时,视频播放会暂停,所以选择视频,然后点击“添加动画”设置“暂停”,并将此动画的触发也设置为“书签1”
设置好的动画效果。
为了实现再次点击视频会继续播放,而不是从头播放,还需要选择视频播放动画,选择“效果选项”
设置“从上一位置”
完成此项设置后,就可以实现练习一的自动显示和播放暂停。用同样的方法实现后面练习的动画制作。
此时播放后已经可以正常使用了,但你会发现放映练习二计算过程中练习一的内容并不会消失,此时有两种解决办法,第一种是通过添加消失书签点的方式设置练习内容的消失动画,也就是在书签1的后面添加一个新的书签用来触发消失。第二种是通过设置显示内容的消失动画,这里介绍下第二种的制作方法。
前面三个练习的消失设置为“从上一项开始”,后面再对练习一和二设置一个消失动画“单击时”即可。
注意:继续播放时不要点击视频画面,会从头播放,只能点击显示的练习一区域或者视频最下方的播放按钮才能继续播放。